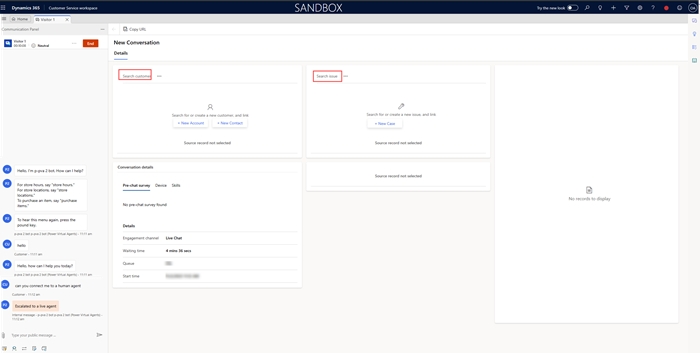Personalizzare il modulo Conversazione attiva
Importante
Il modulo Riepilogo cliente viene rinominato nel modulo Conversazione attiva.
Puoi personalizzare quanto segue per la pagina Conversazione attiva:
- Aggiungere o rimuovere controlli personalizzati
- Aggiungi una risorsa Web o iFrame al modulo
- Personalizza il layout
- Aggiungi campi personalizzati se è abilitata l'opzione Personalizza modulo conversazione attiva in Interfaccia di amministrazione di Customer Service.
- App canvas integrate
Nota
- Per un'entità di conversazione, non puoi aggiungere moduli personalizzati.
- Ti consigliamo di non:
- Modificare il modulo Conversazione o l'ordine in cui viene visualizzato, poiché è il modulo predefinito.
- Modificare il valore predefinito a tre colonne area di disposizione per il modulo Conversazione attiva .
- Modifica i gestori JavaScript predefiniti e la risorsa Web utilizzati nel modulo Conversazione attiva.
- Rimuovi il comando dell'iniziatore del modulo dai comandi di ricerca Ricerca cliente e Problema di ricerca.
Per impostazione predefinita, la pagina Conversazione attiva visualizza le sezioni elencate in questo articolo. Per informazioni su come personalizzare queste sezioni, vedi Personalizza i moduli di visualizzazione rapida.
Profilo cliente
La sezione Profilo cliente fornisce dettagli sul cliente o sull'account. Questi dettagli includono il nome del cliente o dell'account, la categoria o il processo, il titolo, il tipo di relazione, la città e il canale di impegno preferito. Puoi modificare i moduli di visualizzazione rapida in questa sezione passando ai rispettivi moduli delle entità.
Riepilogo conversazione
La sezione Riepilogo conversazione preleva i dettagli in base al contesto della richiesta di conversazione in arrivo.
Questa sezione include Sondaggio pre-chat e Dettagli visitatore. I dettagli in queste schede consentono di comprendere le informazioni specifiche al canale contestuale relative alla conversazione con il cliente. Nella scheda iSondaggio pre-chat sono visualizzate le risposte del cliente sulle domande pre-chat.
La scheda Dettagli visitatore fornisce alcune informazioni, ad esempio se il cliente è autenticato o meno, il browser utilizzato dal cliente per contattare il supporto, il sistema operativo utilizzato dal cliente, la località del cliente, la lingua di interazione del cliente e così via. Include inoltre dettagli sul trasferimento e la conversazione.
Se il cliente accede al portale per avviare una chat con il supporto, in veste di agente puoi vedere il valore del campo Autenticato stimare impostato su Sì nella scheda Dettagli visitatore della sezione Riepilogo conversazione. In caso contrario, il valore del campo Autenticato è impostato su No.
Snapshot problema
Per una richiesta di conversazione in arrivo, il sistema collega un caso esistente alla conversazione e lo visualizza nella sezione Snapshot problema. IN questa sezione sono visualizzate informazioni come il titolo del caso, la priorità, lo stato del caso, il prodotti e il proprietario. Puoi modificare i moduli di visualizzazione rapida in questa sezione passando ai rispettivi moduli delle entità.
Casi recenti
Questa sezione del modulo visualizza i casi recenti relativi al cliente. Puoi modificare i moduli di visualizzazione rapida in questa sezione passando ai rispettivi moduli delle entità.
Personalizza le etichette per cliente, account e caso nel modulo di conversazione
Puoi personalizzare le etichette per cliente, account e caso che compaiono nel modulo di conversazione, in modo che siano pertinenti alle tue esigenze aziendali. Queste personalizzazioni sono applicabili a etichette come Cerca cliente, Nuovo cliente, Problema di ricerca e Nuovo caso. Quando si aggiorna un'etichetta, il nome aggiornato scelto viene applicato a tutte le occorrenze in cui tale nome è presente.
Ad esempio, potresti cambiare Cerca cliente in Cerca client o Problema di ricerca in Cerca ticket utilizzando la seguente procedura.
Per personalizzare etichette nel modulo di conversazione:
Nella tua istanza di Dynamics 365, vai a Personalizza il sistema in Impostazioni avanzate, quindi seleziona Risorse Web.
Seleziona l'icona dei filtri, seleziona il menu a discesa accanto alla colonna Tipo, quindi seleziona la casella di controllo per Stringa (RESX).
Nel filtro della colonna Nome, seleziona Filtro personalizzato e nella finestra di dialogo visualizzata, imposta Seleziona operatore su Contiene, quindi digitare Riepilogo cliente per il valore. Vengono visualizzate tutte le etichette CustomerSummary per tutte le lingue.
Facoltativamente, usa il filtro della lingua per restringere i risultati e mostrare i risultati per la lingua richiesta.
Nella colonna Nome, seleziona l'etichetta CustomerSummary. Si apre una finestra di dialogo con il collegamento URL al contenuto del file CustomerSummaryLabels.resx.
Selezionare il collegamento nel campo URL. Si apre una finestra di dialogo e mostra il contenuto del file di risorse.
Copia e incolla il contenuto in un editor di testo, quindi aggiorna il testo del tag valore delle etichette che desideri modificare con un'etichetta a tua scelta. Ad esempio, per Cliente, aggiorna il testo in valore con "Client". Questa azione sostituisce l'etichetta "Cliente" con "Cliente" nel modulo Conversazione attiva .
Allo stesso modo, per il tag Problema, aggiorna il testo in value*con "Ticket". Questa azione sostituisce l'etichetta "Problema" con "Ticket" nel modulo Conversazione attiva .
I tag di esempio con i nuovi valori sono i seguenti.
<data name="Customer" xml:space="preserve"> <value>Client</value> <comment>Client Label</comment> </data> <data name="Issue" xml:space="preserve"> <value>Ticket</value> <comment>Issue Label</comment> </data>Salva il file in locale, quindi torna alla finestra di dialogo Risorsa Web CustomerSummaryLabels, seleziona Scegli file e carica il file modificato.
Seleziona il file salvato di recente, seleziona Salva e quindi pubblica le modifiche.
Per visualizzare le modifiche pubblicate, in Customer Service workspace, aggiorna manualmente la pagina contenente il modulo di riepilogo della conversazione.
Sequenza temporale
Questa sezione visualizza gli impegni relativi al caso e al cliente sotto forma di sequenza temporale. Puoi creare note rapide in base alla discussione con il cliente. Utilizza il campo Record collegati per passare alla sequenza temporale in base al record Caso, Contatto, o Account collegato alla conversazione.
Puoi personalizzare le etichette a discesa della sequenza temporale per caso, account e contatto modificando il nome visualizzato per l'entità corrispondente e pubblicando le modifiche.
Informazioni correlate
Addetti alla personalizzazione del sistema multicanale
Personalizzare il modulo conversazione
Configurare configurazioni agente e supervisore in Unified Service Desk
Configurare la notifica per agenti