Ordinare, cercare e filtrare i dati in elenchi, report o XMLport
Sono disponibili alcuni meccanismi che consentono di analizzare, trovare e limitare i record in un elenco, un report o un XMLport. Tra questi rientrano operazioni come l'ordinamento, la ricerca e l'applicazione di filtri. È possibile collegare alcune o tutte le operazioni contemporaneamente a rapidamente per trovare o analizzare rapidamente i dati.
Gratifica
I contenuti di e-learning gratuiti sull'interfaccia utente di Business Central sono disponibili in training Microsoft.
Per report e le XMLport, come per gli elenchi, è possibile impostare filtri per delimitare i dati inclusi. Tuttavia, non è possibile ordinare o cercare.
Gratifica
Quando visualizzi dati come riquadri, puoi cercare e utilizzare i filtri. Tuttavia, il set completo delle funzionalità avanzate di ordinamento, ricerca e filtro, è disponibile solo quando visualizzi i record in forma di elenco. Per passare dalla visualizzazione riquadri alla visualizzazione elenco, seleziona il pulsante ![]() .
.
Ordinamento
L'ordinamento consente di ottenere in modo semplice e rapido una panoramica dei dati. Ad esempio, se disponi di molti clienti, puoi ordinarli in base al valore Nr. cliente, Codice valuta o Codice paese/area geografica per ottenere la panoramica desiderata.
Per ordinare un elenco, segui uno di questi passaggi:
- Seleziona il testo di un'intestazione di colonna per passare dall'ordinamento ascendente a quello discendente e viceversa.
- Selezina la freccia del menu a discesa nell'intestazione della colonna, quindi seleziona l'azione Ascendente o Discendente.
Nota
L'ordinamento non è supportato per le immagini, i campi BLOB, in FlowFilter e nei campi che non appartengono a una tabella.
Ricerca
Nella parte superiore di ogni pagina elenco, è presente un pulsante  Cerca che fornisce un modo rapido e semplice per ridurre il numero di record in un elenco e visualizza solo i record che contengono i dati che si intende visualizzare.
Cerca che fornisce un modo rapido e semplice per ridurre il numero di record in un elenco e visualizza solo i record che contengono i dati che si intende visualizzare.
Per effettuare una ricerca, seleziona il pulsante Cerca o il tasto F3 sulla tastiera. Quindi inserisci il testo che stai cercando nel campo di ricerca. Il testo di ricerca immesso può includere lettere, numeri e altri simboli.

In generale, la ricerca tenta di trovare il testo corrispondente in tutti i campi, Non distingue tra caratteri maiuscoli e minuscoli (in altre parole, non fa distinzione tra maiuscole e minuscole). Corrisponde anche al testo presente in qualsiasi punto del campo: all'inizio, al centro o alla fine.
Nota
La ricerca non restituisce i valori di immagini, campi BLOB, FlowFilters, FlowField e altri campi che non fanno parte di una tabella.
Scegliere tra ricerca moderna e ricerca legacy
[Questa sezione fa parte della documentazione non definitiva, pertanto è soggetta a modifiche.]
Importante
- Questa è una funzionalità di anteprima pronta per la produzione.
- Le anteprime pronte per la produzione sono soggette a condizioni per l'utilizzo supplementari.
Nelle pagine più comuni, come Clienti, Contatti e Elementi, puoi selezionare la freccia rivolta verso il basso nel campo di ricerca e scegliere tra due opzioni di ricerca nel menu: Usa ricerca moderna e Usa ricerca legacy.
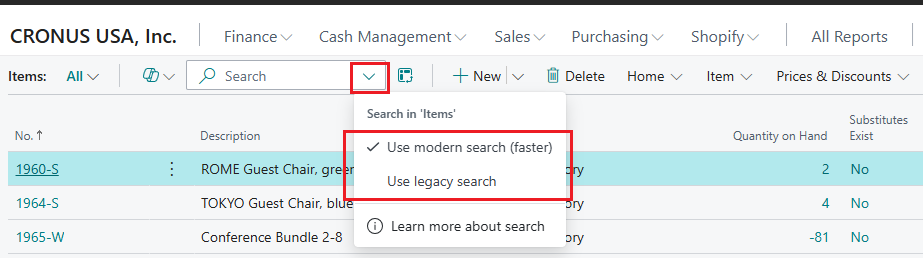
La ricerca legacy è il metodo di ricerca meno recente. Si tratta dell'unico metodo disponibile nel primo ciclo di rilascio del 2024 di Business Central e versioni precedenti. Ricerca moderna è un metodo di ricerca più nuovo, più veloce e più flessibile. La differenza principale è che la ricerca legacy trova solo i record con le parole esatte nell'ordine in cui le hai digitate, mentre la ricerca moderna trova i record con le parole che corrispondono in qualsiasi ordine.
Ad esempio, la società demo CRONUS ha un articolo denominato Sedia girevole LONDON, blu. Se immetti London chair come testo di ricerca, la ricerca legacy non restituisce alcun risultato, perché quel testo esatto non corrisponde ad alcuna parte del nome dell'articolo. Tuttavia, la ricerca moderna trova l'articolo abbinando separatamente le parole "London" e "sedia".
Se vuoi trovare tutte le sedie blu dell'azienda demo CRONUS, potresti immettere blue chair o chair blue come testo di ricerca. In questo caso, la ricerca moderna recupera non solo Sedia girevole LONDON, blu, ma anche Sedia ospiti TOKYO, blu. Tuttavia, ancora una volta, la ricerca legacy non restituisce risultati. Per ottenere risultati utilizzando la ricerca legacy, devi immettere chair, blue come testo di ricerca.
Se desideri imitare il comportamento della ricerca legacy quando utilizzi la ricerca moderna, puoi racchiudere il testo di ricerca tra virgolette, proprio come puoi fare nei motori di ricerca più diffusi. In questo modo, affini i risultati escludendo quelli che non sono corrispondenze esatte. Ad esempio, se immetti "blue chair" come testo di ricerca, la ricerca moderna non restituisce alcun risultato, perché quel testo esatto non corrisponde ad alcun nome di articolo nei dati demo.
Un'altra differenza consiste nel fatto che la ricerca moderna trova le parole che iniziano con le lettere immesse. Se inserisci "lato", non troverà la parola "gelato".
Nota
La ricerca moderna copre solo le colonne a essa destinate da uno sviluppatore. Se non riesci a trovare dati esistenti, prova la ricerca legacy.
Per ulteriori informazioni sulla designazione delle colonne per la ricerca moderna, vedi Abilitare la ricerca di testo ottimizzata nei campi della tabella.
Gli indici di ricerca utilizzati per la ricerca moderna vengono aggiornati in background, in genere entro pochi secondi. Tuttavia, in alcuni casi, le modifiche ai dati recenti non vengono visualizzate immediatamente nei risultati di ricerca moderni.
Se l'opzione Usa ricerca moderna non è disponibile nel menu a discesa, la causa potrebbe essere uno dei seguenti fattori:
- La ricerca moderna non è abilitata per il tuo ambiente. Gli amministratori possono abilitare la funzionalità Usa ricerca di testo ottimizzata negli elenchi nella pagina Gestione funzionalità. Altre informazioni sono disponibili in Abilitazione di funzionalità nuove e imminenti in anticipo.
- L'elenco non include colonne destinate alla ricerca moderna.
Se la ricerca moderna è abilitata per l'ambiente, è il metodo di ricerca predefinito.
Perfezionare la ricerca utilizzando criteri di filtro (solo ricerca legacy)
È possibile effettuare una ricerca più precisa utilizzando operatori di filtro, espressioni e token di filtro. A differenza dei filtri, questi criteri vengono applicati a tutti i campi quando utilizzati nel campo di ricerca. Di conseguenza, sono meno efficienti dei filtri.
- Per trovare solo i valori dei campi che corrispondono esattamente all'intero testo e all'uso di maiuscole/minuscole, racchiudi il testo tra virgolette (
''). Ad esempio, immetti'man'. - Per trovare valori di campo che iniziano con un testo specifico e corrispondono all'uso di maiuscole/minuscole, aggiungi un asterisco (
*) dopo il testo. Ad esempio, immettiman*. - Per trovare valori di campo che terminano con un testo specifico e corrispondono all'uso di maiuscole/minuscole, aggiungi un asterisco (
*) prima del testo. Ad esempio, immetti*man. - Quando si utilizzano virgolette (
'') o asterischi (*), viene osservata la distinzione tra maiuscole e minuscole. Per non fare distinzione tra maiuscole e minuscole, aggiungi un segno di chiocciola (@) prima del testo di ricerca. Ad esempio, immetti@man*.
Nella tabella seguente sono riportati alcuni esempi per spiegare come è possibile utilizzare la funzionalità di ricerca.
| Criterio di ricerca | Informazioni trovate |
|---|---|
man o Man |
Tutti i record in cui il valore di tutti i campi contiene il testo man, indipendentemente dall'uso di maiuscole/minuscole. La ricerca, ad esempio, consente di trovare i record in cui qualsiasi campo ha il valore Manchester, manuale o Sportsman. |
'Man' |
Tutti i record in cui il valore di qualsiasi campo contiene solo il testo esatto Man, dove la "M" è maiuscola e la "an" è minuscola. |
Man* |
Tutti i record in cui il valore di qualsiasi campo inizia con il testo esatto Man, dove la "M" è maiuscola e la "an" è minuscola. La ricerca, ad esempio, consente di trovare i record in cui qualsiasi campo ha il valore Manchester, ma non il valore manuale o Sportsman. |
@Man* |
Tutti i record in cui il valore di tutti i campi inizia con il testo man, indipendentemente dall'uso di maiuscole/minuscole. La ricerca, ad esempio, consente di trovare i record in cui qualsiasi campo ha il valore Manchester o manuale, ma non il valore Sportsman. |
@*man |
Tutti i record in cui il valore di tutti i campi termina con man, indipendentemente dall'uso di maiuscole/minuscole. La ricerca, ad esempio, consente di trovare i record in cui qualsiasi campo ha il valore Sportsman, ma non il valore Manchester o manuale. |
Filtro
I filtri forniscono un modo più avanzato e versatile per controllare quali record sono inclusi in un elenco in un report o un XMLport. Esistono due principali differenze tra la ricerca e il filtro, come mostrato nella tabella seguente.
| Ricerca | Filtro | |
|---|---|---|
| Campi applicabili | Cerca in tutti i campi visibili nella pagina. | Filtra uno o più campi singolarmente. Seleziona da qualsiasi campo della tabella, inclusi i campi non visibili nella pagina. |
| Corrispondenza | Mostra i record in cui i valori dei campi corrispondono al testo di ricerca, indipendentemente dall'uso di maiuscole/minuscole. o dal posizionamento del testo nel campo. | Mostra i record in cui i valori dei campi corrispondono esattamente al filtro, incluse maiuscole e minuscole, a meno che non vengano inseriti simboli di filtro speciali. |
Specificando i criteri di filtro, puoi visualizzare record per account o clienti specifici, date, importi e altre informazioni. Solo i record che soddisfano i criteri vengono mostrati nell'elenco o inclusi in un report, processo batch o XMLport. Se si specificano i criteri per più campi, verranno visualizzati solo i record che soddisfano tutti i criteri.
Per gli elenchi, i filtri vengono visualizzati in un riquadro filtri visualizzato a sinistra dell'elenco quando viene attivato. Per report, processi batch e XMLport, i filtri sono visibili direttamente nella pagina di richiesta.
Filtrare con campi di tipo opzione
Per i campi "ordinari" che contengono dati, data di impostazione o dati aziendali, è possibile impostare filtri selezionando i dati e immettendo valori di filtro. Puoi quindi utilizzare i simboli per definire criteri di filtro avanzati. Per ulteriori informazioni, vedi la sezione Immettere criteri di filtro.
Tuttavia, per i campi di tipo Opzione, è possibile soltanto impostare un filtro selezionando una o più opzioni disponibili in un elenco a discesa. Un esempio di campo di tipo opzione è il campo Stato nella pagina Ordini vendita.
Nota
Se selezioni più opzioni come valore di filtro, la relazione tra le opzioni viene definita come O. Ad esempio, se si selezionano le caselle di controllo Aperto e Rilasciato nel campo di filtro Stato della pagina Ordini vendita, la pagina mostra tutti gli ordini vendita aperti o rilasciati.
Impostare filtri negli elenchi
Per gli elenchi, i filtri vengono impostati utilizzando il riquadro filtri. Per mostrare il riquadro filtri per un elenco, seleziona la freccia rivolta verso il basso accanto al nome della pagina, quindi seleziona l'azione Mostra riquadro Filtri. In alternativa, premi MAIUSC+F3.
Per mostrare il riquadro filtri per una colonna in un elenco, seleziona la freccia rivolta verso il basso quindi seleziona l'azione Filtro. In alternativa, premi MAIUSC+F3. Il riquadro filtri viene visualizzato e la colonna selezionata viene mostrata come campo di filtro nella sezione Filtra elenco per.
Nel riquadro dei filtri vengono visualizzati i filtri correnti per un elenco. È possibile impostare filtri personalizzati su uno o più campi selezionando l'azione + Filtro.
Il riquadro dei filtri è diviso in tre sezioni: Visualizzazioni, Filtra elenco per e Filtra totali per:
Visualizzazioni: alcuni elenchi includono la sezione Visualizzazioni. Le visualizzazioni sono variazioni dell'elenco preconfigurato con i filtri. È possibile definire e salvare tutte le visualizzazioni desiderate per ciascun elenco. Le visualizzazioni sono disponibili su qualsiasi dispositivo a cui si accede. Altre informazioni sono disponibili in Salvare e personalizzare le visualizzazioni elenco.
Filtra elenco per: questa sezione consente di aggiungere filtri in campi specifici per ridurre il numero di record visualizzati. Per aggiungere un filtro, seleziona l'azione + Filtro. Quindi, immetti il nome del campo in base al quale filtrare l'elenco o seleziona un campo dall'elenco a discesa.
Filtra totali per: alcuni elenchi che mostrano campi calcolati, come importi e quantità, includono la sezione Filtra totali per. Qui puoi regolare le varie dimensioni che influenzano i calcoli. Per aggiungere un filtro, seleziona l'azione + Filtro. Quindi, immetti il nome del campo in base al quale filtrare l'elenco o seleziona un campo dall'elenco a discesa.
Nota
I filtri nella sezione Filtra totali per sono controllati da FlowFilter nella progettazione della pagina. Informazioni sugli aspetti tecnici dei FlowFilters sono disponibili in Panoramica di FlowFilter.
Utilizzando il riquadro filtri puoi semplicemente impostare un filtro direttamente in un elenco per mostrare solo i record con lo stesso valore di una cella selezionata. Seleziona un cella nell'elenco, seleziona la freccia rivolta verso il basso quindi seleziona l'azione Filtra in base a questo valore. In alternativa, premi Alt+F3.
Impostare filtri in report, processi batch e XMLport
Per report e XMLport, i filtri sono visibili direttamente nella pagina di richiesta. La pagina di richiesta mostra gli ultimi filtri utilizzati in base alla selezione effettuata nel campo Utilizza valori predefiniti da. Altre informazioni sono disponibili in Utilizzare valori predefiniti: impostazioni predefinite.
La sezione Filtro principale mostra i campi di filtro predefiniti utilizzati per definire i record che devono essere inclusi nel report o XMLport. Per aggiungere un filtro, seleziona l'azione + Filtro. Quindi, immetti il nome del campo in base al quale filtrare o seleziona un campo dall'elenco a discesa.
Nella sezione Filtra totali per, è possibile regolare varie dimensioni che influenzano i calcoli in report o XMLport. Per aggiungere un filtro, seleziona l'azione + Filtro. Quindi, immetti il nome del campo in base al quale filtrare o seleziona un campo dall'elenco a discesa.
Immettere criteri di filtro
Nel riquadro filtri e in una pagina di richiesta, i criteri di filtro vengono immessi nella casella sotto il campo di filtro.
Il tipo di campo di filtro determina quali criteri è possibile immettere. Ad esempio, per filtrare un campo con valori fissi, puoi selezionare solo da tali valori. Per ulteriori informazioni sui simboli speciali del filtro, vedi le sezioni Criteri e operatori di filtro e Token di filtro.
Le colonne che hanno già dei filtri sono indicate dal simbolo ![]() nell'intestazione della colonna. Per rimuovere un filtro, seleziona la freccia rivolta verso il basso, quindi seleziona l'azione Cancella filtro.
nell'intestazione della colonna. Per rimuovere un filtro, seleziona la freccia rivolta verso il basso, quindi seleziona l'azione Cancella filtro.
Gratifica
Imparando a utilizzare le combinazioni di tasti (tasti di scelta rapida), è possibile trovare e analizzare i dati più rapidamente. Ad esempio, seleziona un campo, seleziona MAIUSC+Alt+F3 per aggiungere quel campo al riquadro dei filtri, immetti i criteri del filtro, seleziona CTRL+INVIO per tornare alle righe, seleziona un altro campo e quindi seleziona ALT+F3 per filtrare tale valore. Per ulteriori informazioni, vedi Cercare e filtrare elenchi.
Criteri e operatori di filtro
Quando si impostano criteri in un filtro, è possibile immettere tutti i numeri e le lettere in genere utilizzati nel campo. È inoltre possibile utilizzare un set di simboli speciali come operatori per filtrare ulteriormente i risultati. Le sezioni seguenti descrivono questi simboli e come utilizzarli come operatori nei filtri.
Gratifica
Per ulteriori informazioni su come filtrare date e orari, vedi Lavorare con le date e gli orari del calendario .
Importante
- In alcune situazioni, il valore in base al quale si desidera filtrare potrebbe contenere un simbolo che è un operatore. Per ulteriori informazioni sulla gestione di queste situazioni, vedi la sezione Filtrare in base a valori che contengono simboli.
- Se sono presenti più di 200 operatori in un singolo filtro, il sistema usa automaticamente le parentesi (
()) per raggruppare alcune espressioni ai fini del trattamento. Questo comportamente non ha alcun effetto sul filtro o sui risultati.
(..) Intervallo
| Espressione di esempio | Record visualizzati |
|---|---|
1100..2100 |
Numeri da 1100 a 2100 |
..2500 |
Numeri fino a 2.500 compreso |
..12 31 00 |
Le date fino al 31/12/00 incluso |
Bicycle..Car |
Stringhe da "Bicycle" a "Car" se ordinate lessiograficamente |
P8.. |
Informazioni sul periodo contabile 8 e successivi |
..23 |
Dalla data di inizio fino al 23-mese corrente-anno corrente ore 23:59:59 |
23.. |
Dal 23-mese corrente-anno corrente ore 0:00:00 alla fine |
22..23 |
Dal 22-mese corrente-anno corrente ore 0:00:00 fino al 23-mese corrente-anno corrente ore 23:59:59 |
Gratifica
Se stai utilizzando un tastierino numerico, il tasto separatore decimale potrebbe restituire un carattere diverso dal punto (.). Per passare a un punto, seleziona il tasto ALT sulla tastiera insieme al tasto Separatore decimale sul tastierino numerico. Pe tornare indietro, seleziona ALT+Separatore decimale. Altre informazioni sono disponibili in Impostazione del separatore decimale usato dalle tastiere numeriche
Nota
Se filtri un campo del tipo Testo, viene utilizzato l'ordinamento lessiografico per determinare cosa è incluso nell'intervallo. Se un campo di tipo Testo viene utilizzato per archiviare numeri interi, questo comportamento può portare a risultati imprevisti. Ad esempio, un filtro su 10000..10042 include anche i valori 100000 e 1000042.
(|) oppure
| Espressione di esempio | Record visualizzati |
|---|---|
1200|1300 |
Numeri con 1200 o 1300 |
(<>) Diverso da
| Espressione di esempio | Record visualizzati |
|---|---|
<>0 |
Tutti i numeri tranne 0 |
Gratifica
L'opzione SQL Server consente di combinare <> con un'espressione contenente caratteri jolly. Ad esempio, <>A* significa "diverso da qualunque testo che inizia con la lettera A."
(>) Maggiore di
| Espressione di esempio | Record visualizzati |
|---|---|
>1200 |
Numeri maggiori di 1200 |
(>=) Maggiore di o uguale a
| Espressione di esempio | Record visualizzati |
|---|---|
>=1200 |
Numeri maggiori o uguali a 1200 |
(<) Minore di
| Espressione di esempio | Record visualizzati |
|---|---|
<1200 |
Numeri minori di 1200 |
(<=) Minore di o uguale a
| Espressione di esempio | Record visualizzati |
|---|---|
<=1200 |
Numeri minori o uguali a 1200 |
(&) E
| Espressione di esempio | Record visualizzati |
|---|---|
>200&<1200 |
Numeri maggiori di 200 e minori di 1200. |
('') Una corrispondenza esatta di carattere
| Espressione di esempio | Record visualizzati |
|---|---|
'man' |
Testo con corrispondenza esatta a man e con distinzione tra maiuscole e minuscole |
'' |
Testo vuoto |
(@) Senza distinzione tra maiuscole e minuscole
| Espressione di esempio | Record visualizzati |
|---|---|
@man* |
Testo che inizia con man e senza distinzione tra maiuscole e minuscole |
(*) Un numero indefinito di caratteri non noti
| Espressione di esempio | Record visualizzati |
|---|---|
*Co* |
Testo contenente Co e con distinzione tra maiuscole e minuscole |
*Co |
Testo che termina con Co e con distinzione tra maiuscole e minuscole |
Co* |
Testo che inizia con Co e con distinzione tra maiuscole e minuscole |
(?) Un carattere non noto
| Espressione di esempio | Record visualizzati |
|---|---|
Hans?n |
Testo come Marco o Mario |
Espressioni di formato combinate
| Espressione di esempio | Record visualizzati |
|---|---|
5999|8100..8490 |
Qualsiasi record con il numero 5999 oppure con un numero nell'intervallo compreso tra 8100 e 8490 |
..1299|1400.. |
Record con un numero minore o uguale a 1299 oppure un numero uguale a 1400 o maggiore (vale a dire tutti i numeri tranne quelli compresi tra 1300 e 1399) |
>50&<100 |
Record con un numero maggiore di 50 e minore di 100 (ovvero tutti i numeri compresi tra 51 e 99) |
Filtrare in base a valori che contengono simboli
Potrebbero verificarsi casi in cui i valori dei campi contengono uno dei seguenti simboli:
- &
- (
- )
- =
- |
Se si desidera filtrare in base a uno qualsiasi di questi simboli, inserisci l'espressione di filtro tra virgolette singole (''). Ad esempio, per filtrare i record che iniziano con il testo J & V, l'espressione di filtro è 'J & V*'.
Questo requisito si applica solo ai cinque simboli nell'elenco precedente.
Token di filtro
Quando immetti i criteri di filtro, puoi anche immettere token di filtro con parole che hanno un significato speciale. Dopo aver immesso un token di filtro, viene sostituito dal valore o dai valori che rappresenta. I token di filtro semplificano l'operazione di filtro in quando non è necessario aprire altre pagine per cercare i valori che si desidera aggiungere al filtro. Le sezioni seguenti descrivono alcuni dei token che è possibile immettere come criteri di filtro.
Gratifica
Un'organizzazione potrebbe utilizzare token personalizzati. Per informazioni sul set completo di token disponibili o per aggiungere altri token personalizzati, contatta l'amministratore. Per saperne di più sugli aspetti tecnici dei token di filtro, consulta la sezione Aggiunta di token filtro personalizzati.
(%me o %user) Record assegnati all'utente
Quando filtri campi che contengono un ID utente, come Assegnato a ID utente, utilizza il token di filtro %me o %user per visualizzare tutti i record assegnati all'utente.
| Espressione di esempio | Record visualizzati |
|---|---|
%me o %user |
Record assegnati all'account utente |
(%mycustomers) clienti in Clienti personali
Nel campo del numero del cliente (Nr.) utilizza il token di filtro %mycustomers per visualizzare tutti i record per i clienti inclusi nell'elenco Clienti personali in Gestione ruolo utente.
| Espressione di esempio | Record visualizzati |
|---|---|
%mycustomers |
Clienti nell'elenco Clienti personali in Gestione ruolo utente |
(%myitems) Articoli in Articoli personali
Nel campo del numero articolo (Nr.), utilizza il token di filtro %myitems per visualizzare tutti gli articoli inclusi nell'elenco Articoli personali in Gestione ruolo utente.
| Espressione di esempio | Record visualizzati |
|---|---|
%myitems |
Articoli nell'elenco Articoli personali in Gestione ruolo utente |
(%myvendors) Fornitori in Fornitori personali
Nel campo del numero fornitore (Nr.), utilizza il token di filtro %myvendors per visualizzare tutti i record per i fornitori inclusi nell'elenco Fornitori personali in Gestione ruolo utente.
| Espressione di esempio | Record visualizzati |
|---|---|
%myvendors |
Fornitori nell'elenco Fornitori personali in Gestione ruolo utente |
Informazioni correlate
Domande frequenti su ricerca e filtro
Salvare e personalizzare le visualizzazioni elenco
Utilizzare Business Central
Tasti di scelta rapida per cercare e filtrareAnalizzare dati di elenchi utilizzando la modalità di analisi dei dati
I moduli di e-learning gratuiti per Business Central sono disponibili qui