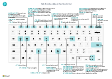Tasti di scelta rapida
In questo articolo viene fornita una panoramica delle combinazioni di tasti (tasti di scelta rapida) che è possibile utilizzare con Business Central.
Puoi trovare una panoramica dei tasti di scelta rapida più utilizzati in Tasti di scelta rapida (solo PC).
Gratifica
Per una visualizzazione grafica dei tasti di scelta rapida più utilizzati, seleziona l'immagine seguente e scaricare il file PDF.
Panoramica dei tasti di scelta rapida
I tasti di scelta rapida agevolano l'accessibilità e rendono più semplice ed efficace la navigazione in differenti aree ed elementi in una pagina. La maggior parte dei browser Web supporta questi tasti di scelta rapida. Tuttavia, il comportamento potrebbe variare leggermente.
Nota
I tasti di scelta rapida descritti in questo articolo fanno riferimento al layout della tastiera inglese (Stati Uniti). Il layout dei tasti su altri tipi di tastiere non corrisponde esattamente al layout su una tastiera statunitense.
Molti dei tasti di scelta rapida sono uguali indipendentemente dal sistema operativo utilizzato (Windows o macOS). Tuttavia, alcuni sono differenti per macOS. Questi tasti di scelta rapida sono indicati tra parentesi nelle sezioni seguenti.
Nota
Business Central supporta solo un unico set di caratteri per i dati. Alcuni caratteri, pertanto, potrebbero non essere supportati nell'ambiente ed è possibile che si verifichino problemi durante il recupero di dati immessi utilizzando un set di caratteri diverso. Ad esempio, se l'ambiente supporta solo caratteri inglesi e russi e se si immettono i dati in una lingua diversa, potrebbero non essere archiviati correttamente. Ciò può applicarsi anche ai tasti di scelta rapida. Per verificare di avere individuato correttamente le lingue supportate da Business Central, rivolgersi all'amministratore di sistema.
Oltre alle scelte rapide da tastiera globali descritte in questo articolo, sono disponibili alcune scelte rapide specifiche per l'azienda. Ad esempio, nella versione generica di Business Central, il tasto F9 registra un documento e CTRL+F7 mostra i movimenti contabili per un record quando si apre il record in una scheda. Questo articolo include alcune delle scelte rapide più comuni specifiche per l'azienda. Tieni presente che le scelte rapide potrebbero essere diverse nella tua soluzione. Nell'interfaccia utente, la descrizione di un'azione mostra la scelta rapida da tastiera da utilizzare.
Tasti di scelta rapida generali
La tabella seguente descrive i tasti di scelta rapida per la navigazione e l'accesso a diversi elementi di una pagina. Gli elementi includono azioni, elenchi a discesa e ricerche. Per informazioni sui tasti di scelta rapida per la navigazione nei record dopo l'accesso a un elenco, vedi la sezione Tasti di scelta rapida negli elenchi.
| Premi questi tasti (questi tasti in macOS) |
Operazione da eseguire |
|---|---|
| Alt | Mostra i tasti di accesso per la selezione delle azioni nella barra delle azioni e nel menu di navigazione della pagina. Altre informazioni sono disponibili nella sezione Tasti di accesso per la barra delle azioni e il menu di navigazione. |
| Alt+Freccia GIÙ | Apri un elenco a discesa o cerca un valore per un campo. |
| CTRL+OPZIONE+Freccia GIÙ | Apri la scheda di un record correlato o una pagina elenco filtrata in base al valore nel campo di ricerca o modifica assistita. |
| Alt+Freccia SU | Mostra la descrizione comando per un campo o un'intestazione di colonna di una tabella. Se il campo include errori di convalida, premi Alt+Freccia SU per visualizzare l'errore di convalida. Premi il tasto Esc o Alt+Freccia SU per chiudere la descrizione comando. |
| F2 | Passa dalla selezione dell'intero valore di campo al posizionamento del cursore alla fine del valore di campo. |
| Alt+F2 | Visualizzare e nascondere il riquadro Dettaglio informazioni |
| Alt+MAIUSC+F2 | Spostati tra Dettagli e Allegati nel riquadro Dettaglio informazioni. |
| Alt+O | Aggiungere una nuova nota per il record selezionato, anche se il riquadro Dettaglio informazioni non è aperto. |
|
Alt+D (CTRL+Opzione+Q) |
Aprire la finestra della funzionalità delle informazioni. Altre informazioni sono disponibili in Individuare pagine e informazioni con la funzionalità delle informazioni. |
|
CTRL+Alt+Q (CTRL+Opzione+Cmd+Q) |
Apri la pagina Trova voci in modo da cercare documenti e voci correlati tra loro in base a informazioni comuni, come il numero del documento o la data di registrazione. Altre informazioni sono disponibili in Ricerca di movimenti correlati per documenti. |
| Alt+N | Apri una pagina in cui puoi creare un nuovo record (L'effetto è simile all'effetto della selezione dell'azione Nuovo o +.) |
| Alt+MAIUSC+N | Chiudi una pagina appena creata e aprine una nuova in cui puoi creare un nuovo record. L'effetto di ALT+F9 è simile. Registra un documento e ne crea uno nuovo. |
| Alt+T | Aprire la pagina Impostazioni personali. |
| ALT+Freccia DESTRA | Cercare informazioni aggiuntive o valori sottostanti per un campo che contiene il pulsante |
| CTRL+Alt+MAIUSC+C | Mostra le informazioni nel badge società. Questo tasto di scelta rapida non è più supportato a partire dal secondo ciclo di rilascio di Business Central 2022 (versione 21). Viene sostituito da CTRL+O. |
| CTRL+Alt+F1 | Aprire e chiudere il riquadro Controllo pagina. Il riquadro Controllo pagina mostra informazioni sulla pagina, come la relativa tabella di origine, campi, filtri e le estensioni. Ulteriori informazioni in Controllo delle pagine in Business Central. |
| CTRL+C | Copia il valore di un campo. Se lo stato attivo è sul campo e il testo specifico non è selezionato nel campo, viene copiato l'intero valore. Se è selezionato qualsiasi testo nel campo, viene copiato solo il testo selezionato. |
| CTRL+F1 | Apri il riquadro della guida o un articolo della guida di Business Central su Microsoft Learn, a seconda della versione di Business Central. |
| CTRL+F12 | Passa dalla visualizzazione a layout ampio a quella a layout stretto e viceversa. |
| CTRL+F5 | Ricaricare l'applicazione Business Central. (L'effetto è simile all'effetto della selezione del pulsante Aggiorna o Ricarica nel browser.) |
| CTRL+seleziona | Navigare durante la personalizzazione quando l'azione è evidenziata con una freccia. Altre informazioni sono disponibili in Personalizzare l'area di lavoro. |
| CTRL+MAIUSC+F1 | Apri la pagina Guida e supporto. Per ulteriori informazioni, consulta la pagina Guida e supporto. |
| F5 | Aggiornare i dati nella pagina corrente. Utilizza questo tasto di scelta rapida per garantire che i dati nella pagina siano aggiornati con le modifiche apportate da altri utenti mentre si sta lavorando. |
| CTRL+O | Apri il riquadro Società disponibili che puoi utilizzare per passare a un'altra società o ambiente. Per ulteriori informazioni, vedi Passare a un'altra società o ambiente. |
| Immettere | Abilitare l'elemento o il comando con lo stato attivo o accedervi. |
| ESC | Chiudi la pagina corrente o l'elenco a discesa. |
| TAB | Sposta lo stato attivo sul controllo o sull'elemento successivo in una pagina, ad esempio un'azione, pulsante, campo o intestazione di elenco. |
| MAIUSC+Tab | Sposta lo stato attivo sul controllo o sull'elemento precedente in una pagina, ad esempio un'azione, pulsante, campo o intestazione di elenco. |
| S e N | Attivare i pulsanti Sì e No nelle finestre di dialogo. Nota: i tasti effettivi variano a seconda della lingua corrente. Specifica la tua lingua nella pagina Impostazioni personali. Ad esempio, se la lingua corrente è il tedesco, seleziona J per attivare il pulsante Ja ("Sì") e N per attivare il pulsante Nein ("No"). |
Tasti di scelta rapida negli elenchi
Nella tabella seguente sono descritti i tasti di scelta rapida che è possibile utilizzare in una pagina elenco. Le azioni di scelta rapida variano leggermente a seconda se la pagina viene visualizzata nella visualizzazione elenco o nella visualizzazione riquadri.
Generale
| Premi questi tasti (questi tasti in macOS) |
Per effettuare questa operazione in una visualizzazione elenco | Per effettuare questa operazione in una visualizzazione riquadri |
|---|---|---|
| Alt+F7 | Ordinare la colonna selezionata in ordine crescente o decrescente. | Non applicabile. |
| Alt+N | Inserisci una nuova riga in un elenco modificabile, ad esempio l'elenco nella pagina Budget C/G. | Lo stesso. |
| MAIUSC+F9 | Registra e stampa un documento. | Lo stesso. |
| MAIUSC+F10 | Aprire un menu di opzioni disponibili per la riga selezionata. | Lo stesso. |
| Alt+D | Apri le voci del set di dimensioni. | Lo stesso. |
| CTRL+F7 | Apri voci contabili, voci di registro, voci di costo e di altro tipo. | |
| CTRL+F9 | Rilascia un documento. | Lo stesso. |
| F7 | Apri le statistiche. | Lo stesso. |
| F9 | Invia, emetti, registra o inverti un documento. | Lo stesso. |
| MAIUSC+CTRL+F | Invia le righe suggerite nella pagina Prospetto flusso di cassa | Non applicabile. |
| MAIUSC+CTRL+I | Visualizza i numeri di serie e di lotto assegnati alla voce nel documento o nel giornale di registrazione. | Non applicabile. |
Spostarsi tra le righe e le colonne
Molti tipi di pagina in Business Central contengono griglie composte da righe e colonne. Gli esempi sono le pagine di elenco e le parti di Righe nei documenti. Lo spostamento da una cella all'altra in una griglia è completamente abilitato per la tastiera.
| Premi questi tasti (questi tasti in macOS) |
Per effettuare questa operazione in una visualizzazione elenco | Per effettuare questa operazione in una visualizzazione riquadri |
|---|---|---|
|
CTRL+Home (Fn+CTRL+Freccia SINISTRA) |
Seleziona la prima riga dell'elenco. Lo stato attivo rimane nella stessa colonna. | Spostare il cursore sul primo riquadro nella prima riga. |
|
CTRL+Fine (Fn+CTRL+Freccia DESTRA) |
Seleziona l'ultima riga dell'elenco. Lo stato attivo rimane nella stessa colonna. | Spostare il cursore sull'ultimo riquadro nell'ultima riga. |
|
Home page (Fn+Freccia SINISTRA) |
Spostare il cursore sul primo campo nella riga. | Spostare il cursore sul primo riquadro nella riga. |
|
Fine (Fn+Freccia DESTRA) |
Spostare il cursore sull'ultimo campo nella riga. | Spostare il cursore sull'ultimo riquadro nella riga. |
| Immettere | Aprire il record associato al campo. Questo tasto di scelta rapida è applicabile solo se una pagina schede è associata al record. |
Apri il record. Questo tasto di scelta rapida è applicabile solo se una pagina schede è associata al record. |
| CTRL+INVIO | Spostare lo stato attivo all'elemento successivo al di fuori dell'elenco. | Lo stesso. |
|
Pagina su (Fn+Freccia SU) |
Scorri per visualizzare il set di righe sopra le righe correnti nella visualizzazione. | Scorri per visualizzare il set di riquadri sopra i riquadri correnti nella visualizzazione. |
|
Pagina giù (Fn+Freccia GIÙ) |
Scorri per visualizzare il set di righe sotto le righe correnti nella visualizzazione. | Scorri per visualizzare il set di riquadri sotto i riquadri correnti nella visualizzazione. |
| Freccia GIÙ | Sposta il cursore sul campo che si trova una riga più in basso all'interno della stessa colonna. | Sposta il cursore sul riquadro che si trova una riga più in basso all'interno della stessa colonna. |
| Freccia SU | Sposta il cursore sul campo che si trova una riga più in alto all'interno della stessa colonna. | Sposta il cursore sul riquadro che si trova una riga più in alto all'interno della stessa colonna. |
| Freccia DESTRA | In un elenco di sola visualizzazione, sposta il cursore che si trova sulla colonna successiva a destra all'interno della stessa riga. In un elenco modificabile, spostarsi a destra all'interno del campo corrente. |
Sposta il cursore sul riquadro che si trova sulla colonna successiva a destra all'interno della stessa riga. |
| Freccia SINISTRA | In un elenco di sola visualizzazione, sposta il cursore che si trova sulla colonna successiva a sinistra all'interno della stessa riga. In un elenco modificabile, spostarsi a sinistra all'interno del campo corrente. |
Sposta il cursore sul riquadro che si trova sulla colonna successiva a sinistra all'interno della stessa riga. |
| TAB | In un elenco modificabile, sposta il cursore che si trova sulla colonna successiva a destra all'interno della stessa riga. | Non applicabile. |
| MAIUSC+Tab | In un elenco modificabile, sposta il cursore che si trova sulla colonna successiva a sinistra all'interno della stessa riga. | Non applicabile. |
Seleziona, copia e incolla
| Premi questi tasti (questi tasti in macOS) |
Per effettuare questa operazione in una visualizzazione elenco | Per effettuare questa operazione in una visualizzazione riquadri |
|---|---|---|
|
CTRL+seleziona (CMD+seleziona) |
Estendere la selezione delle righe per includere la riga che viene selezionata. | Non applicabile. |
| MAIUSC+seleziona | Estendere la selezione delle righe per includere la riga che viene selezionata e tutte le righe precedenti. È possibile utilizzare questo tasto di scelta rapida dopo aver utilizzato CTRL+Freccia SU o CTRL+Freccia GIÙ per estendere la selezione. |
Non applicabile. |
|
CTRL+Freccia SU (CTRL+Cmd+Freccia SU) |
Sposta lo stato attivo sulla riga precedente, ma mantieni la riga corrente selezionata. | Non applicabile. |
|
CTRL+Freccia GIÙ (CTRL+Cmd+Freccia GIÙ) |
Sposta lo stato attivo sulla riga successiva, ma mantieni la riga corrente selezionata. | Non applicabile. |
|
CTRL+BARRA SPAZIATRICE (CTRL+Cmd+BARRA SPAZIATRICE) |
Estendi la selezione delle righe per includere la riga con lo stato attivo. È possibile utilizzare questo tasto di scelta rapida dopo aver utilizzato CTRL+Freccia SU o CTRL+Freccia GIÙ per estendere la selezione. |
Non applicabile. |
| CTRL+A | Selezionare tutte le righe. | Non applicabile. |
|
CTRL+C (Cmd+C) |
Copia le righe selezionate negli Appunti. | Copia un singolo riquadro selezionato negli Appunti. |
|
CTRL+V (Cmd+V) |
Incolla le righe selezionate dagli Appunti nella pagina corrente o in un documento esterno, come un file Excel o un messaggio e-mail di Outlook. È possibile utilizzare questo tasto di scelta rapida solo per gli elenchi modificabili. |
Non applicabile. |
| MAIUSC+Freccia SU | Estendi la selezione delle righe per includere la riga precedente. | Non applicabile. |
| MAIUSC+Freccia GIÙ | Estendi la selezione delle righe per includere la riga successiva. | Non applicabile. |
|
MAIUSC+Pagina SU (MAIUSC+Fn+Freccia SU) |
Estendere la selezione per includere tutte le righe visibili sopra la selezione di righe corrente. | Non applicabile. |
|
MAIUSC+Pagina GIÙ (MAIUSC+Fn+Freccia GIÙ) |
Estendere la selezione per includere tutte le righe visibili sotto la selezione di righe corrente. | Non applicabile. |
| F8 | Copia il campo che si trova una riga più in alto nella stessa colonna e incollalo nella riga corrente. È possibile utilizzare questo tasto di scelta rapida solo negli elenchi modificabili.L'utilizzo di questo tasto seguito dalla selezione del tasto TAB consente di compilare rapidamente i campi delle voci per cui si desidera avere lo stesso valore della riga precedente. |
Non applicabile. |
Cercare e filtrare elenchi
| Premi questi tasti (questi tasti in macOS) |
Operazione da eseguire |
|---|---|
| F3 | Attiva/disattiva il campo di ricerca.
|
| MAIUSC+F3 | Aprire e chiudere il riquadro dei filtri.
|
| CTRL+MAIUSC+F3 | Aprire e chiudere il riquadro dei filtri.
|
| Alt+F3 | Attivare/disattivare i filtri per il valore selezionato.
|
| MAIUSC+Alt+F3 | Apri il riquadro dei filtri e aggiungi un filtro alla colonna selezionata nell'elenco. Lo stato attivo viene spostato nel nuovo campo di filtro in modo da poter iniziare immediatamente a immettere i criteri di filtro. Il tasto di scelta rapida ha lo stesso effetto della selezione di Filtra per l'intestazione di colonna. Se esiste già un filtro sul campo, viene aggiunto un nuovo filtro. |
| CTRL+MAIUSC+ALT+F3 | Reimpostare i filtri. Il tasto di scelta rapida ha lo stesso effetto della selezione di Reimposta filtri nel riquadro del filtro. Si applica ai filtri di campo e di totali. I filtri tornano ai filtri predefiniti per la vista corrente. Se la visualizzazione corrente è Tutto, la reimpostazione di un filtro equivale a tornare a una visualizzazione non filtrata che mostra tutti i record. |
| CTRL+INVIO | Sposta di nuovo lo stato attivo dal riquadro filtri all'elenco. |
Tasti di scelta rapida in schede e documenti
I tasti di scelta rapida sono disponibili nelle pagine scheda (come Scheda cliente) e nelle pagine documento (come Ordine vendita). Vengono utilizzati per visualizzare e modificare i record.
| Premi questi tasti (questi tasti in macOS) |
Operazione da eseguire |
|---|---|
| Alt+D | Apri le voci del set di dimensioni. |
| Alt+F6 | Comprimi o espandi la Scheda dettaglio o parte (pagina secondaria) corrente. |
| Alt+F9 | Crea un nuovo documento e registralo. |
| ALT+I | Apri la pagina Trova movimenti in modo da cercare i movimenti relativi al documento registrato. Questo tasto di scelta rapida funziona anche per gli elenchi. |
| Alt+G | Apri la pagina Trova movimenti in modo da cercare i movimenti relativi al documento registrato. Questo tasto di scelta rapida funziona anche per gli elenchi. |
| Alt+N | Apri una pagina in cui puoi creare un nuovo record Il tasto di scelta rapida ha lo stesso effetto della selezione dell'azione Nuovo. |
| Alt+MAIUSC+N | Chiudi una pagina e aprine una nuova in cui puoi creare un nuovo record. Il tasto di scelta rapida ha lo stesso effetto della selezione dell'azione OK e nuovo. |
| Alt+MAIUSC+W | Aprire la scheda o il documento corrente in una nuova finestra. Per altre informazioni, vedi Multitasking in più pagine . |
| CTRL+INVIO | Salvare e chiudere la pagina. |
| CTRL+Freccia GIÙ | Aprire il record successivo per un'entità. |
| CTRL+Freccia SU | Aprire il record precedente per un'entità. |
| CTRL+Ins | Inserire una nuova riga in documenti. |
| CTRL+CANC | Elimina la riga in documenti, giornali e fogli di lavoro. |
| CTRL+F7 | Apri voci contabili, voci di registro, voci di costo e di altro tipo. |
| CTRL+F9 | Rilascia un documento. |
| CTRL+MAIUSC+F12 | Ingrandire la parte Voci in una pagina del documento. Seleziona di nuovo questa combinazione di tasti per tornare alla visualizzazione normale. Altre informazioni sono disponibili in Spostamento dello stato attivo sulle voci. |
| F6 | Spostare il cursore alla Scheda dettaglio o alla parte successiva (pagina secondaria). |
| F7 | Apri le statistiche. |
| F9 | Invia, emetti, registra o inverti un documento. |
| MAIUSC+CTRL+F9 | Invia, stampa e conserva una ricevuta di magazzino. |
| MAIUSC+F6 | Spostati sulla Scheda dettaglio o parte (pagina secondaria) precedente. |
| MAIUSC+F9 | Registra e stampa un documento. |
| MAIUSC+F11 | Applica i movimenti, ottiene i documenti di origine o ottiene i documenti warehouse. |
Tasti di scelta rapida per riempire automaticamente i campi con Copilot (anteprima)
[Questo articolo fa parte della documentazione non definitiva, pertanto è soggetto a modifiche.]
Importante
- Questa è una funzionalità di anteprima.
- Le funzionalità di anteprima non sono destinate ad essere utilizzate per la produzione e sono soggette a restrizioni. Queste funzionalità sono soggette a condizioni per l'utilizzo supplementari e sono disponibili prima di una versione ufficiale in modo che i clienti possano ottenere l'accesso in anteprima e fornire feedback.
Questi tasti di scelta rapida si applicano ai campi nelle pagine delle schede e dei documenti quando è attivata la funzionalità per il riempimento automatico dei campi con Copilot. Per ulteriori informazioni, vedi Riempire automaticamente i campi con Copilot.
| Premi questi tasti (questi tasti in macOS) |
Operazione da eseguire |
|---|---|
| ALT+I | In un campo selezionato in cui è visualizzata l'icona  , chiedere a Copilot di suggerire un valore per il campo e altri campi modificabili nella Scheda dettaglio. , chiedere a Copilot di suggerire un valore per il campo e altri campi modificabili nella Scheda dettaglio.In un campo selezionato che include un suggerimento, visualizzare i dettagli relativi al suggerimento. Il tasto di scelta rapida fa lo stesso quando si seleziona l'icona  . . |
| BACKSPACE, CANC o ESC | Eliminare il suggerimento in un campo selezionato per tornare al valore. |
| F2 | Modificare un suggerimento per un campo selezionato. |
Scelte rapide di Immissione rapida per campi
I tasti di scelta rapida seguenti sono relativi alla funzionalità Accesso rapido in carte, documenti e pagine elenco. Per le pagine elenco, non puoi utilizzare questi tasti di scelta rapida quando l'elenco è nella visualizzazione riquadri. Per ulteriori informazioni su Accesso rapido, vedi Accelerare l'immissione di dati utilizzando Accesso rapido.
| Premi questi tasti (questi tasti in macOS) |
Operazione da eseguire |
|---|---|
| Immettere | Conferma il valore nel campo corrente e passa al campo Accesso rapido successivo. |
| MAIUSC+INVIO | Conferma il valore nel campo corrente e passa al campo Accesso rapido precedente. |
| CTRL+MAIUSC+Invio | Conferma il valore nella colonna corrente e passa al campo Accesso rapido successivo al di fuori dell'elenco. Questa combinazione di tasti di scelta rapida si applica agli elenchi incorporati in una pagina, ad esempio l'elenco di voci in un ordine di vendita. Puoi utilizzarlo per uscire rapidamente dall'elenco e continuare a immettere dati in altri campi nella pagina. |
Tasti di scelta rapida nel calendario (selezione data)
Per impostare un campo data, puoi inserire la data manualmente o aprire un calendario (selezione data) che consente di selezionare la data desiderata. Nella tabella seguente sono descritti i tasti di scelta rapida nel calendario.
| Premi questi tasti | Operazione da eseguire |
|---|---|
| CTRL+Home | Apri un calendario chiuso. Nota: questo tasto di scelta rapida non funziona se il campo della data si trova in una griglia. In tal caso, CTRL+HOME consente di passare direttamente alla prima riga della griglia. |
|
CTRL+Home (Cmd+Home) |
Sposta il cursore al mese corrente e al giorno corrente. |
|
Freccia SINISTRA (Freccia SINISTRA) |
Sposta il cursore al giorno precedente. |
|
Freccia DESTRA (Freccia DESTRA) |
Spostare il cursore al giorno successivo. |
|
Freccia SU (Freccia SU) |
Sposta il cursore sullo stesso giorno della settimana nella settimana precedente. |
|
Freccia GIÙ (Freccia GIÙ) |
Sposta il cursore sullo stesso giorno della settimana nella settimana successiva. |
| Immettere | Seleziona la data che ha lo stato attivo. |
|
CTRL+Fine (Cmd+Fine) |
Chiudi il calendario ed elimina la data corrente. |
| ESC | Chiudi il calendario senza effettuare una selezione e mantieni la data corrente. |
| Pagina giù | Spostare il cursore al mese successivo. |
| Pagina su | Spostare il cursore al mese precedente. |
Tasti di scelta rapida nei campi Data
| Premi questi tasti (questi tasti in macOS) |
Operazione da eseguire |
|---|---|
| o | Immettere la data corrente. La o sta per "oggi". |
| w | Immettere la data del lavoro. Altre informazioni sono disponibili in Data del lavoro. |
Tasti di scelta rapida nell'anteprima report
| Premi questi tasti (questi tasti in macOS) |
Operazione da eseguire |
|---|---|
| Freccia GIÙ | Scorrere la pagina verso il basso. |
| Freccia SU | Scorrere la pagina verso l'alto. |
|
CTRL+0 (zero) (Cmd+0) |
Adatta l'intera pagina alla finestra. |
|
CTRL+Home (Cmd+Home) |
Passare alla prima pagina del report. |
|
CTRL+Fine (Cmd+Fine) |
Passare all'ultima pagina del report. |
| Freccia SINISTRA | Scorri orizzontalmente a sinistra. |
| Freccia DESTRA | Scorri orizzontalmente a destra. |
|
Pagina giù (Fn+Freccia GIÙ) |
Passare alla pagina successiva del report. |
|
Pagina su (Fn+Freccia SU) |
Passare alla pagina precedente del report. |
Tasti di scelta rapida per ingrandire e ridurre
| Premi questi tasti | Operazione da eseguire |
|---|---|
| CTRL++ | Ingrandire la pagina corrente. |
| CTRL+- | Ridurre la pagina corrente. |
| CTRL+0 | Ingrandire o ridurre del 100% la pagina corrente. |
Tasti di scelta rapida per Esplora ruoli
Esplora ruoli offre una panoramica e l'accesso rapido a tutte le funzionalità aziendali disponibili per un specifico ruolo. Per ulteriori informazioni, vedi Ricerca di pagine e report con Esplora ruoli.
| Premi questi tasti (questi tasti in macOS) |
Operazione da eseguire |
|---|---|
| MAIUSC+F12 | Aprire Esplora ruoli. |
| F3 | Apri la casella Trova in Esplora ruoli in modo da cercare funzioni in base a una parola o un termine di ricerca specifico. |
| MAIUSC+F3 o CTRL+Freccia GIÙ | Sposta lo stato attivo sulla successiva funzionalità trovata in Esplora ruoli. Dopo aver raggiunto l'ultima funzionalità trovata, seleziona il tasto F3 per spostare lo stato attivo sulla casella Trova. |
| MAIUSC+F3 o CTRL+Freccia SU | Sposta lo stato attivo sulla precedente funzionalità trovata in Esplora ruoli. |
| CTRL+MAIUSC | Espandi o comprimi tutti i nodi secondari, oltre ai nodi di livello principale, quando selezioni l'azione Espandi o Comprimi. |
Tasti di scelta rapida della tastierna numerica
Nella tabella seguente sono descritti i tasti di scelta rapida della tastierina numerica.
| Premi questi tasti (questi tasti in macOS) |
Operazione da eseguire |
|---|---|
| Alt+Separatore decimale | Cambia l'output del tasto Separatore decimale sul punto (.) o sul carattere determinato dall'impostazione Area geografica della pagina Impostazioni personali. Altre informazioni sono disponibili in Impostazione del separatore decimale usato dalle tastiere numeriche |
Tasti di accesso per la barra delle azioni e il menu di navigazione
I tasti di accesso sono tasti di scelta rapida che puoi utilizzare per selezionare azioni specifiche nella barra delle azioni e nel menu per una navigazione più semplice. Sono simili ai tasti di accesso di Excel e Word. I tasti di accesso sono disponibili solo nel client Web Business Central solo quando la lingua di visualizzazione impostata è una delle lingue supportate.
Per utilizzare i tasti di accesso in una pagina, seleziona prima il tasto ALT per visualizzare i suggerimenti sui tasti. I suggerimenti sui tasti sono lettere in piccole caselle accanto alle azioni nella barra delle azioni e nel menu di spostamento.
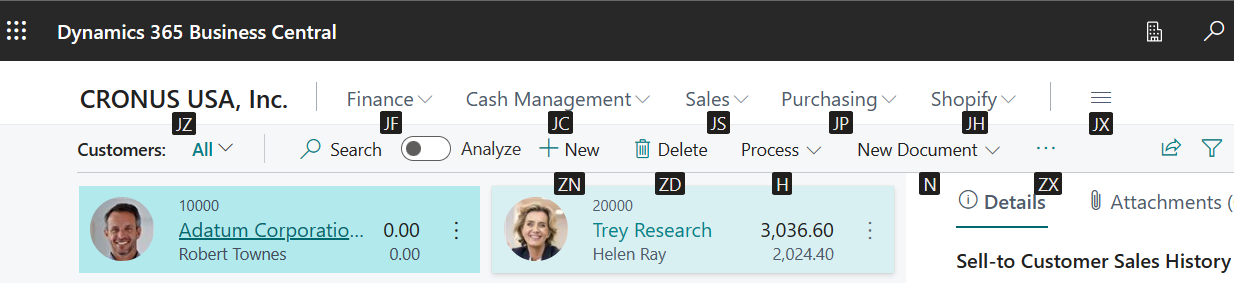
Per selezionare un'azione, seleziona la combinazione di tasti visualizzata nella descrizione dei tasti, ad esempio H o J+F.
- Se l'azione dispone di un sottomenu di altre azioni, vengono visualizzati i suggerimenti sui tasti per il sottomenu. Se lo desideri, puoi continuare a utilizzare i tasti di accesso.
- Se l'azione apre una pagina diversa, i suggerimenti sui tasti sono disattivati. Per visualizzarli nella nuova pagina, seleziona il tasto ALT.
Lingue supportate
I tasti di accesso sono disponibili solo quando l'opzione Lingua nella pagina Impostazioni personali è impostata su una delle lingue supportate:
- Inglese
- Danese
- Olandese
- Italiano
- Francese
- Tedesco
- Spagnolo
- Portoghese
- Svedese
- Finlandese
- Norvegese
- Polacco
- Ceco
- Islandese
Scopri come cambiare la lingua di visualizzazione in Lingua.
Informazioni correlate
Riferimento rapido per tasti di scelta rapida - Solo PC
Accessibilità e tasti di scelta rapida
Preparazione al business
Utilizzare Business Central
Domande frequenti sull'utilizzo di Business Central
Ricerca di movimenti correlati per documenti
I moduli di e-learning gratuiti per Business Central sono disponibili qui