Configurer des attributs dans Viva Glint
Configurez des attributs dans Microsoft Viva Glint pour créer un mappage des champs à attendre dans vos fichiers de données d’employés transmis à Viva Glint. Pour configurer les attributs requis, personnalisés, hiérarchiques et dérivés, utilisez les décisions prises dans le modèle d’attribut employé comme guide.
Conseil
Assurez-vous que les étiquettes d’attribut restent cohérentes au fil du temps dans votre fichier de données d’employé. Par exemple, un attribut configuré en tant que « ID d’employé » n’est pas reconnu comme la même colonne s’il est renommé « Numéro d’employé ».
Configuration des attributs dans Viva Glint
Pour configurer vos attributs Glint, votre fichier chargé doit contenir une ligne d’en-tête d’attribut finalisée et au moins une ligne de données d’employé. Utilisez le processus de configuration d’attribut en quatre étapes dans la plateforme pour préparer le système à importer les données des employés.
Importante
Avant de commencer, vérifiez que les sélections d’attributs dans votre modèle d’attribut Employé sont finales. Les hiérarchies de rapports, le format de fichier et les formats d’attribut de date ne peuvent pas être modifiés par les administrateurs Viva Glint une fois l’installation initiale terminée.
Dans le tableau de bord de l’administrateur, sélectionnez le symbole Configuration .
Dans Employés, sélectionnez Personnes.
Choisissez Prise en main et sélectionnez Nouveau schéma utilisateur ou attribut Mises à jour pour commencer le processus en quatre étapes.
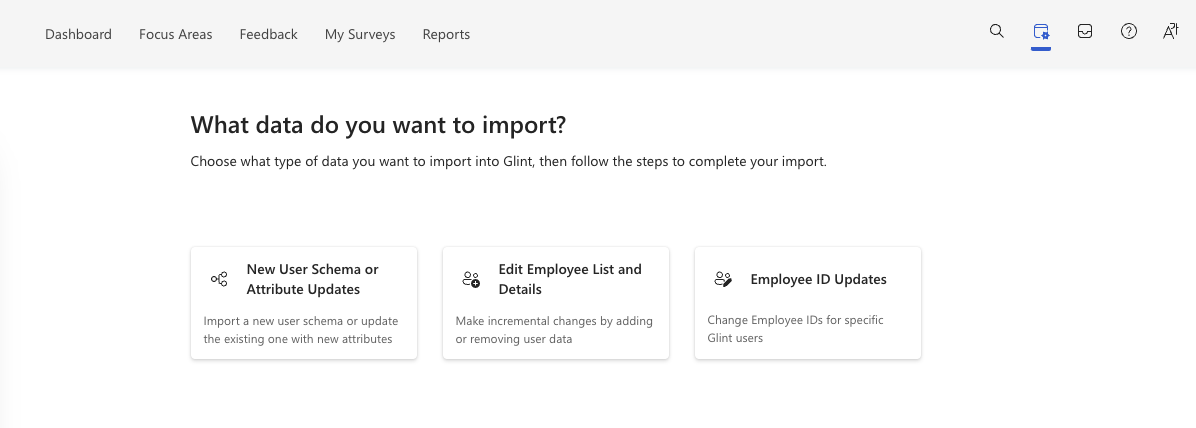
Attention
Le Glint Administration qui configure ou modifie les attributs doit enregistrer les modifications dans la langue par défaut de votre organization. Vérifiez que la langue par défaut (souvent l’anglais) est sélectionnée dans le menu déroulant Langue de Glint. La configuration ou la modification d’attributs dans une autre langue réinitialise la langue attendue pour Glint l’ingestion des données et provoque des erreurs de chargement.
En savoir plus sur la configuration des attributs dans Viva Glint :
1. Charger le jeu de données
Chargez les attributs finalisés dans le format sélectionné. Ce format de fichier détermine le format de tous les chargements futurs. Sélectionnez Continuer.
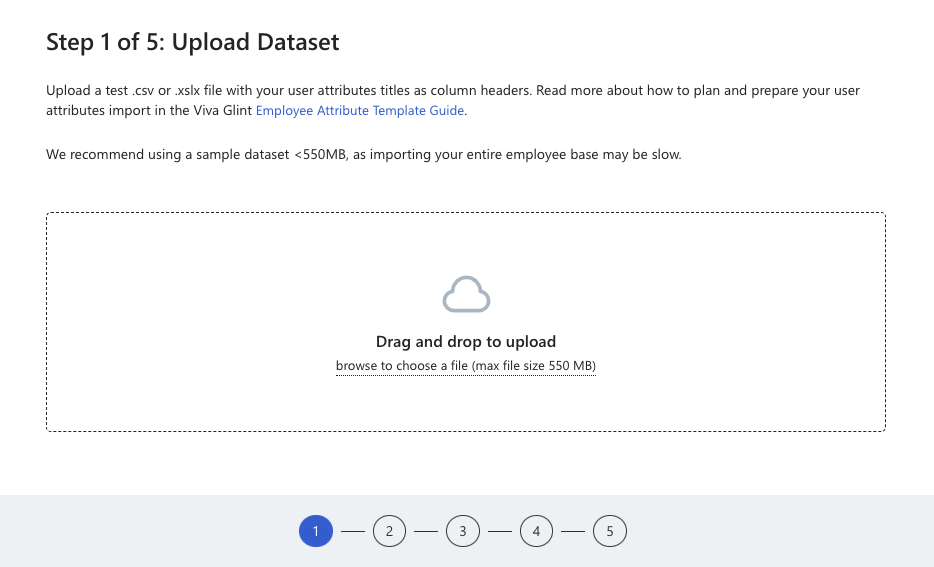
2. Afficher un aperçu des champs de données des employés
Vérifiez que les noms et les valeurs des attributs apparaissent comme prévu.
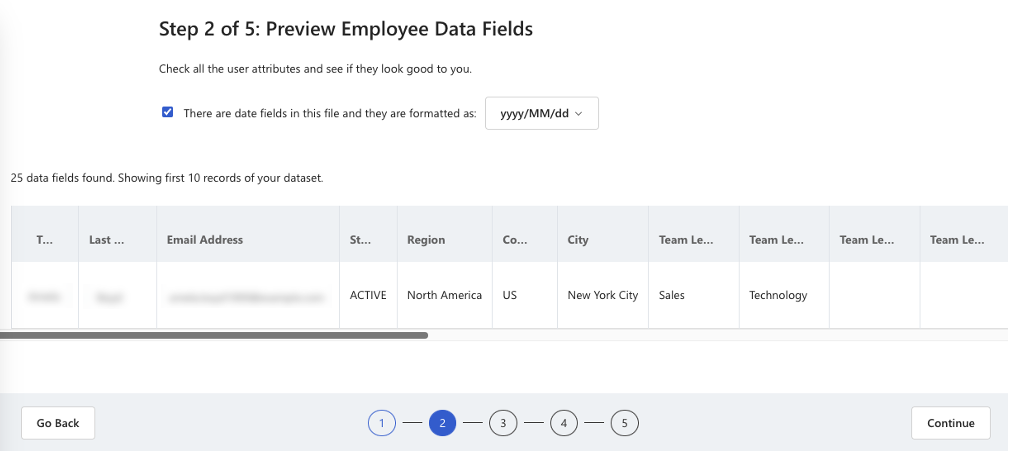
Vérifiez que :
- Tous les attributs sont présents dans la préversion.
- Les valeurs d’attribut affichées pour les enregistrements d’employés en préversion s’affichent dans la colonne correcte.
- Le nombre total de « champs de données trouvés » affiché au-dessus de l’aperçu correspond au nombre d’attributs dans le fichier.
Si des dates sont incluses dans votre fichier, cochez la case Il existe des champs de date , puis le format de date approprié dans le menu déroulant.
Remarque
Tous les attributs qui incluent des dates doivent suivre le même format. Viva Glint transforme les dates entrantes au format préféré de Viva Glint, aaaa/mm/jj, lors du chargement.
Après l’aperçu, sélectionnez Continuer.
3. Configurer les attributs
Mappez vos attributs chargés et confirmés à Viva Glint champs. Cette configuration est divisée en trois sections :
Attributs obligatoires
Sélectionnez votre attribut dans la liste déroulante pour chaque attribut requis :
- Prénom
- Nom
- ID d’employé
- Statut
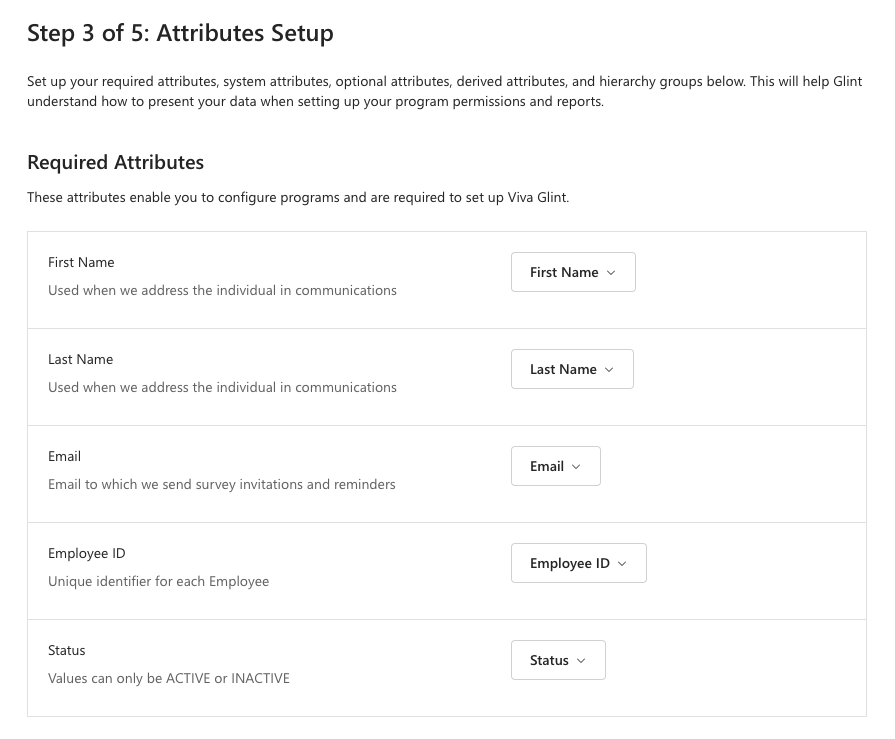
Attributs dérivés
Viva Glint calcule les attributs en fonction des données envoyées dans votre fichier d’attribut employé. La plupart des organisations choisissent d’inclure une hiérarchie managériale. Sélectionnez votre option et l’attribut qui doit être utilisé pour la créer. Décidez s’il faut inclure des groupes d’ancienneté en fonction de la date d’embauche ou des groupes d’âge en fonction de l’année de naissance.
| Champ dérivé | Fondé sur | Valeurs dérivées |
|---|---|---|
| Hiérarchie du gestionnaire | Relation de données ID d’employé et ID de responsable | Jusqu’à 25 niveaux de gestionnaire, en commençant par le PDG/le leader de niveau supérieur |
| Tenure* | Date d’embauche | <1 an, 1-2 ans, 2-4 ans, 4-6 ans, 6-10 ans, 10-15 ans, 15-20 ans, 20 ans et plus |
| Groupe d’âge | Année de naissance | <25, 25-29, 30-34, 35-39, 40-44, 45-49, 50-54, 55-59, 60-64, 65-69, 70+ |
* Valeurs de durée pour les nouveaux clients Viva Glint après le 13 janvier 2024. Avant cette date : 0-1 an, 1-2 ans, 2-3 ans, 3-4 ans, 4-5 ans, 5-7 ans, 7 ans et plus.
Importante
- Pour éviter les erreurs d’attribut dupliquées, n’incluez pas d’attributs dérivés comme Tenure dans votre fichier de données d’employé. Viva Glint crée ces champs.
- Les dérivations de groupe d’âge peuvent être basées sur l’année de naissance, mais pas sur la date de naissance complète. Incluez l’année de naissance dans les données de vos employés pour créer un regroupement par âge.
- Sélectionnez la section avec l’attribut souhaité.
- Sélectionnez l’attribut souhaité dans le menu déroulant.
- Cliquez sur Continuer.
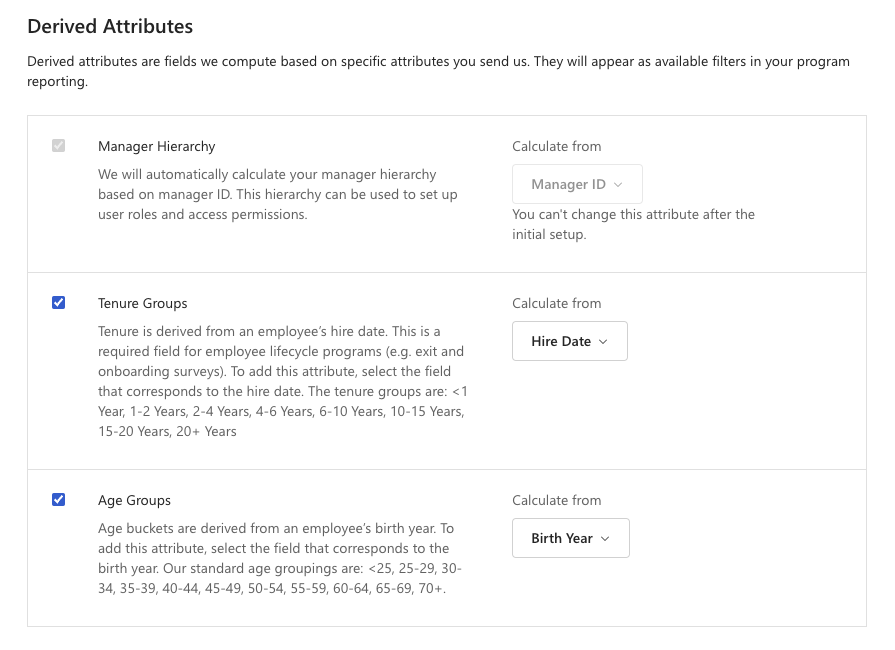
Attributs système facultatifs
Mappez les attributs de vos données d’employés à Viva Glint langue, fuseau horaire et champs d’e-mail personnels pour indiquer comment et quand communiquer avec les employés. Choisissez d’activer l’un des champs suivants en cochant la case et en choisissant un champ dans votre fichier dans le menu déroulant Synchroniser à partir de :
| champ Viva Glint | Description |
|---|---|
| Langue de l’enquête | Langue dans laquelle les employés reçoivent des enquêtes et des e-mails. |
| Langue du tableau de bord | Langue dans laquelle les utilisateurs affichent les tableaux de bord. |
| Fuseau horaire de l’utilisateur | Fuseau horaire dans lequel les communications d’enquête sont envoyées. |
| Email personnels | Les adresses e-mail personnelles des utilisateurs qui peuvent être utilisées pour sonder les employés sortants. Sélectionnez Société et personnel Email dans la section Communications de votre programme d’enquête. |
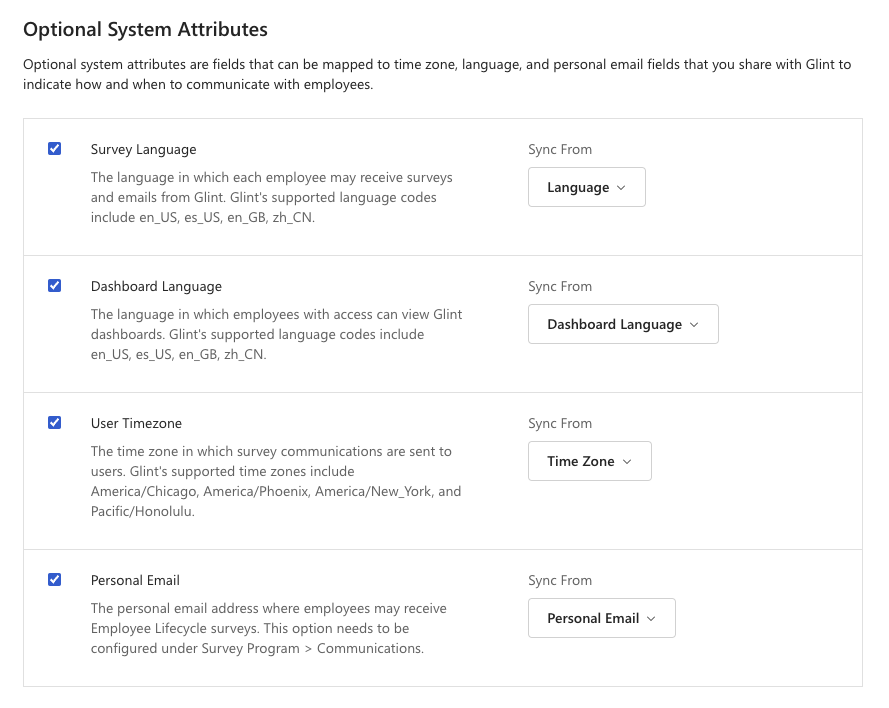
Importante
- Envoyez les valeurs de langue et de fuseau horaire exactement telles qu’elles apparaissent dans les onglets associés dans le modèle d’attribut employé. Les utilisateurs avec des valeurs vides ou non valides reçoivent et accèdent aux enquêtes/e-mails/tableaux de bord dans la sélection par défaut de votre organization dans paramètres généraux.
- Consultez Modifications de langue à venir pour connaître les modifications apportées aux codes et langues pris en charge à compter du 10 avril 2025.
Groupes de hiérarchies
Sélectionnez vos attributs dans le menu déroulant pour chaque groupe de hiérarchies.
- Pour ajouter d’autres niveaux à une hiérarchie, sélectionnez + Ajouter un niveau.
- Pour ajouter un nouveau groupe de hiérarchies, sélectionnez + Ajouter un groupe de hiérarchies.
- Pour renommer l’étiquette de hiérarchie, sélectionnez le symbole crayon .
- Pour supprimer un groupe ou un niveau, sélectionnez le symbole de corbeille .
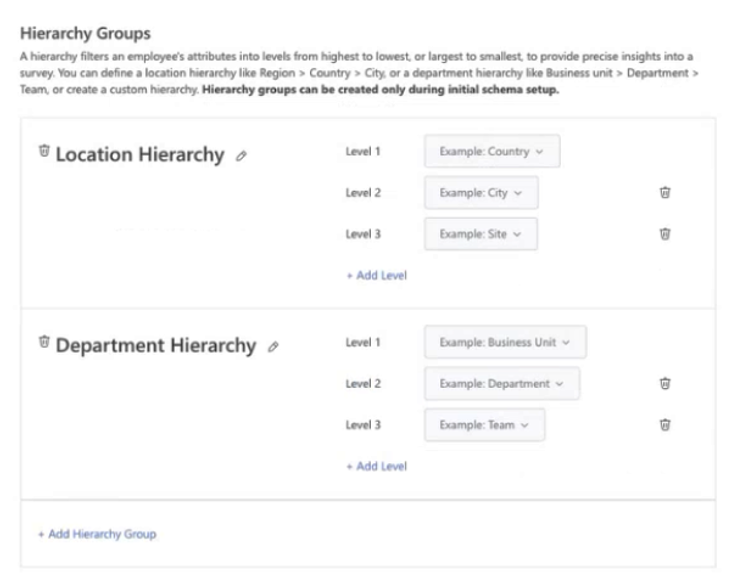
4. Révision
Passez en revue un résumé de toutes les sélections effectuées dans la configuration des attributs et utilisez l’option Revenir en arrière pour apporter des corrections avant d’aller de l’avant. L’étape de révision comprend les éléments suivants :
- Résumé
- Attributs utilisateur
- Attributs utilisateur supprimés
- Mappage des attributs requis
- Mappage des attributs dérivés
- Mappage des attributs système facultatifs
- Mappage des groupes de hiérarchies
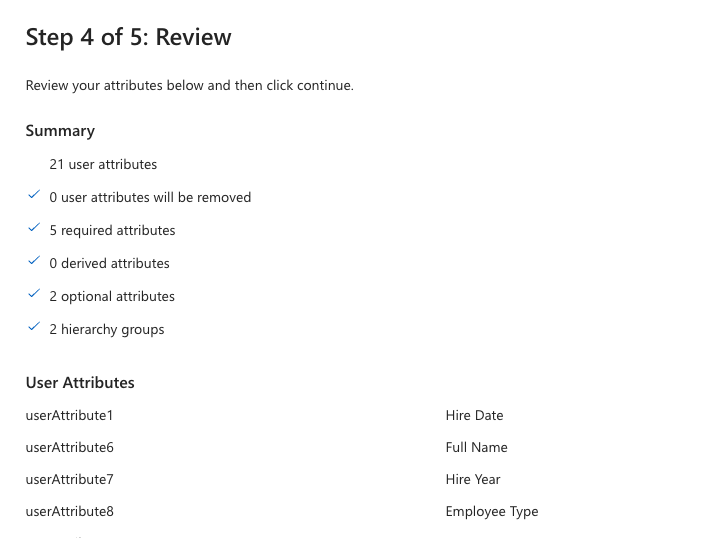
Remarque
Viva Glint autorise jusqu’à 100 attributs utilisateur. Les attributs système et de hiérarchie obligatoires et facultatifs ne sont pas comptabilisés dans cette limite.
5. Choisir la façon dont vous souhaitez importer des données
Choisissez entre ces deux options :
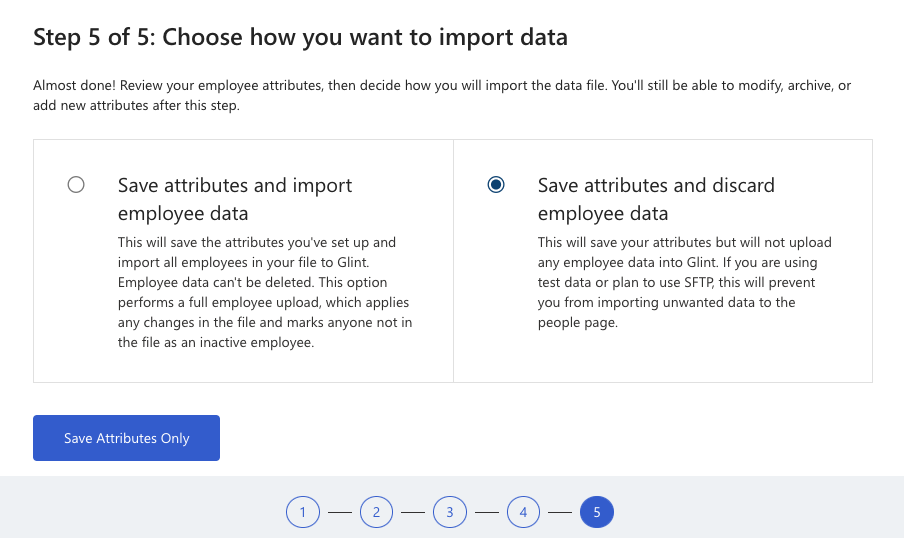
Option Description Cas d’utilisation 1 Enregistrez les attributs et importez les données des employés. Viva Glint crée un mappage d’attributs et importe toutes les données des employés dans le fichier chargé pour la configuration des attributs. Tous les utilisateurs administrateurs configurés dans la plateforme mais non inclus dans le fichier sont désactivés et perdent l’accès à Viva Glint. Sélectionnez cette option si les données de l’employé dans votre fichier sont complètes et finalisées et ne contiennent pas de données de test ou partielles. 2 Enregistrez les attributs et ignorez les données des employés. Viva Glint crée un mappage d’attribut uniquement et n’importe aucun enregistrement d’employé à partir du fichier chargé pour la configuration de l’attribut. Sélectionnez cette option pour configurer des attributs basés uniquement sur votre ligne d’en-tête et importer les données des employés ultérieurement. Attention
Les données des employés ne peuvent pas être supprimées en bloc. Utilisez l’option Enregistrer les attributs et ignorer les données des employés pour la configuration initiale si les étiquettes de colonne de votre fichier sont finalisées, mais pas les données des employés.
Sélectionnez Enregistrer.
Mettre à jour les attributs après l’installation initiale
Pour ajouter de nouveaux attributs ou renommer des attributs après votre configuration initiale, utilisez Mettre à jour les attributs dans Viva Glint instructions.
Étape suivante
Après avoir configuré vos attributs dans Viva Glint, choisissez une méthode de chargement de données et chargez les données de vos employés.