Utiliser les chargements de configuration avancée
Pour les utilisateurs hautement formés, Microsoft Viva Glint l’option Chargements de configuration avancée vous permet d’afficher les détails du chargement de fichiers, d’effectuer des chargements d’accès aux données personnalisés pour les utilisateurs en bloc et d’effectuer des mises à jour de données complexes.
Passer en revue les types de chargement
- MANAGERS_UPLOAD : Pour charger l’accès aux données de résultats personnalisés pour les utilisateurs du tableau de bord en bloc.
- Mises à jour utilisateur rétroactif : pour effectuer un chargement de données utilisateur dans des enquêtes fermées.
- ROLE_UPLOAD : Pour charger des utilisateurs vers un rôle d’utilisateur Viva Glint, suivez les instructions de cet article : Importer et exporter Viva Glint rôles d’utilisateur.
Remarque
Pour charger les données des employés, suivez les instructions de cet article : Charger les attributs de votre employé dans Viva Glint.
Attention
Les chargements effectués dans la configuration avancée ne calculent pas les champs dérivés et ne transforment pas les formats de date en aaaa/mm/jj. Si des données doivent être dérivées, par exemple Tenure from Hire Date, chargez les données via la page Viva Glint Personnes ou SFTP.
Effectuer une MANAGERS_UPLOAD
Lorsque plusieurs utilisateurs ont besoin d’un accès personnalisé aux données de leurs tableaux de bord Viva Glint, utilisez le MANAGERS_UPLOAD pour mettre à jour leur accès en bloc. Pour accorder à 1 ou à quelques utilisateurs l’accès à des segments de données personnalisés, accordez un accès personnalisé à partir de leur profil utilisateur : En savoir plus.
Pour charger l’accès personnalisé pour plusieurs utilisateurs :
Préparez un fichier à l’aide de l’exportation d’accès aux données personnalisées dans Rôles d’utilisateur.
Enregistrez votre fichier au format .csv avec un séparateur de virgules et UTF-8 ou UTF-8 avec encodage boM.
Dans le menu Configuration avancée , sélectionnez Chargements.
- Type de chargement : Sélectionnez MANAGERS_UPLOAD dans la liste déroulante.
- Recourir à: Pour les menus déroulants enquête et cycle, n’effectuez aucune sélection. Ces sélections s’appliquent uniquement aux chargements rétroactifs et non aux chargements d’accès personnalisés.
-
Incrémental:
- Activez ce bouton bascule pour ajouter l’accès aux utilisateurs dans votre fichier.
- Désactivez ce bouton bascule pour remplacer tous les accès des utilisateurs de votre fichier. Les utilisateurs non inclus dans le fichier ne sont pas affectés.
- Utilisez la casse exacte du fichier pour le prénom/nom : Ignorez, ce paramètre ne s’applique pas aux chargements d’accès personnalisés.
Faites glisser et déposez votre fichier .csv ou recherchez-le pour le choisir dans la section Glisser-déplacer pour charger .
Dans la page Charger les détails du travail qui s’affiche, vérifiez que le résumé des lignes chargées correspond aux modifications apportées à votre fichier chargé.
Sélectionnez Appliquer le chargement à la base de données pour charger de nouvelles valeurs dans et lancer un processus d’actualisation des données de création de rapports.
Dans la boîte de dialogue Charger le fichier d’importation dans la base de données ? , sélectionnez Oui.
Accédez aux profils de certains utilisateurs pour confirmer que l’accès personnalisé s’affiche comme prévu.
Par exemple, l’accès aux données personnalisé pour cet utilisateur :
informations de référence sur le gestionnaire population ajouter ou supprimer survey uuid Centre de coûts Niveau de gestionnaire 1 Région Pays Ville ana.bowman@contoso.com 0 AJOUTER aa1aa1aa-a1a1-1a1a-1a1a-11111111a111 37651 ana.bowman@contoso.com 0 AJOUTER aa1aa1aa-a1a1-1a1a-1a1a-11111111a111 17123 ana.bowman@contoso.com 1 AJOUTER aa1aa1aa-a1a1-1a1a-1a1a-11111111a111 7890 ana.bowman@contoso.com 2 AJOUTER aa1aa1aa-a1a1-1a1a-1a1a-11111111a111 EMEA Irlande Dublin S’affiche sur le profil d’Ana comme suit :
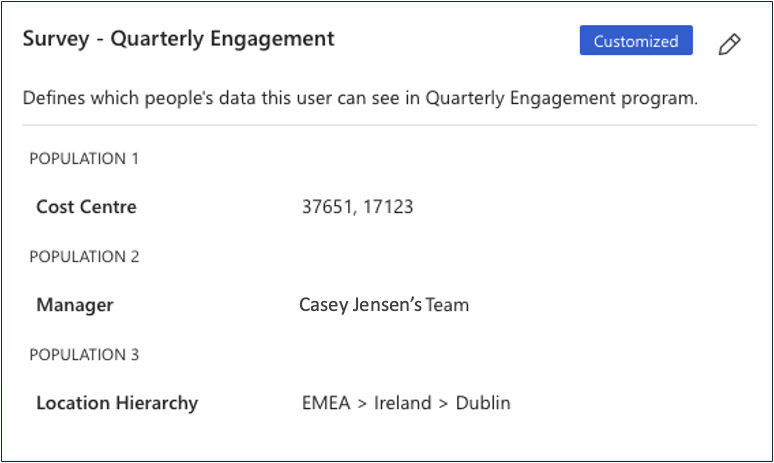
Effectuer un Mises à jour utilisateur rétroactif
Lorsqu’une enquête se ferme, les attributs d’employés qui s’affichent dans les rapports ne sont pas mis à jour avec les chargements réguliers de données sur les employés. Pour mettre à jour les données des rapports dans une enquête fermée, utilisez l’option De Mises à jour utilisateur rétroactif pour appliquer de nouvelles valeurs. Cette option applique les nouvelles données aux versions antérieures des données utilisateur et ne touche pas les informations actuelles sur les employés.
Enquêtes sur le cycle de vie et la Always-On des employés
Les types d’enquêtes en cours, tels que cycle de vie et Always-On, peuvent faire en sorte que le même utilisateur réponde plusieurs fois dans un cycle d’enquête qui peut nécessiter une mise à jour rétroactive. Viva Glint mises à jour rétroactives ne prennent actuellement pas en charge les mises à jour des valeurs d’attribut vers plusieurs enregistrements pour le même utilisateur lors d’une mise à jour rétroactive. Un administrateur peut supprimer des utilisateurs qui ont plusieurs enregistrements lors de la préparation d’un fichier de données utilisateur corrigées.
Si les utilisateurs dupliqués ne sont pas supprimés, les administrateurs voient un état « ÉCHEC » pour le chargement de l’utilisateur rétroactif Mises à jour, avec l’erreur de fichier suivante dans les détails du chargement du travail :
- Erreur système : Impossible de trouver user_staging_record avec externalUserId=[user@contoso.com], ce qui n’est pas censé se produire du tout, car l’objet Utilisateur avec le même ID a été précédemment chargé. »
Remarque
Pour mettre à jour rétroactivement une hiérarchie du gestionnaire, utilisez toujours l’application de données RETROACTIVE_PULSE_UPDATE et non l’option de Mises à jour utilisateur rétroactif. En savoir plus.
Importante
Si votre organization ne peut pas enregistrer les fichiers au format .csv, le Mises à jour utilisateur rétroactif n’est pas une option. Au lieu de:
- Importez un fichier .xlsx dans la page Personnes.
- Créez un rôle d’utilisateur et ajoutez ces utilisateurs au rôle.
- Utilisez l’RETROACTIVE_PULSE_UPDATE Data App et sélectionnez votre rôle d’utilisateur dans roleOrDistributionList.
Pour effectuer un chargement rétroactif de Mises à jour utilisateur :
Attention
- N’effectuez pas de mise à jour rétroactive pendant qu’une enquête Viva Glint est en ligne.
- Les données utilisateur supprimées ne peuvent pas être mises à jour rétroactivement.
Exportez les données du cycle d’enquête avec l’application de données EXPORT_USERS_FROM_SURVEY_CYCLE pour les enquêtes qui doivent être mises à jour. En savoir plus.
Remarque
Conservez cette exportation des données du cycle d’enquête d’origine au cas où des mises à jour rétroactives doivent être annulées.
Préparez un fichier de mise à jour avec le fichier EXPORT_USERS_FROM_SURVEY_CYCLE de l’étape 1.
- Pour conserver les caractères spéciaux et la mise en forme, ouvrez toujours les fichiers en important des données à partir de .csv dans Microsoft Excel.
- Supprimez toutes les colonnes à l’exception du prénom, du nom, du Email, de l’ID d’employé, de l’état et des attributs qui doivent être mis à jour rétroactivement (par exemple, Department).
- Supprimez toutes les lignes utilisateur pour les employés dont les données restent les mêmes.
- Corrigez les valeurs des utilisateurs et des attributs qui doivent être mis à jour.
- Par exemple : pour corriger Department = 'Sales', 'SALES', 'sales', qui créent trois valeurs là où il doit y en avoir une dans la création de rapports, mettez à jour tous les utilisateurs sur Department = 'Sales'.
- Enregistrez votre fichier modifié avec des valeurs corrigées au format .csv avec UTF-8 ou UTF-8 avec encodage boM.
Dans le menu Configuration avancée , sélectionnez Chargements.
Dans la liste déroulante Choisir le type de travail, sélectionnez Rétroactif Mises à jour utilisateur.
Dans la liste déroulante Enquête , sélectionnez votre enquête.
Dans la liste déroulante Cycle d’enquête, sélectionnez votre cycle d’enquête.
Activez le bouton bascule Incrémentiel .
Faites glisser et déposez votre fichier .csv ou recherchez-le pour le choisir dans la section Glisser-déplacer pour charger .
Attention
Pour éviter les erreurs, ne chargez pas votre fichier tant que toutes les étapes précédentes ne sont pas terminées.
Confirmez que le fichier doit être chargé , puis sélectionnez Charger.
Dans la page Charger les détails du travail qui s’affiche, vérifiez que le ou les attributs et le nombre d’utilisateurs mis à jour correspondent aux attributs et au nombre d’utilisateurs dans votre fichier chargé.
Sélectionnez Appliquer le chargement à la base de données pour charger de nouvelles valeurs et lancer un processus d’actualisation des données de création de rapports.
Dans la boîte de dialogue Charger le fichier d’importation dans la base de données ? , sélectionnez Oui.
Confirmez les modifications apportées aux attributs dans votre tableau de bord et vos rapports.
Remarque
Selon le nombre d’attributs et d’utilisateurs impliqués, il peut fallait jusqu’à une heure pour voir les modifications reflétées dans les rapports.