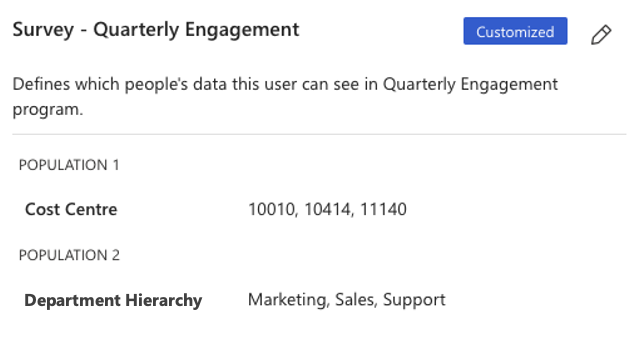Configuration du rôle utilisateur personnalisé dans Viva Glint
L’accès personnalisé est destiné aux utilisateurs qui doivent avoir l’accès par défaut remplacé ou qui ont un rôle si spécifique qu’il doit être par utilisateur plutôt qu’au niveau du rôle d’utilisateur. Par exemple, utilisez un accès personnalisé pour les HRPR qui servent des combinaisons uniques de groupes d’employés dans votre organization. Pour accorder un accès personnalisé en bloc à plusieurs utilisateurs pour l’accès à l’enquête, à la zone de focus et à l’Administration, consultez : Chargements de configuration avancée.
Accorder un accès à une enquête personnalisée pour un utilisateur
Dans votre tableau de bord Glint, sélectionnez Configuration, puis Personnes.
Accédez au rôle d’utilisateur qui a besoin d’un accès personnalisé accordé.
Recherchez ou sélectionnez un utilisateur.
Dans le profil de l’utilisateur, en regard du nom de l’enquête qui a besoin d’un accès, sélectionnez le symbole crayon à modifier.
Remarque
La personne doit avoir accès à un programme d’enquête dans la section Rapports d’une enquête pour qu’elle apparaisse sur son profil utilisateur.
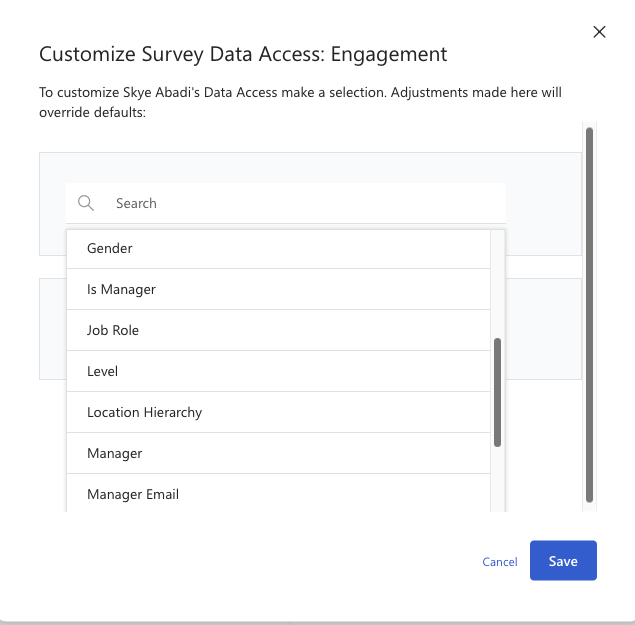
Sélectionnez + Remplissage , puis + Ajouter des filtres.
Sélectionnez les attributs et les valeurs qui définissent le segment de données des employés auquel cet utilisateur peut accéder, puis sélectionnez Terminé.

Sélectionnez Enregistrer pour appliquer l’accès personnalisé à cet utilisateur et à ce programme d’enquête.
Accès personnalisé aux rapports directs
Pour que les rapports directs disposent d’un accès personnalisé, ils doivent être identifiés par leur « ID de gestionnaire » et non par leur « hiérarchie de gestionnaire ». L’utilisation de la « hiérarchie de gestionnaire » peut entraîner par inadvertance l’octroi de l’accès aux rapports à des utilisateurs involontaires et le blocage de l’accès aux rapports des utilisateurs prévus.
Accès à l’administrateur personnalisé et à la zone de focus
Les utilisateurs peuvent avoir des zones de focus et un accès administrateur personnalisés.
Dans votre tableau de bord Glint, sélectionnez Configuration, puis Personnes.
Recherchez ou sélectionnez un utilisateur.
Dans le profil de l’utilisateur, en regard de Administration Accès ou Accès à la zone de focus, sélectionnez l’icône crayon à modifier.
Sélectionnez des attributs et des valeurs qui définissent le segment de données des employés auquel cet utilisateur doit avoir accès, puis sélectionnez Terminé.
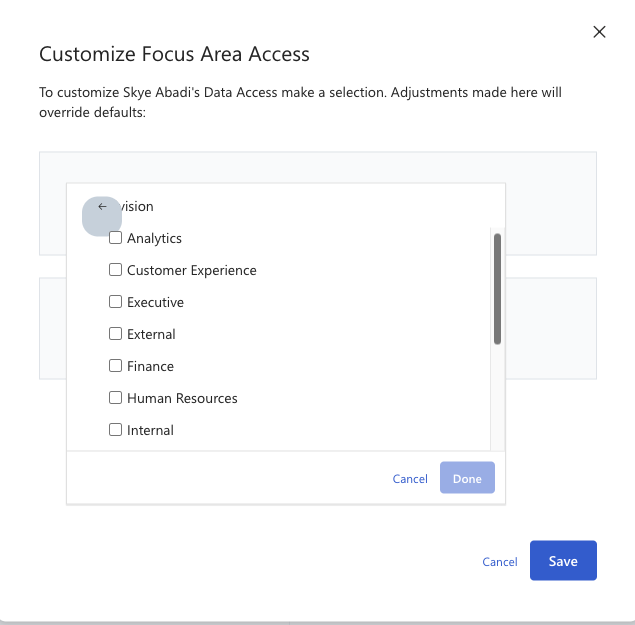
Sélectionnez Enregistrer.
Accordez à la zone de focus et à l’Administration l’accès en bloc à plusieurs utilisateurs.
Accès à une ou plusieurs populations
Pour l’enquête, la zone de focus et l’accès Administration, vous pouvez accorder l’accès à une ou plusieurs populations, en fonction de la façon dont un utilisateur doit voir les données dans ses rapports.
- Pour permettre à un utilisateur d’accéder au chevauchement de différents groupes d’employés, ajoutez toutes les sélections d’attributs à une seule population.
- Pour permettre à un utilisateur d’accéder à plusieurs populations séparément, ajoutez-les en tant que populations distinctes.
Exemple :
Pour que ce responsable ait accès aux données qui se chevauchent entre les centres de coûts : 10010, 10414, 11140 et les services : Support, Ventes et Marketing, sélectionnez toutes les valeurs dans une seule population :
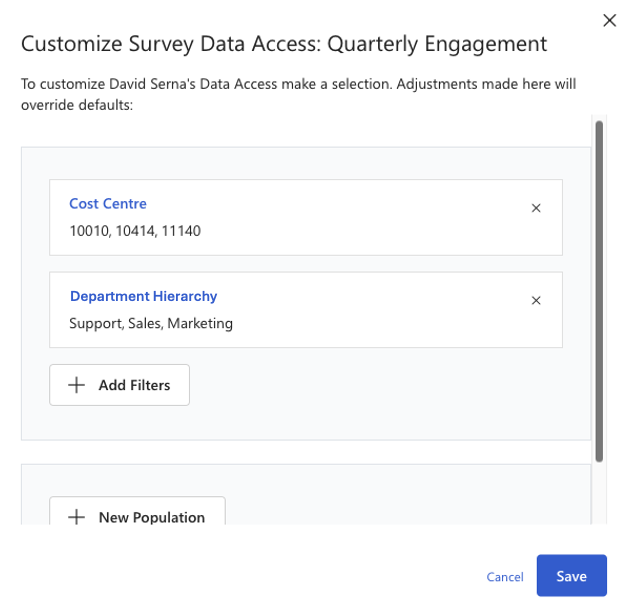
Cela apparaît dans leur profil utilisateur sous la forme d’une seule population. avec les valeurs des deux attributs :
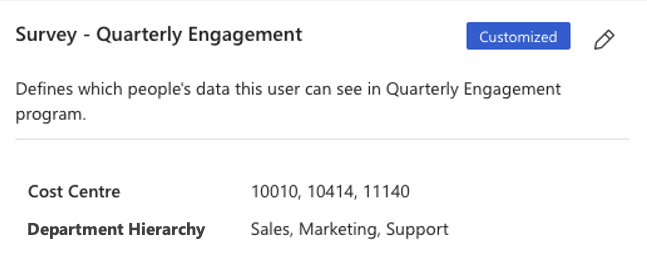
Toutefois, pour accorder à cet utilisateur l’accès à ces groupes d’employés séparément , afin qu’il n’ait pas accès uniquement au chevauchement de ces populations, ajoutez les sélections de valeurs d’attribut dans des populations distinctes :
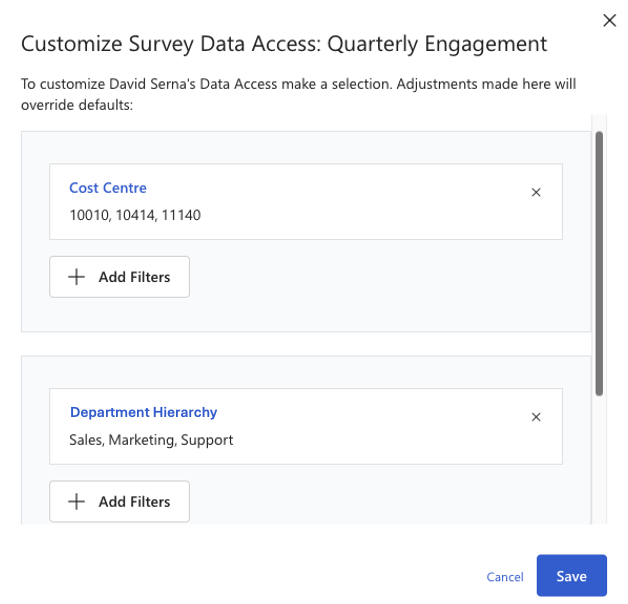
Maintenant, cela apparaît sur leur profil utilisateur sous la forme de deux populations, avec les valeurs de chaque attribut :