Accès aux données personnalisées dans Viva Glint
Microsoft Viva Glint offre un accès personnalisé aux données pour les utilisateurs qui prennent en charge des groupes uniques d’employés dans votre organization. Les utilisateurs peuvent avoir besoin d’avoir leur accès d’équipe par défaut modifié ou sont dans un rôle si spécifique, l’accès doit être défini au niveau de l’utilisateur. Utilisez les instructions de cet article pour exporter, modifier et importer l’accès aux données personnalisées. Pour effectuer des mises à jour individuelles de l’accès aux données personnalisées des utilisateurs, consultez : Configuration du rôle utilisateur personnalisé dans Viva Glint.
Exporter l’accès personnalisé
Utilisez l’exportation d’accès personnalisée comme Viva Glint Administration pour auditer l’accès aux données des utilisateurs.
Dans le tableau de bord Glint Administration, sélectionnez le symbole Configuration, puis dans Employés, choisissez Rôles d’utilisateur.
Dans le coin supérieur droit de la page Rôles d’utilisateur , sélectionnez Exporter.
Dans la boîte de dialogue Exporter les données qui s’affiche, effectuez des sélections dans les champs suivants.
Programmes: Sélectionnez un programme d’enquête ou sélectionnez Sélectionner tout.
Rôles: Sélectionnez un rôle d’utilisateur ou sélectionnez Tout sélectionner.
Domaines d’intérêt : Activez ce paramètre pour inclure uniquement l’accès à la zone de focus. Désactivez pour inclure uniquement l’accès aux résultats de l’enquête.
Inclure des données vides : activez ce paramètre pour inclure les utilisateurs sans accès aux données.
Inclure des données inactives : activez ce paramètre pour inclure les utilisateurs actifs et inactifs.
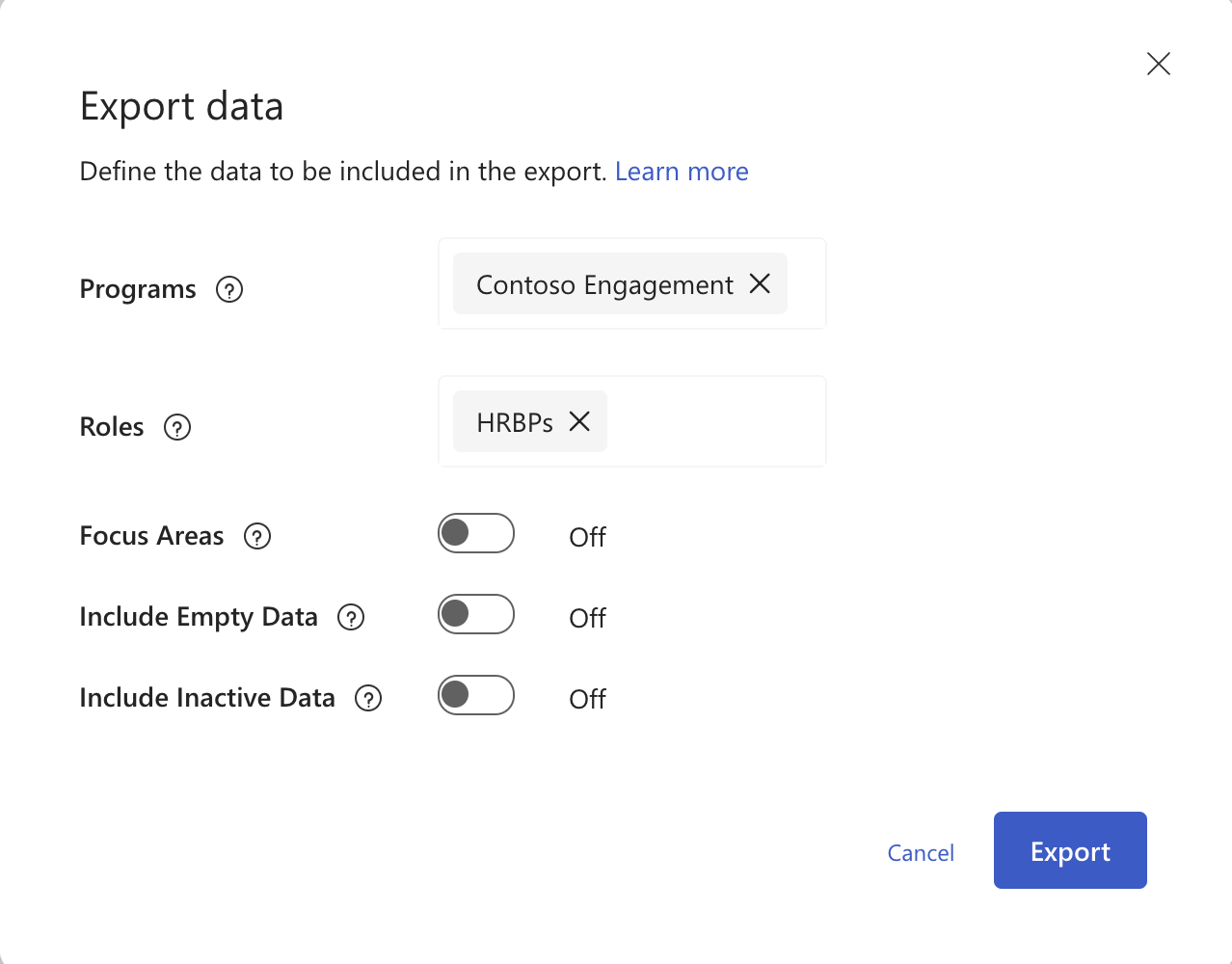
Sélectionnez Exporter après avoir effectué des sélections.
Une nouvelle boîte de dialogue s’affiche pour vous inviter à renommer et enregistrer les données sur votre appareil. Par défaut, les fichiers d’accès personnalisés s’exportent vers un dossier compressé nommé : Untitled.zip.
Fichier d’accès personnalisé
L’exportation d’accès aux données personnalisée comprend les informations suivantes :
| Colonne | Description |
|---|---|
| e-mail utilisateur | Rempli avec les adresses e-mail des utilisateurs. |
| population | La première population indique 1. Chaque nouvelle population augmente en nombre pour chaque utilisateur. |
| type d’accès |
|
| autres attributs | Les autres colonnes de l’exportation sont basées sur les attributs et les valeurs de votre organization qui sont utilisés pour accorder un accès personnalisé. |
Modifier le fichier d’accès
Pour préparer votre fichier d’accès personnalisé exporté pour l’importation dans la configuration avancée :
Pour conserver les zéros non significatifs et les formats de données, utilisez l’Assistant Importation de texte pour ouvrir des fichiers avec une extension .csv.
Mettez à jour les étiquettes de colonne dans le fichier exporté avec les colonnes suivantes :
Column Passez à... e-mail utilisateur informations de référence sur le gestionnaire population no change to column labelajouter ou supprimer insert this as a new columnremplir avec « ADD » ou « REMOVE »type d’accès valeurs d’uuid d’enquête ou « OBJECTIF » déjà inclus dans l’exportation, selon la sélection des zones de focus autres attributs no changePour accorder un nouvel accès, ajoutez de nouvelles colonnes et valeurs en fonction des données des employés importées dans Glint.Remarque
Pour éviter les erreurs de chargement, pour les attributs basés sur les données chargées dans Glint assurez-vous que les étiquettes de colonne correspondent exactement à votre configuration d’attribut.
Conseil
Pour confirmer le programme d’enquête auquel un uuid d’enquête est connecté, accédez à Configuration et sélectionnez Programmes d’enquête. Choisissez une enquête et notez l’ID à la fin de l’URL dans votre navigateur web. Cette valeur est l’uuid d’enquête qui apparaît dans la colonne type d’accès de l’exportation d’accès personnalisée.
Modifiez les valeurs de la colonne de remplissage. La première population à laquelle un utilisateur a accès doit être changée de 1 à 0, chaque nouvelle population augmentant en nombre.
Valeur de remplissage Devient... 1 0 2 1 3 2 Pour accorder un accès personnalisé pour :
-
Résultats de l’enquête :
- Renseignez la colonne uuid d’enquête avec l’ID unique du programme d’enquête inclus dans le fichier d’exportation d’accès.
- Pour mettre à jour l’accès aux données d’un utilisateur pour toutes les enquêtes auxquelles il a accès, laissez la colonne uuid d’enquête vide.
-
Domaines d’intérêt :
- Remplissez la colonne uuid d’enquête avec « GOAL ».
-
autorisations Administration :
- Remplissez la colonne uuid d’enquête avec « ADMIN ».
-
Résultats de l’enquête :
Pour accorder un accès personnalisé aux données de hiérarchie de gestionnaire ou non-gestionnaire, utilisez cette table comme guide.
Access Attributs à inclure dans le fichier Valeurs d’attribut à inclure dans le fichier L’équipe d’un autre responsable actif Niveau de gestionnaire 1 ID d’employé du responsable auquel un autre utilisateur doit avoir accès L’équipe d’un autre responsable inactif Champs pour tous les niveaux de gestionnaire dans la hiérarchie de gestionnaire inactive
Exporter des utilisateurs du cycle d’enquête pour obtenir tous les niveauxID d’employé des gestionnaires à tous les niveaux
Exporter des utilisateurs du cycle d’enquête pour obtenir tous les IDRapports directs d’un responsable uniquement Champ ID du gestionnaire, avec l’étiquette de votre configuration d’attribut
Accédez à Personnes et sélectionnez Gérer les attributs utilisateur dans le menu Actions pour afficher les étiquettes d’attribut.ID de gestionnaire de chaque rapport direct, dans des lignes distinctes Un niveau dans une hiérarchie non-gestionnaire Champs pour tous les niveaux au-dessus et y compris le niveau auquel l’utilisateur doit accéder Valeurs de chaque niveau dans chaque champ Enregistrez votre fichier au format .csv avec un séparateur de virgules et un encodage UTF-8 (Viva Glint accepte UTF-8 et UTF-8 avec encodage boM).
Exemple
Un partenaire commercial rh, user@contoso.com, supervise les équipes commerciales et marketing européennes pour Contoso. Pour accorder à cet utilisateur l’accès à la coupe de données appropriée pour afficher les résultats de l’enquête, un Viva Glint Administration remplit un fichier d’accès avec son attribut d’emplacement Région = Europe et sa hiérarchie Niveau d’équipe 1 = Marketing et ventes.

Pour appliquer le même accès personnalisé pour la création de zones de focus, mettez à jour la colonne de type d’accès pour cet utilisateur sur « OBJECTIF ».

Importante
Enregistrez votre fichier modifié en tant que.csv avec un séparateur de virgules et UTF-8 ou UTF-8 avec encodage boM.
Charger l’accès personnalisé dans la configuration avancée
Après avoir exporté et préparé un fichier, accédez à Configuration avancée pour charger l’accès aux données personnalisées des utilisateurs.
Dans le tableau de bord Glint Administration, sélectionnez le symbole Configuration, puis dans Configuration du service, choisissez Configuration avancée.
Dans le menu Configuration avancée , sélectionnez Chargements.
Dans le menu déroulant Type de chargement, sélectionnez MANAGERS_UPLOAD.
Appliquer à : Ignorer, ce paramètre concerne uniquement les chargements rétroactifs.
Incrémentiel :
- Activez ce paramètre pour ajouter l’accès aux utilisateurs dans votre fichier.
- Désactivez ce paramètre pour remplacer tous les accès des utilisateurs dans votre fichier. Les utilisateurs non inclus dans le fichier ne sont pas affectés.
Utilisez la casse exacte du fichier pour Prénom/Nom : Ignorer, ce paramètre ne s’applique pas aux chargements d’accès.
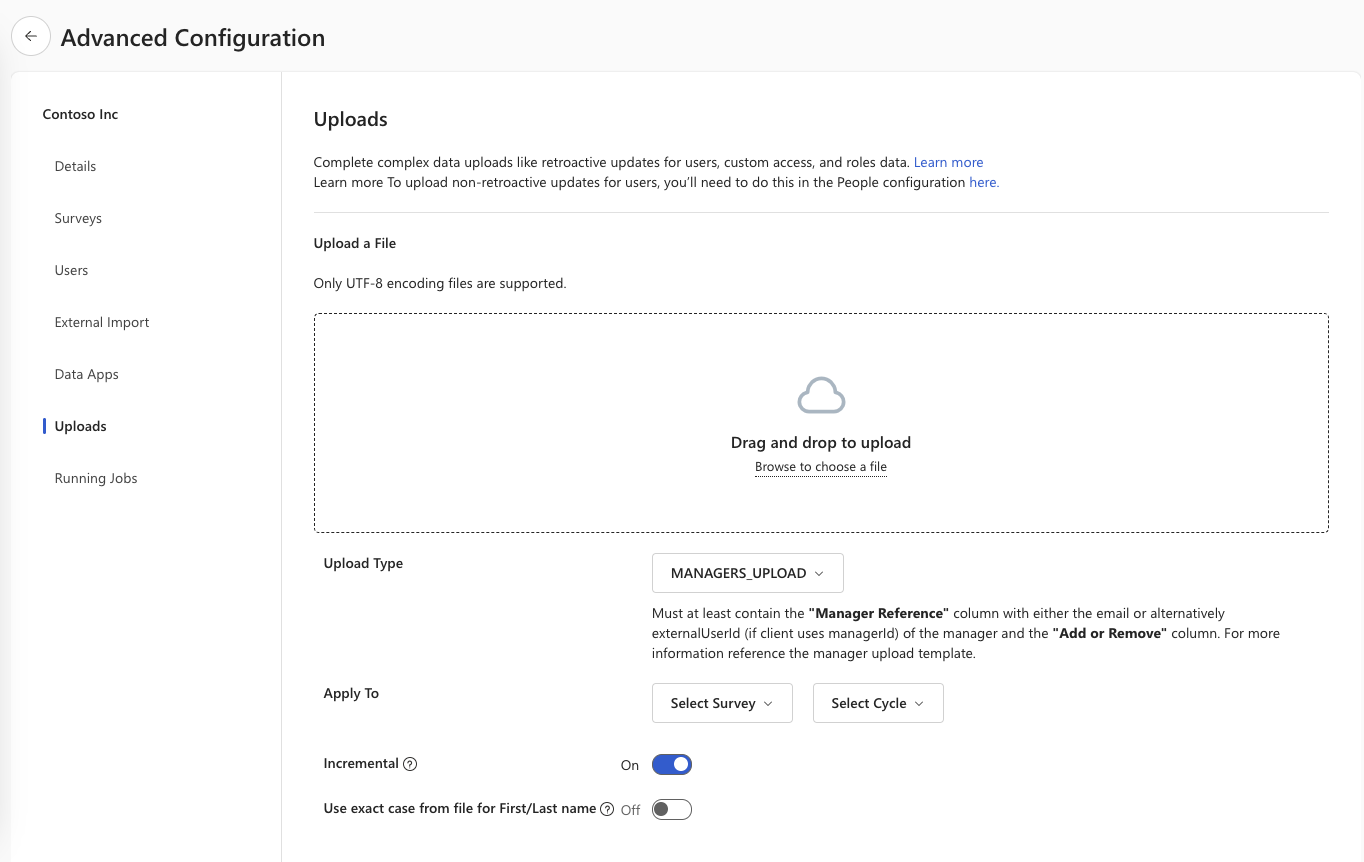
Faites glisser et déposez votre fichier .csv ou recherchez-le pour le choisir dans la section Glisser-déplacer pour charger .
Dans la page Charger les détails du travail qui s’affiche, vérifiez que le résumé des lignes chargées correspond aux modifications apportées à votre fichier.
Sélectionnez Appliquer le chargement à la base de données pour charger de nouvelles valeurs.
Dans la boîte de dialogue Charger le fichier d’importation dans la base de données ? , sélectionnez Oui.
Accédez aux profils de certains utilisateurs pour confirmer que l’accès personnalisé s’affiche comme prévu.
Sélectionnez le symbole Configuration, puis dans Employés, choisissez Personnes.
Recherchez et sélectionnez les utilisateurs à repérer case activée.