Visualiser les macros Unreal Engine dans Visual Studio
Vous pouvez utiliser Visual Studio Tools pour Unreal Engine (UE) pour afficher les journaux UE dans Visual Studio. Ceci est pratique, car vous pouvez voir la journalisation UE sans avoir à basculer entre l’éditeur Unreal et Visual Studio.
Prérequis
Installez les éléments suivants :
- Visual Studio version 17.10 ou ultérieure.
- Unreal Engine version 5 ou ultérieure.
- Visual Studio Tools pour Unreal Engine. Pour obtenir des instructions sur l’installation, consultez Installer Visual Studio Tools pour Unreal Engine.
- Complétez le Guide de démarrage rapide : Visual Studio Tools for Unreal Engine pour télécharger et créer le jeu Lyra et le configurer pour utiliser Visual Studio Tools for Unreal Engine.
Visualiser les macros Unreal Engine dans Visual Studio
Les macros UE longues peuvent être difficiles à lire. Visual Studio Tools pour Unreal Engine développe les macros UE pour vous permettre de les lire plus facilement. Vous pouvez copier la macro développée si vous le souhaitez. Vous pouvez aussi la rechercher en ligne ou la comparer à une autre macro. Pour expérimenter ces fonctionnalités, suivez les étapes suivantes après avoir terminé le Guide de démarrage rapide : Visual Studio Tools pour Unreal Engine pour télécharger et créer le jeu Lyra.
Dans Visual Studio, ouvrez
LyraGameplayAbility_RangedWeapon.cpp. Recherchez ce fichier dans le volet Rechercher de l’Explorateur de solutions ou accédez-y sous Games>LyraStarterGame>Source>LyraGame>Weapons>LyraGameplayAbility_RangedWeapon.cppDans
LyraGameplayAbility_RangedWeapon.cpp, accédez à la ligne 41. Vous devez voir la macro suivante :UE_DEFINE_GAMEPLAY_TAG_STATIC(TAG_WeaponFireBlocked, "Ability.Weapon.NoFiring");Placez le pointeur de la souris sur
UE_DEFINE_GAMEPLAY_TAG_STATICpour afficher la fenêtre de définition de macro :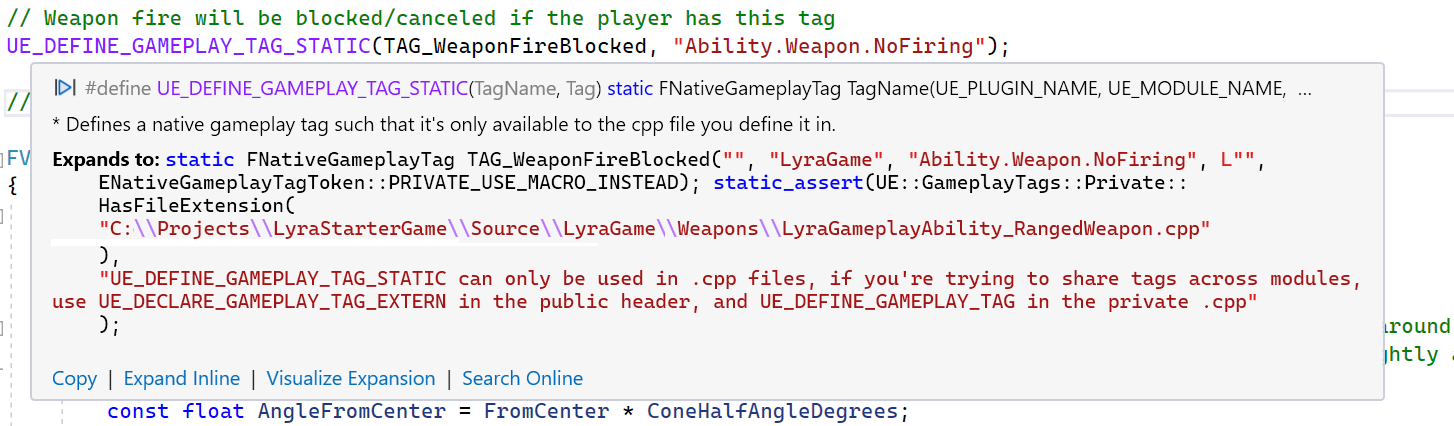 Les options en bas permettent de copier la macro dans le Presse-papiers, de développer la macro inline, de visualiser l’expansion de la macro et de rechercher la macro en ligne.
Les options en bas permettent de copier la macro dans le Presse-papiers, de développer la macro inline, de visualiser l’expansion de la macro et de rechercher la macro en ligne.Choisissez Développer inline pour développer la macro et toutes les macros imbriquées dans la fenêtre de code.
 Vous pouvez appuyer sur
Vous pouvez appuyer sur Ctrl+zpour annuler l’expansion.Choisissez Rechercher en ligne pour ouvrir votre navigateur. Il s’ouvre avec une recherche renseignée pour rechercher la macro. Dans l’exemple précédent, ceci ouvre le navigateur pour rechercher
C++ #define UE_DEFINE_GAMEPLAY_TAG_STATIC(TagName, Tag) static FNativeGameplayTag TagName(UE_PLUGIN_NAME, UE_MODULE_NAME, …Choisissez Visualiser l’expansion pour ouvrir la fenêtre Expansion de macro. Vous pouvez développer les macros imbriquées qui font partie de la macro plus grande une étape à la fois. Faites défiler jusqu’à la fin de l’expansion pour voir les flèches d’expansion de macro dans le coin supérieur droit de la fenêtre. Choisissez la flèche droite pour développer la macro imbriquée suivante. Choisissez la flèche gauche pour réduire la dernière macro imbriquée qui a été développée :
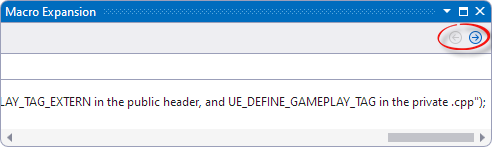
Contenu connexe
Visualiser l’expansion de macro C/C++
Visual Studio Tools pour Unreal Engine
Ajouter des classes, des modules et des plug-ins Unreal Engine dans Visual Studio
Visualiser les Blueprints de l'Unreal Engine dans Visual Studio
Visualiser le journal de l'Unreal Engine dans Visual Studio