Ajouter des classes, des modules et des plug-ins Unreal Engine dans Visual Studio
Dans cet article, découvrez comment utiliser Visual Studio Tools pour Unreal Engine pour :
- Ajouter des modules Unreal Engine dans Visual Studio
- Ajouter des classes Unreal Engine dans Visual Studio
- Ajouter des plug-ins Unreal Engine dans Visual Studio
Conditions préalables
Les éléments suivants doivent être installés :
- Visual Studio version 17.11 (version préliminaire 17.11 ok) ou ultérieure.
- Unreal Engine version 5 ou ultérieure.
- Visual Studio Tools pour Unreal Engine. Pour obtenir des instructions d’installation, consultez Installer Visual Studio Tools pour Unreal Engine.
- Suivez le guide de démarrage rapide : Visual Studio Tools pour Unreal Engine pour télécharger et générer le jeu Lyra et le configurer pour utiliser Visual Studio Tools pour Unreal Engine.
Ajouter des modules Unreal Engine dans Visual Studio
Vous pouvez maintenant ajouter des modules Unreal Engine à votre projet Unreal Engine à partir de Visual Studio. Vous n’avez plus besoin de basculer entre l’éditeur de moteur Unreal et Visual Studio pour ajouter un module, ou vous devez synchroniser la solution Visual Studio avec votre fichier projet Unreal Engine par la suite.
Les modules permettent d’organiser votre code dans Unreal Engine. Ils vous aident à regrouper les classes et ressources associées et à organiser votre code en unités autonomes qui peuvent être chargées et déchargées au moment de l’exécution. La création de modules peut être fastidieuse et sujette à des erreurs si vous le faites manuellement, car elle nécessite la modification des fichiers de configuration et l’ajout de code réutilisable. Visual Studio facilite la création de modules en fournissant une boîte de dialogue qui vous guide tout au long du processus, tout en effectuant la configuration et en ajoutant le code standard pour vous.
Pour ajouter un module Unreal Engine dans Visual Studio, suivez ces étapes après avoir terminé Quickstart : Visual Studio Tools pour Unreal Engine pour télécharger et générer le jeu Lyra. Ces étapes supposent que vous disposez de la solution LyraStarterGame.sln ouverte dans Visual Studio :
- Dans l’Explorateur de solutions, choisissez un projet, tel que LyraStarterGame, où vous souhaitez que le nouveau module se trouve.
- Cliquez avec le bouton droit sur le projet (assurez-vous qu’un projet est sélectionné et non un dossier) et choisissez Ajouter>élément Unreal Engine... pour ouvrir la boîte de dialogue Ajouter un nouvel élément pour les éléments Unreal Engine :
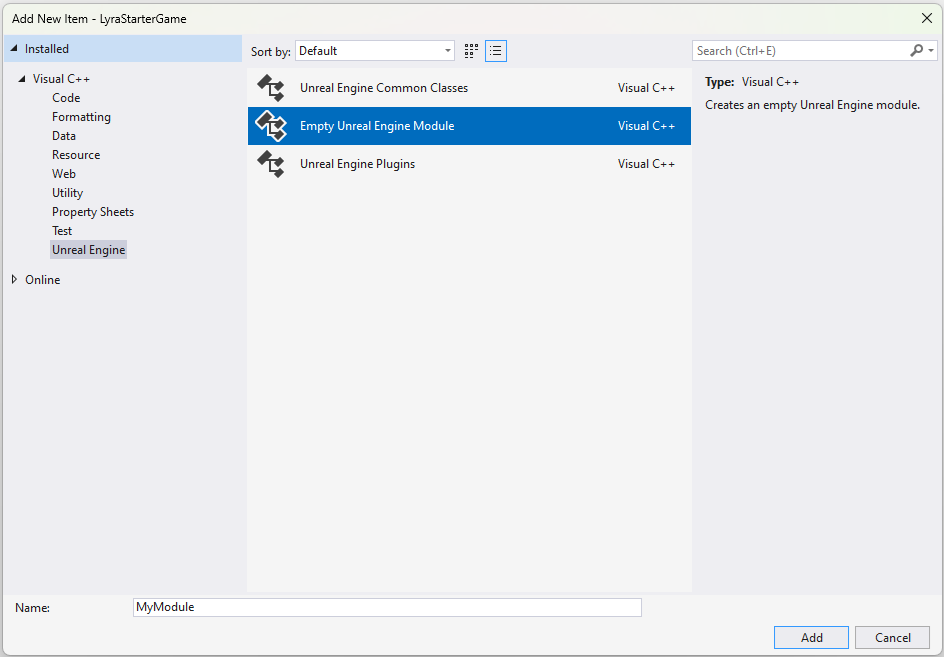
- Choisissez module Unreal Engine, fournissez un nom de module dans le champ Nom, puis choisissez Ajouter pour ouvrir la boîte de dialogue Ajouter Unreal Engine Module :
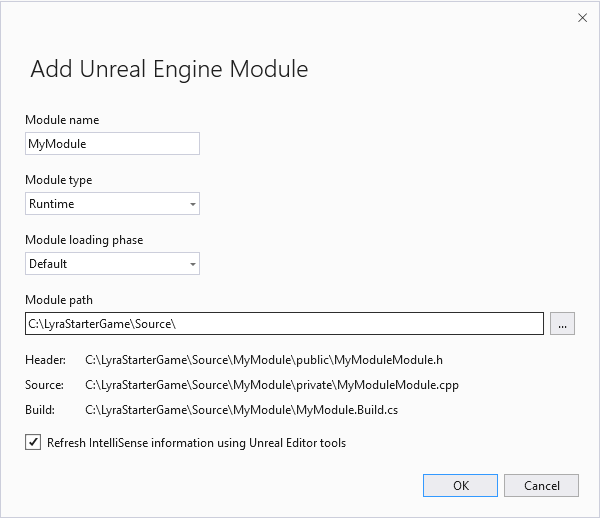
La boîte de dialogue Ajouter unreal Engine Module contient un champ pour le nom du module, des listes déroulantes pour le type de module (Runtime est sélectionné) et la phase de chargement du module (La valeur par défaut est sélectionnée). Le chemin du module, l’en-tête, la source et les chemins de fichier de build sont répertoriés. La case à cocher pour actualiser les informations IntelliSense à l’aide des outils de l'éditeur Unreal est cochée.
- Utilisez les listes déroulantes pour sélectionner le type de module et la phase de chargement du module .
- Choisissez OK pour ajouter le module au projet et mettre à jour le fichier de solution Visual Studio.
Les modules ne peuvent être créés que dans le dossier Source ou en tant que module d’un plug-in dans le dossier Plug-ins.
Le chemin de Construction indique où le fichier Build.cs est créé. Le fichier Build.cs contient des informations de configuration pour le module.
Ajouter des classes Unreal Engine dans Visual Studio
Vous pouvez maintenant ajouter des classes Unreal Engine à votre projet Unreal Engine à partir de Visual Studio. Vous n’avez plus besoin de basculer entre l’Éditeur Unreal et Visual Studio pour ajouter une classe, ou vous devez synchroniser la solution Visual Studio avec votre fichier projet Unreal Engine par la suite.
Pour ajouter une classe Unreal Engine dans Visual Studio, suivez ces étapes après avoir terminé démarrage rapide : Visual Studio Tools pour Unreal Engine, pour télécharger et générer le jeu Lyra. Les étapes supposent que vous disposez de la solution LyraStarterGame.sln ouverte dans Visual Studio :
- Dans Explorateur de solutions, choisissez un dossier où vous souhaitez placer la nouvelle classe. Dans le projet LyraStarterGame, vous pouvez ajouter une nouvelle classe au dossier LyraStarterGame>dossier Source, par exemple.
- Cliquez avec le bouton droit sur le dossier et choisissez Ajouter>élément Unreal Engine... pour ouvrir la boîte de dialogue Ajouter un nouvel élément :
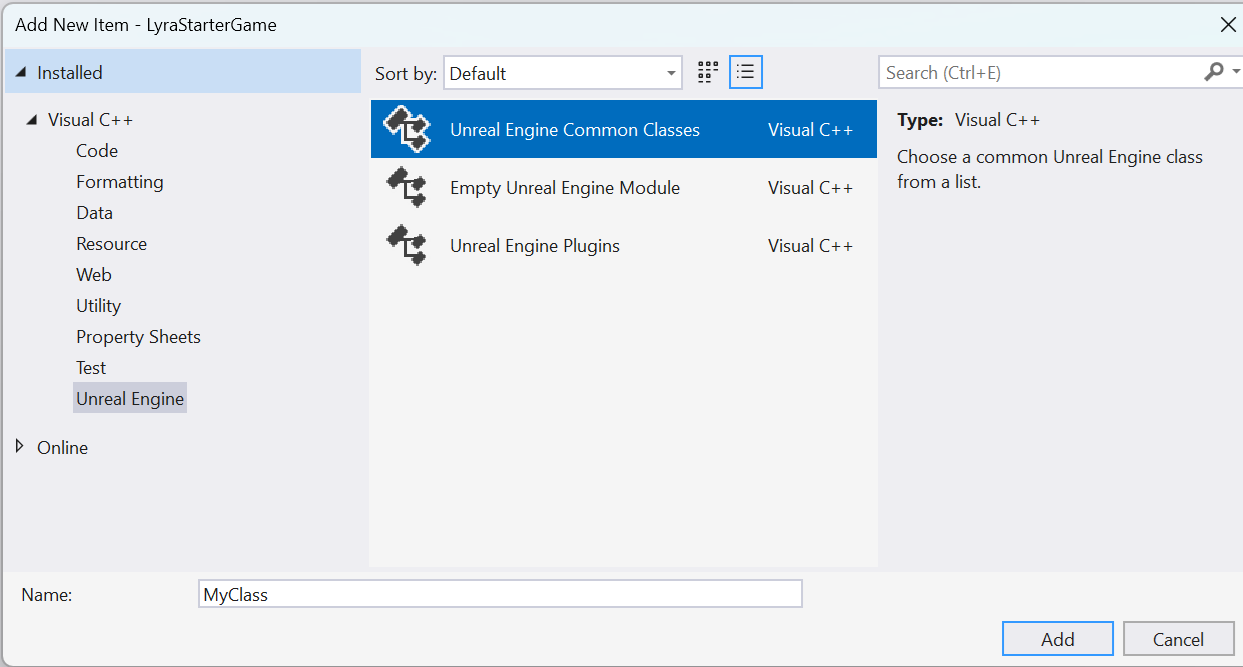
Il propose des options pour ajouter une classe commune Unreal Engine (qui est sélectionnée), un module vide Unreal Engine, et des plug-ins Unreal Engine.
- Choisissez classes courantes Unreal Engine, puis choisissez Ajouter pour ouvrir la boîte de dialogue Ajouter une classe Unreal Engine :
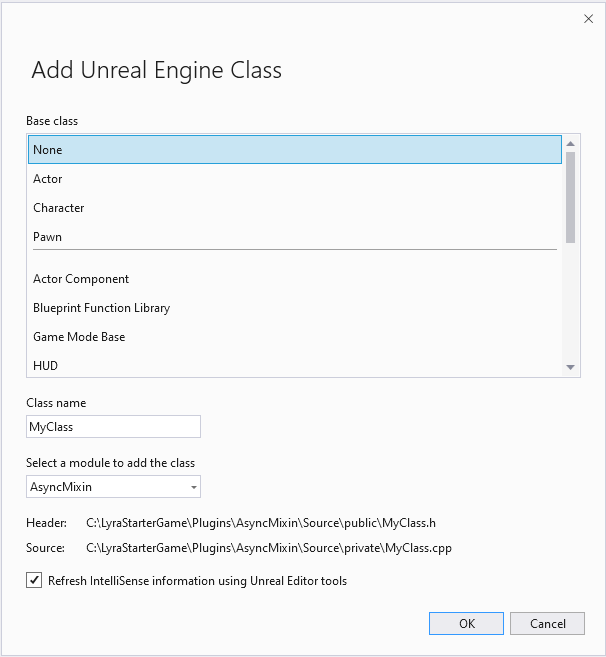
Les options de sélection d’une base telle que Actor, Character, etc. sont visibles. Il existe un champ pour le nom de la classe et une liste déroulante pour le module auquel ajouter la classe. Les chemins d’accès au fichier d’en-tête et au fichier source sont répertoriés. Une case à cocher est cochée pour actualiser les informations IntelliSense à l’aide des outils Éditeur Unreal.
- Choisissez un nom de classe . Visual Studio vous avertit si le nom est en conflit avec une classe ou un fichier existant.
- Choisissez une classe de base . La sélection d’une classe de base garantit que les en-têtes et macros appropriés sont inclus pour ce type de classe.
- Choisissez un module à ajouter à votre classe en utilisant le menu déroulant Sélectionner un module pour ajouter à la classe. Le nom du module est le nom du dossier qui contient le module.
- Cochez la case Actualiser les informations IntelliSense à l’aide des outils Unreal Editor pour choisir si Visual Studio utilise des outils Unreal Editor pour mettre à jour les informations IntelliSense. Choisissez cette option pour que l’outil de génération Unreal régénère le fichier de solution Visual Studio.
- Choisissez OK pour générer les fichiers d’en-tête et de source de la nouvelle classe et les ajouter au fichier de solution Visual Studio. Cela entraîne une invitation à recharger le projet. Choisissez Recharger pour recharger le projet.
Ajouter des plug-ins Unreal Engine dans Visual Studio
Vous pouvez maintenant ajouter des plug-ins Unreal Engine à votre projet Unreal Engine à partir de Visual Studio. Vous n’avez plus besoin de basculer entre l’Éditeur Unreal et Visual Studio pour ajouter un plug-in, ou vous devez synchroniser la solution Visual Studio avec votre fichier projet Unreal Engine par la suite.
Pour ajouter un plug-in Unreal Engine dans Visual Studio, suivez ces étapes après avoir terminé démarrage rapide : Visual Studio Tools pour Unreal Engine télécharger et générer le jeu Lyra. Les étapes supposent que vous disposez de la solution LyraStarterGame.sln ouverte dans Visual Studio :
- Dans Explorateur de solutions, choisissez un dossier où vous souhaitez placer le nouveau plugin. Dans le projet LyraStarterGame, vous pouvez ajouter un nouveau plug-in au dossier LyraStarterGame>dossier Source, par exemple.
- Cliquez avec le bouton droit sur le dossier et choisissez Ajouter>élément Unreal Engine... pour ouvrir la boîte de dialogue Ajouter un nouvel élément :
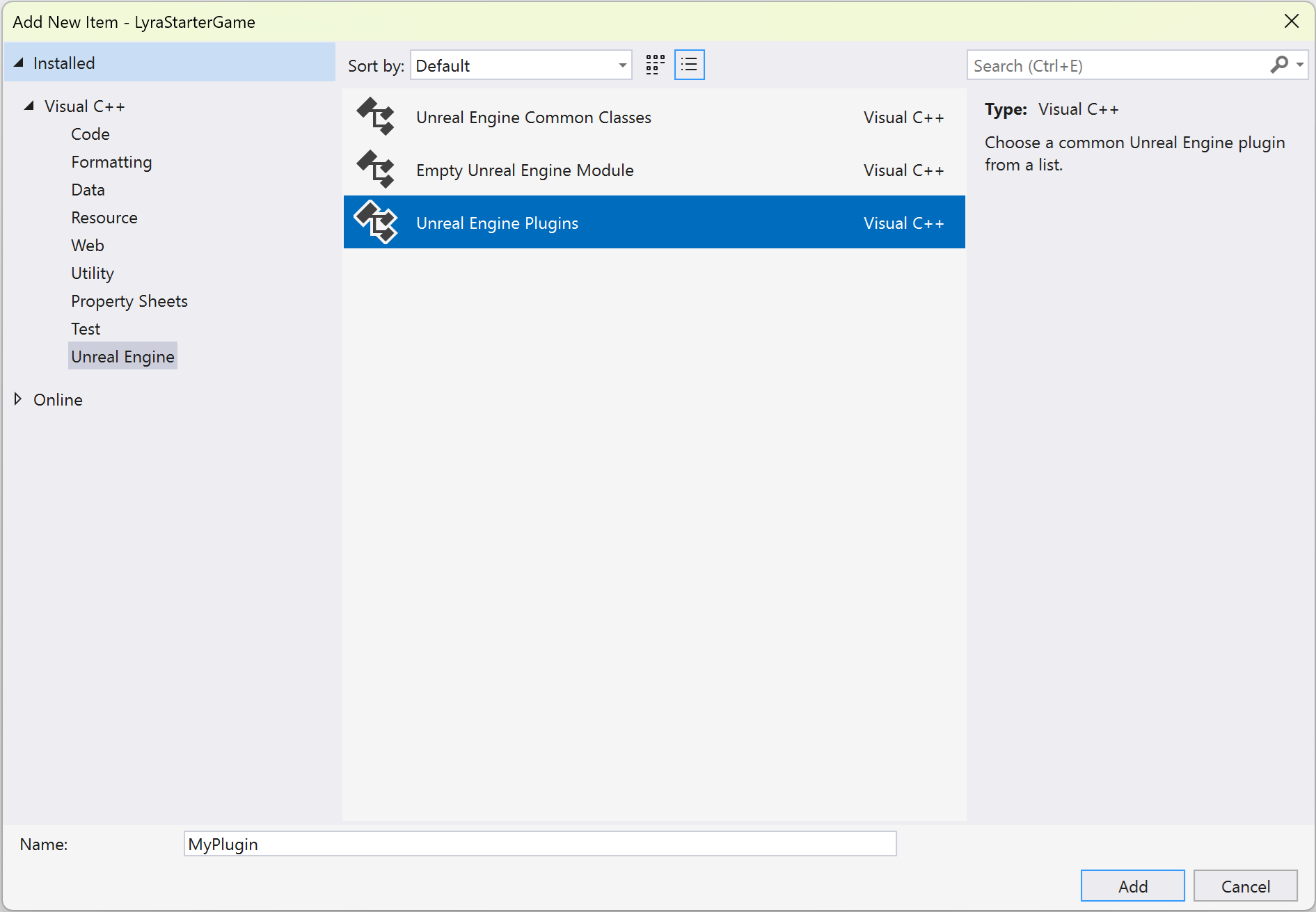
Il propose des options pour ajouter des classes communes Unreal Engine, un module Unreal Engine vide, et des plug-ins Unreal Engine (ce dernier est sélectionné).
- Sélectionnez Plug-ins Unreal Engine pour ouvrir la boîte de dialogue et sélectionnez ensuite Ajouter pour ouvrir Ajouter un plug-in Unreal Engine :
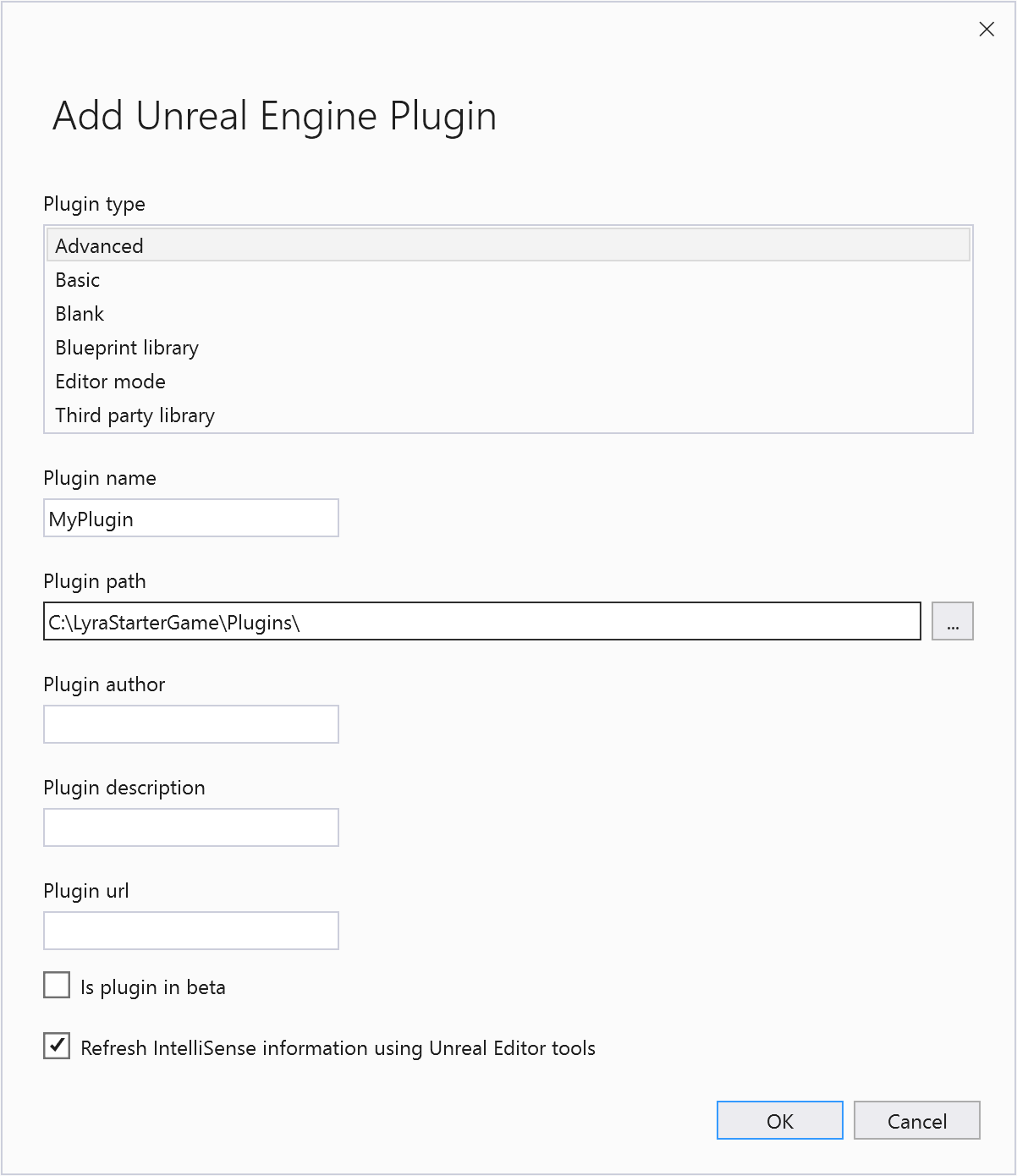
Il existe une liste des types de plug-ins (Avancé est sélectionné) et des champs pour le nom, le chemin d’accès, l’auteur, la description et l’URL du plug-in. Il existe un plug-in Is dans la case à cocher bêta (décochée) et une case à cocher Actualiser IntelliSense à l’aide de la case à cocher Outils d’éditeur Unreal (cochée).
- Choisissez le type de votre plug-in dans la liste type de plug-in.
- Fournissez le nom du plug-in , l’auteur du plug-in, description du plug-inet l’URL du plug-in .
- Cochez le plug-in Is dans la zone bêta si nécessaire.
- Cochez la case Actualiser les informations IntelliSense à l’aide des outils Unreal Editor pour choisir si Visual Studio utilise les outils Unreal Editor pour mettre à jour les informations IntelliSense. Cela entraîne l'Unreal Build Tool à régénérer le fichier de solution de Visual Studio.
- Choisissez Ajouter pour générer l’en-tête du plug-in et les fichiers sources du nouveau plug-in et les ajouter au fichier de solution Visual Studio. Cela entraîne une invite à recharger le projet. Choisissez Recharger pour recharger le projet.
Contenu connexe
Visual Studio Tools pour Unreal Engine
Afficher des Blueprints de Moteur Unreal dans Visual Studio
Afficher la journalisation Unreal Engine dans Visual Studio
Afficher les macros unreal Engine dans Visual Studio