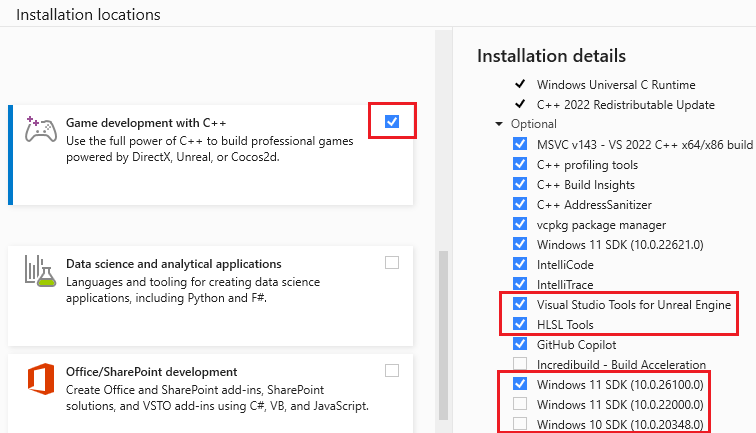Installer Visual Studio Tools pour Unreal Engine
Cet article vous aide à installer Visual Studio Tools pour Unreal Engine (UE). Ces outils vous permettent d’effectuer les opérations suivantes à partir de Visual Studio :
- Ajouter des classes UE
- Afficher la journalisation UE
- Afficher et développer des macros UE
- Afficher et rechercher des références aux blueprints UE*
*À partir de Visual Studio 2022 version 17.7, vous n’avez plus besoin du plug-in Unreal Engine Visual Studio Integration Tool pour afficher les blueprints UE dans Visual Studio. Toutefois, vous avez besoin du plug-in pour utiliser l’adaptateur de test Unreal Engine dans Visual Studio.
Conditions préalables
Vous devez avoir installé les éléments suivants avant d’installer Visual Studio Tools pour Unreal Engine :
- Visual Studio version 17.7 ou ultérieure. Pour installer, consultez Téléchargements Visual Studio
- Unreal Engine version 4.27 ou 5.0 ou ultérieure. Pour l’installer, consultez les instructions de téléchargement
Installation
Cet article décrit l’installation de deux outils qui connectent Visual Studio et Unreal Engine :
- Les outils Visual Studio pour Unreal Engine sont installés avec Visual Studio à l'aide du programme d'installation de Visual Studio. Il vous permet d’ajouter des classes UE, d’afficher la journalisation UE et plus encore à partir de Visual Studio.
- plug-in Unreal Engine Visual Studio Integration Tool est installé dans Unreal Engine via la Place de marché Unreal Engine (maintenant appelée FAB) ou à partir de la source. Il prend en charge l’adaptateur de test Unreal Engine dans Visual Studio, qui vous permet de découvrir, d’exécuter, de gérer et de déboguer vos tests Unreal Engine à partir de Visual Studio. À compter de Visual Studio 2022 17.10, vous n’avez plus besoin du plug-in pour afficher les blueprints UE dans Visual Studio. Mais vous en avez besoin pour utiliser l’adaptateur de test Unreal Engine dans Visual Studio.
Pour installer Visual Studio Tools pour Unreal Engine :
Dans la zone de recherche Windows, tapez « Visual Studio Installer ».
Recherchez le programme d’installation sous les résultats des applications et double-cliquez dessus.
Lorsque le programme d’installation s’affiche, sélectionnez la version de Visual Studio que vous utilisez, puis sélectionnez Modifier.
Sélectionnez l’onglet Charges de travail, puis sélectionnez la charge de travail Développement de jeux avec C++.
Dans le volet des détails des installations , vérifiez que, sous Développement de jeux avec C++>Optionnel, l'option Visual Studio Tools pour Unreal Engine est bien sélectionnée. Si vous utilisez High-Level fichiers HLSL (Shader Language), vérifiez que Outils HLSL sont également sélectionnés.
Sélectionnez l’onglet Composants individuels en haut de la boîte de dialogue.
Sous Détails de l’installation à droite, développez développement de jeux avecC++.
Vérifiez que sous Facultatif, Kit de développement logiciel (SDK) Windows10 10.0.18362.0, ou version ultérieure, est sélectionné.
Sélectionnez Modifier pour terminer l’installation.
Configurer Unreal Engine pour utiliser Visual Studio
L’extension UnrealVS fournit des fonctionnalités pratiques dans Visual Studio, telles que la création de projets UE, le basculement entre les projets de démarrage, la définition d’arguments de ligne de commande, les projets de génération par lots, etc. L’extension UnrealVS n’est pas nécessaire pour utiliser Visual Studio Tools pour Unreal Engine. Pour plus d’informations, consultez Extension UnrealVS.
Vous pouvez installer le plug-in Unreal Engine Visual Studio Integration Tool via le site web de la Place de marché d'Unreal Engine (maintenant appelé FAB). Recherchez « Visual Studio Integration Tool ». Le site web fournit des instructions pour installer le plug-in.
Si vous générez Unreal Engine à partir de la source ou si votre projet n’est pas compatible avec les plug-ins Dereal Engine Marketplace, installez le plug-in manuellement en clonant et en installant le plug-in à partir du vc-ueGitHub vc-ue-extensions. Pour obtenir des instructions d’installation, consultez le README dans le référentiel. Si vous rencontrez des difficultés avec le plug-in UE, consultez le guide de résolution des problèmes .
Pour plus d’informations sur les personnalisations que vous pouvez apporter à l’IDE Visual Studio pour fonctionner correctement avec Unreal Engine, consultez la section Paramètres recommandés à Configuration de Visual Studio pour Unreal Engine.
Rechercher les mises à jour
Nous vous recommandons de conserver Visual Studio mis à jour pour les derniers correctifs de bogues, fonctionnalités et prise en charge d’Unreal Engine. La mise à jour de Visual Studio ne nécessite pas de mise à jour de Unreal Engine.
Dans le menu principal de Visual Studio, sélectionnez Aide>Rechercher les mises à jour.
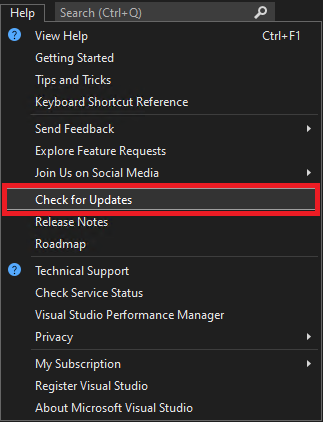
Si une mise à jour est disponible, visual Studio Installer affiche une nouvelle version. Sélectionnez Mise à jour.
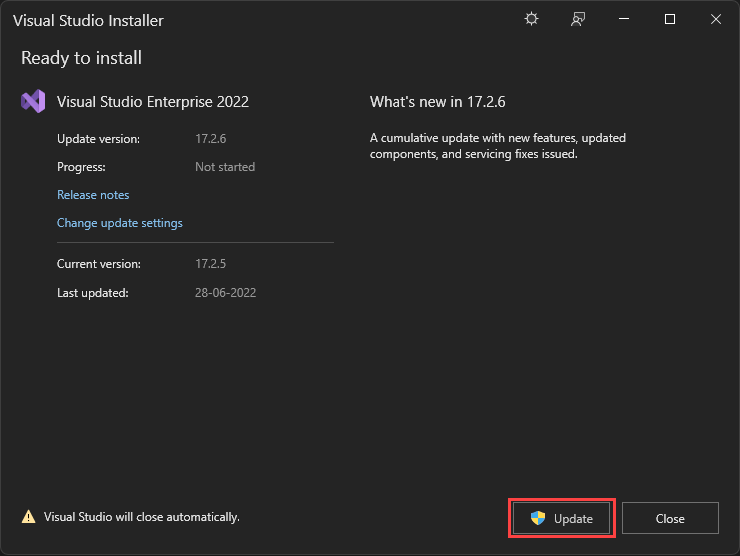
Étapes suivantes
Essayez certaines des fonctionnalités de Visual Studio Tools pour Unreal Engine :
Démarrage rapide : Utiliser Visual Studio Tools pour unreal Engine
Ajouter des classes, modules et plug-ins unreal Engine dans Visual Studio
Afficher les blueprints Unreal Engine dans Visual Studio
Afficher la journalisation Unreal Engine dans Visual Studio
Afficher les macros unreal Engine dans Visual Studio