Guide pratique pour démarrer et terminer des plans sur Microsoft Learn
Cet article décrit le processus à suivre pour démarrer et terminer des plans sur Microsoft Learn en tant qu’apprenant. Si vous ne connaissez pas la fonctionnalité de plans, consultez d’abord l’article Vue d’ensemble des plans sur Microsoft Learn.
Prérequis
- Vous devez être connecté à votre profil Learn pour démarrer un plan
Démarrer un plan
Vous avez peut-être trouvé un plan parce que vous y avez été invité via un lien, ou parce que vous en avez découvert un via le site Learn (par exemple, dans les pages Parcours de carrière de Microsoft Learn). Vous pouvez démarrer le plan ou vous connecter à Learn pour démarrer les plans. Si le plan n’est pas un plan officiel créé par Microsoft, le site vous demande de fournir votre consentement pour que votre progression soit partagée avec le créateur du plan.
Si vous avez activé les notifications par e-mail de Microsoft Learn, vous recevrez un e-mail indiquant que vous avez démarré ce plan. Lorsque vous êtes à mi-chemin dans le plan, vous recevrez un e-mail vous informant que vous êtes à mi-chemin du plan. Lorsque vous terminez le plan, vous recevrez un e-mail vous félicitant pour la bonne exécution du plan. Pour modifier vos préférences de messagerie, consultez l’article Gérer vos paramètres de profil Learn.
Lancement d’un plan
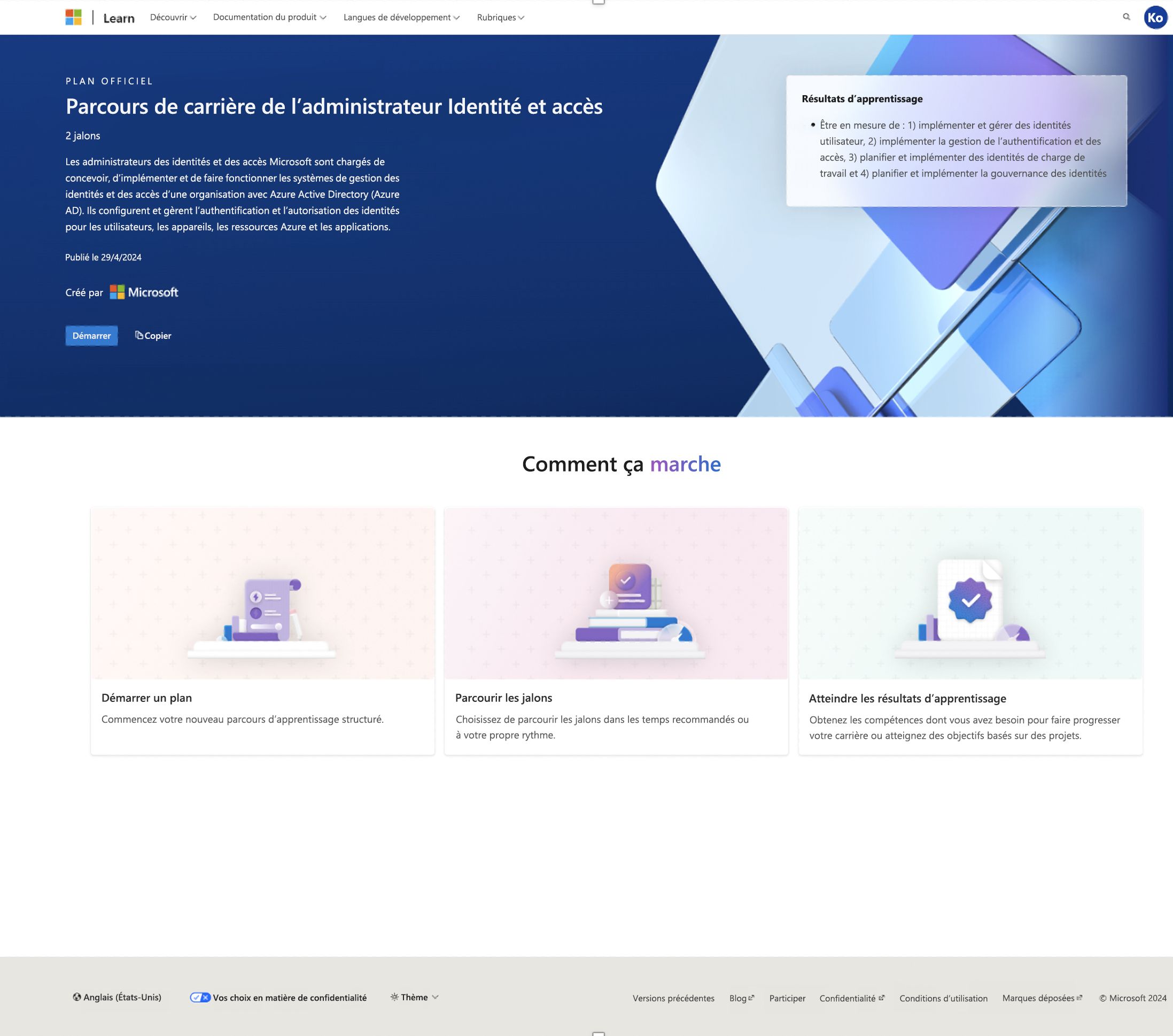
Reprendre un plan
Vous pouvez explorer le plan à votre rythme. Lorsque vous sélectionnez Reprendre, vous êtes dirigé vers l’élément suivant de votre plan.
Reprendre un plan
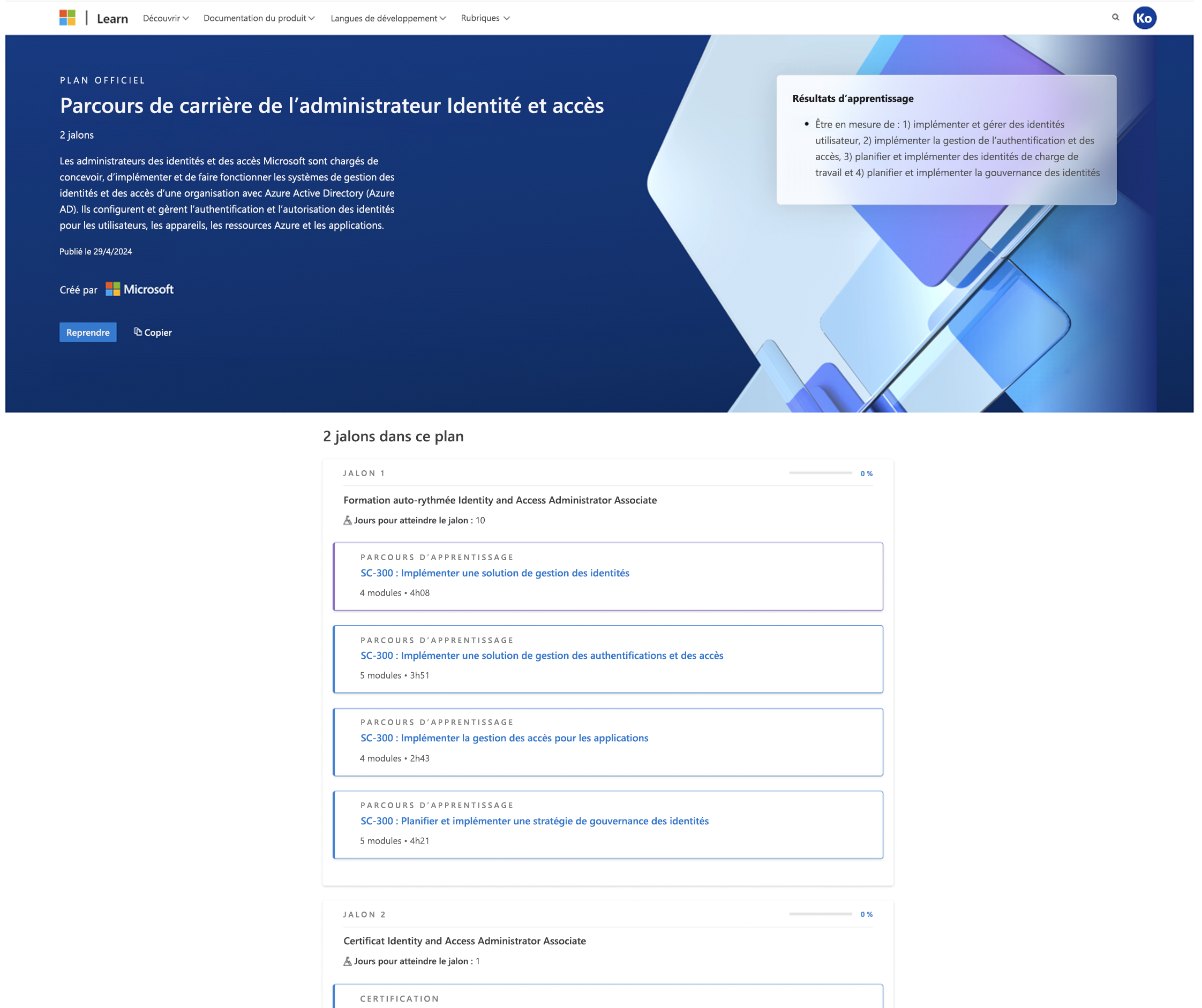
- Sélectionnez l’icône de profil dans le coin supérieur droit.
- Sélectionnez un profil
- Sélectionner Plans dans la colonne de gauche
- Rechercher le plan auquel vous souhaitez accéder
- Sélectionner Reprendre
Terminer un plan
Lorsque vous parcourez tous les éléments d’un plan, le plan est terminé.
Terminer un plan
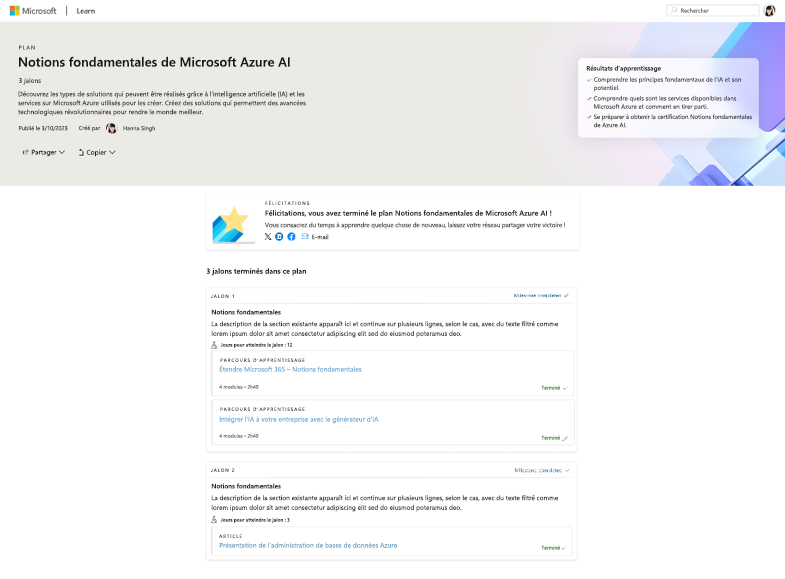
Partager votre réussite
Une fois chaque plan terminé, vous recevrez un badge de réussite. Pour accéder à tous vos succès digitaux des plans, accédez à l’onglet Plans de la page Succès digitaux dans Profil.
- Sélectionnez l’icône de profil dans le coin supérieur droit.
- Sélectionnez un profil
- Sélectionner Plans dans la colonne de gauche
- Trouver le plan pour lequel vous souhaitez partager votre succès digital
- Sélectionnez Partager
- Sélectionner la méthode de partage que vous souhaitez utiliser
- Suivre les invites pour terminer le partage
Afficher le plan dans le profil utilisateur Learn
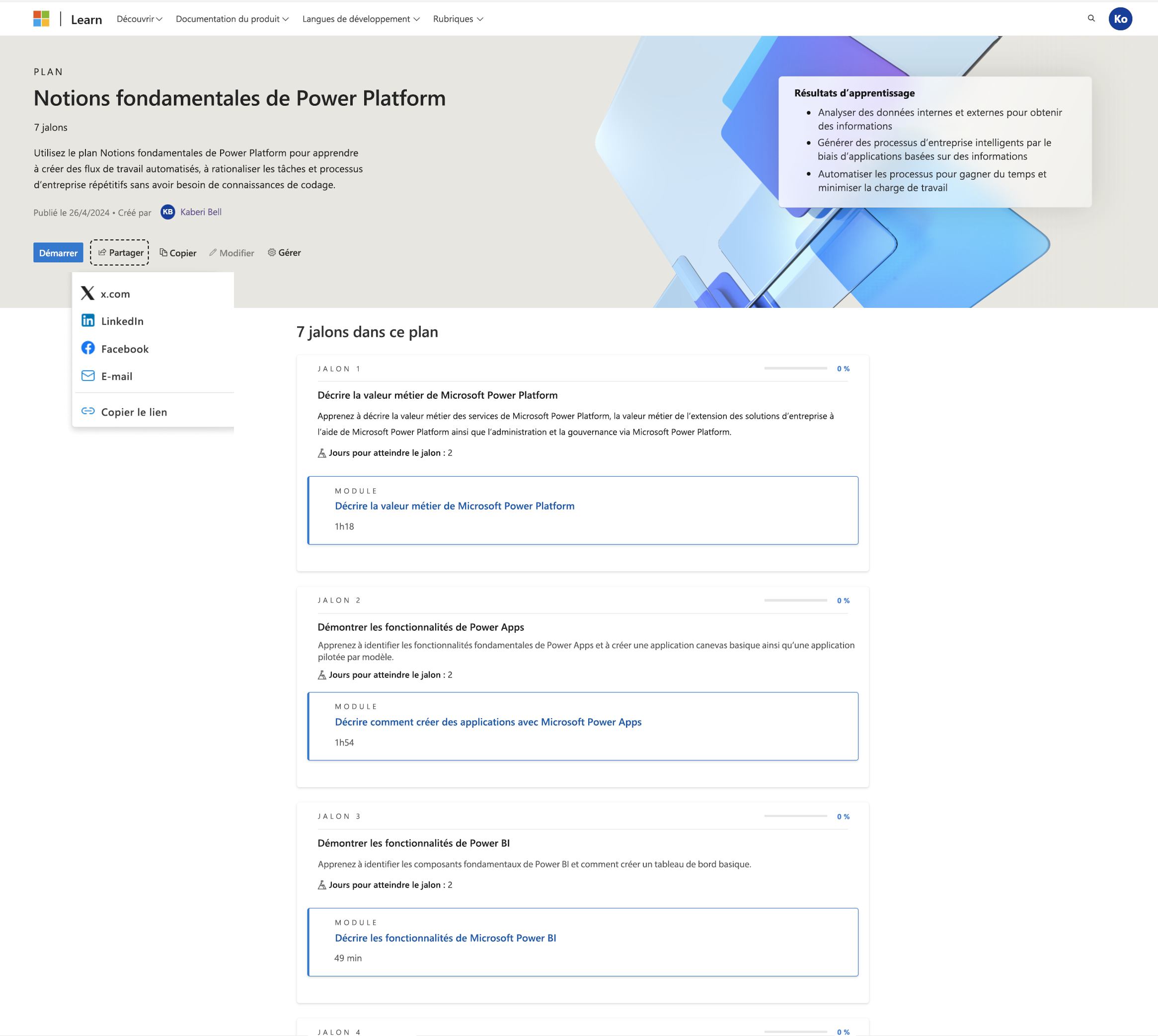
Accès en cours et plans terminés
Pour accéder aux plans démarrés et terminés, accédez aux onglets respectifs de la page Plans dans Profil.
- Sélectionnez l’icône de profil dans le coin supérieur droit.
- Sélectionnez un profil
- Sélectionner Plans dans la colonne de gauche
- Sélectionnez l’onglet pour le type de plans que vous souhaitez afficher, par exemple « Démarré » ou « Terminé »
Afficher tous les plans démarrés pour un utilisateur
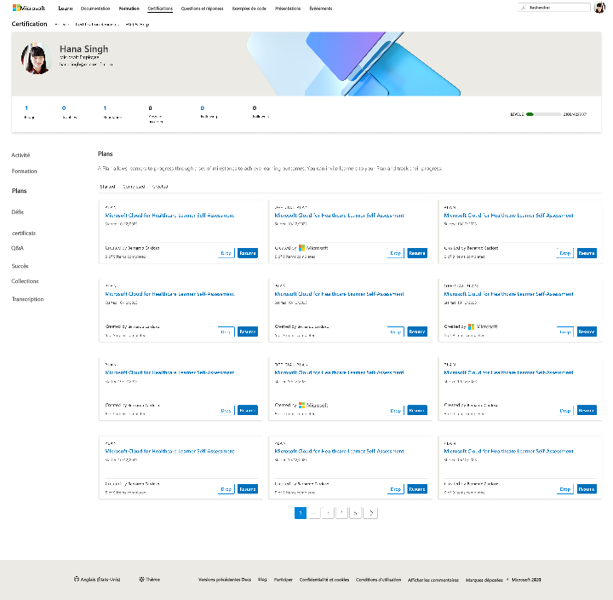
Afficher tous les plans terminés pour un utilisateur
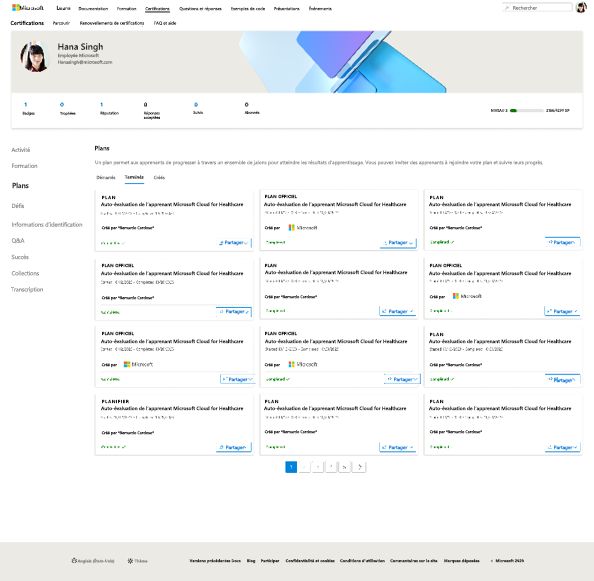
Annuler un plan
Vous pouvez annuler un plan en cours à tout moment. Pour annuler un plan, sélectionnez Annuler et confirmez que vous souhaitez bien annuler le plan. Le plan ne s’affiche plus sur votre page Plans et vous n’apparaîtrez plus dans le rapport du créateur.
- Sélectionnez l’icône de profil dans le coin supérieur droit.
- Sélectionnez un profil
- Sélectionner Plans dans la colonne de gauche
- Rechercher le plan auquel vous souhaitez accéder
- Sélectionner Annuler
Annuler un plan
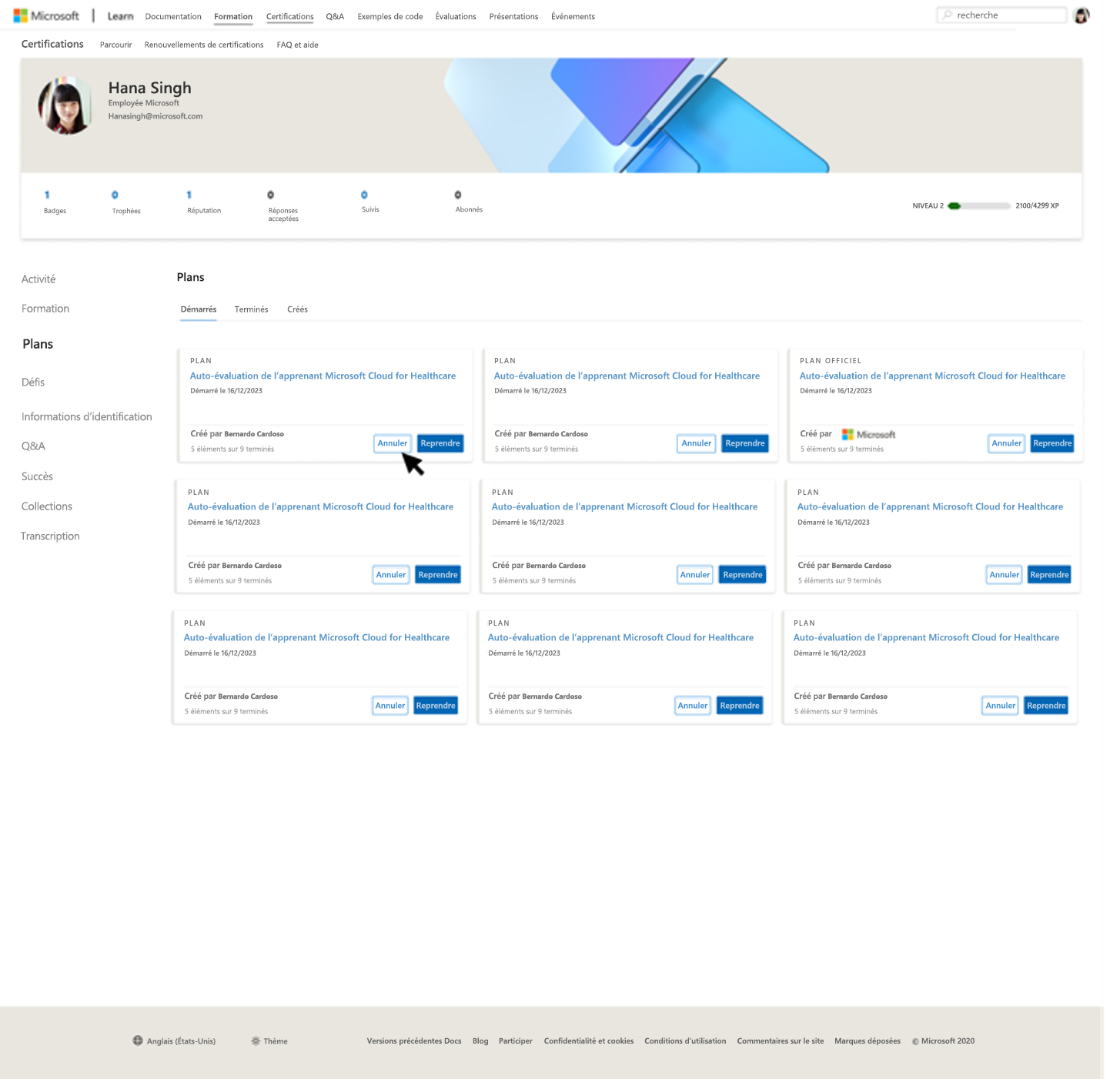
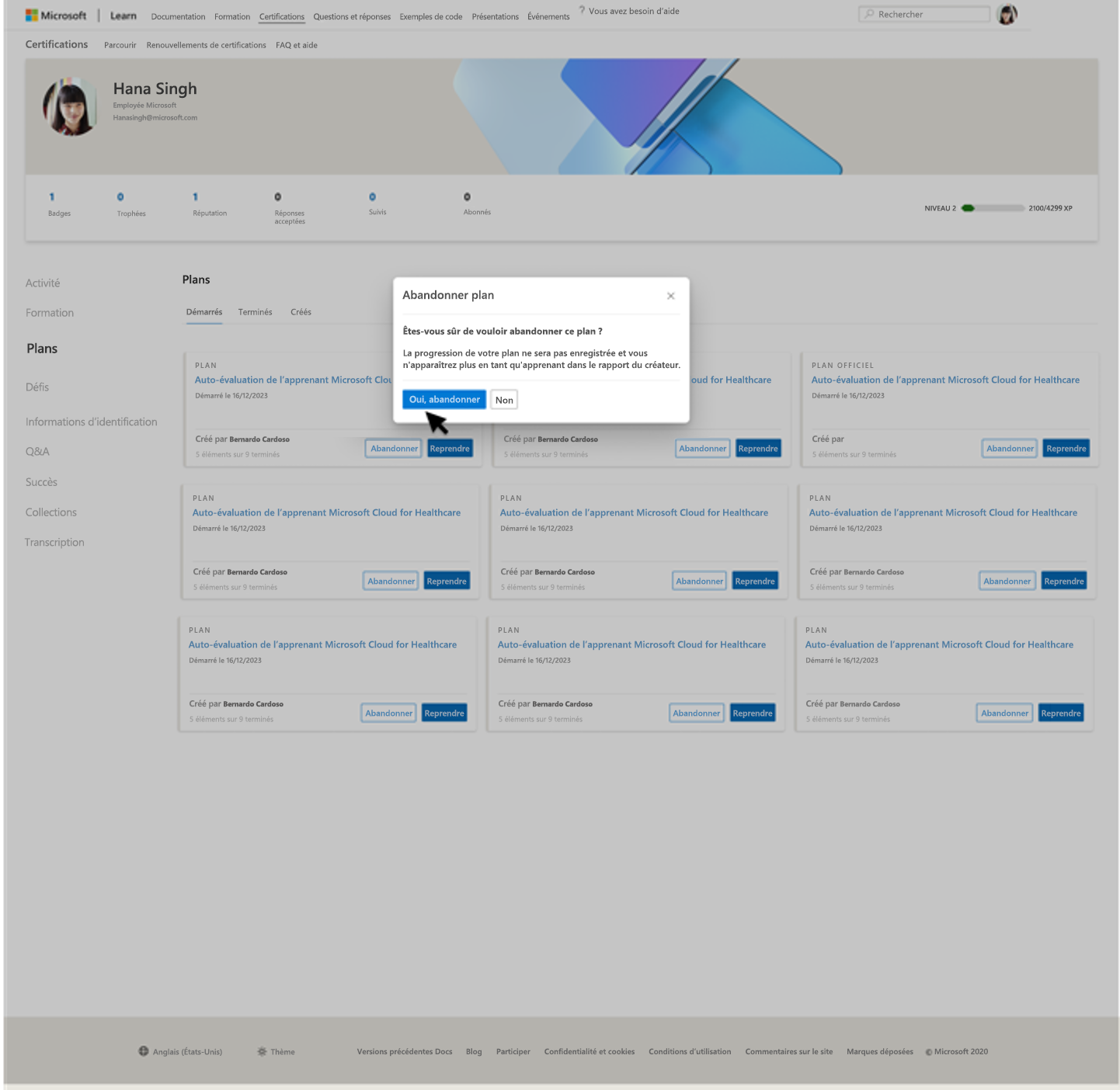
Étapes suivantes
Pour en savoir plus sur les plans et leur utilisation, consultez les articles suivants :