Guide pratique pour créer et gérer des plans sur Microsoft Learn
Cet article décrit le processus de création et de gestion des plans sur Microsoft Learn. Si vous ne connaissez pas la fonctionnalité de plans, consultez d’abord l’article Vue d’ensemble des plans sur Microsoft Learn.
Il existe deux manières de créer un plan :
Prérequis
- Vous devez être connecté à votre profil Learn pour créer ou démarrer un plan.
Créer un plan avec l’IA
Pour créer un plan avec l’IA :
- Accédez à learn.microsoft.com/plans/ai/.
- Choisissez votre objectif de plan dans la liste des options.
- Suivez les instructions du formulaire jusqu’à ce que votre plan soit créé. Veillez à fournir autant d’informations détaillées que possible pour améliorer la précision des résultats.
- Passez attentivement en revue les détails de votre plan. Si les résultats ne sont pas ceux attendus, vous pouvez revenir en arrière et modifier le formulaire ou recommencer à partir de zéro. Vous pouvez également modifier tous les détails du plan manuellement lors des étapes suivantes.
- Sélectionnez « Prise en main » pour enregistrer le plan dans votre profil.
- Modifiez votre plan pour le perfectionner en fonction de vos besoins. Vous pouvez ajouter d’autres contenus, supprimer du contenu, mettre à jour des jalons, des descriptions, des titres, etc. (Pour plus d’informations, consultez la documentation suivante.)
- Sélectionnez « Publier » lorsque vous êtes prêt.
- Commencez à interagir avec le contenu de votre plan pour suivre votre progression.
Remarque
Partagez avec d’autres personnes, pour les inviter à démarrer votre plan, et surveillez leur progression.
Conseil
Donnez au plan un pouce vers le haut ou vers le bas dans la page de révision du plan afin d’améliorer les résultats de notre modèle IA.
Créer un plan avec une collection
Pour créer un plan, vous devez commencer avec une collection. Vous pouvez créer une collection ou copier la collection de quelqu’un d’autre dans votre profil. Pour savoir comment créer ou copier une collection, lisez l’article Créer et gérer des collections Microsoft Learn. Une fois que vous avez une collection que vous souhaitez utiliser, vous pouvez la copier dans un plan.
Conversion d’une collection en plan
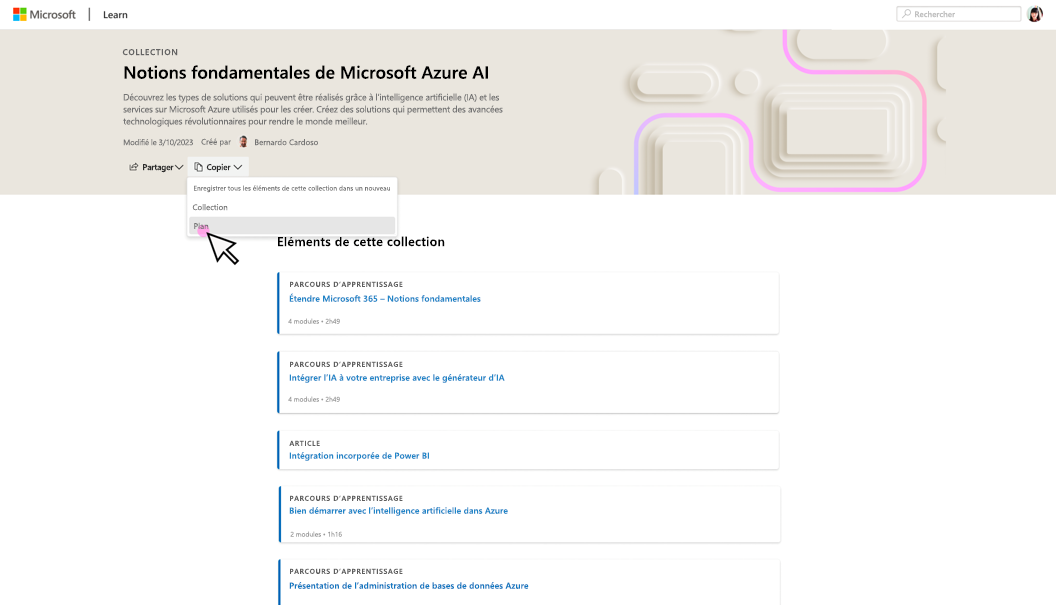
Plan créé
Une fois que le plan est créé, toutes les informations concernant le titre, la description, et les descriptions de section de la collection sous-jacente sont déplacées. Les sections de votre collection deviennent des jalons dans les plans. Vous pouvez modifier les jalons à tout moment avant de publier votre plan. La collection sous-jacente reste intacte. Vous pouvez accéder à cette collection sous Profil quand vous voulez.
Vue initiale du mode d’édition du plan
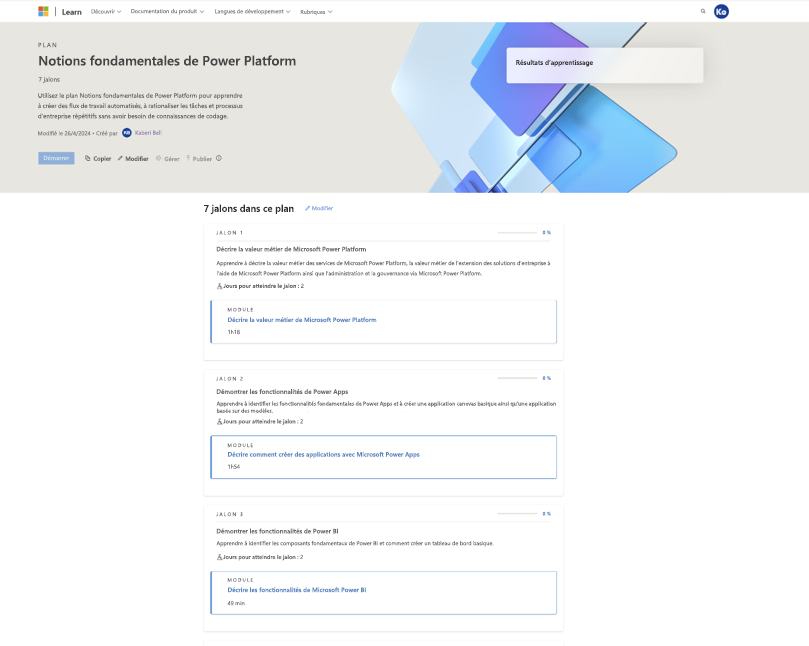
Ajouter des acquis de cours
Les acquis de cours sont un champ obligatoire dans un plan. Vous devez ajouter au moins un acquis pour un plan, et nous vous recommandons d’en ajouter trois. Écrivez votre acquis de cours comme une compétence que l’apprenant acquiert en suivant le plan. Pour découvrir les meilleures pratiques lors de la création de plans, lisez Meilleures pratiques pour créer et gérer des plans.
Ajout d’acquis de cours à un plan
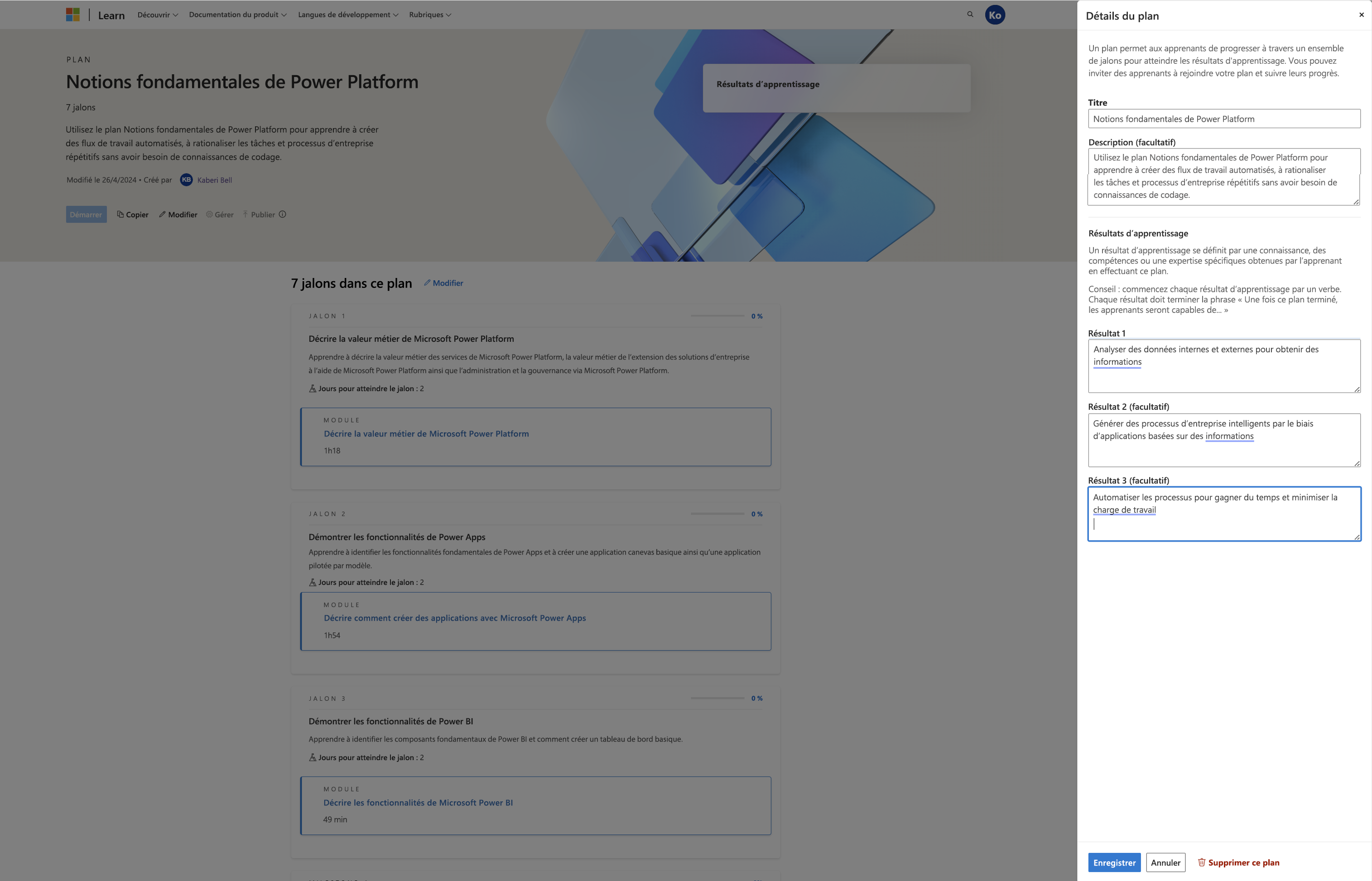
Ajouter des jours à un jalon
« Jours jusqu’au jalon » est un autre champ obligatoire dans un plan. En tant que créateur d’un plan, vous devez fournir le nombre de jours que vous recommandez aux apprenants pour réaliser chaque jalon. Pour découvrir les meilleures pratiques lors de la création de plans, lisez Meilleures pratiques pour créer et gérer des plans.
Ajout de jalons à un plan
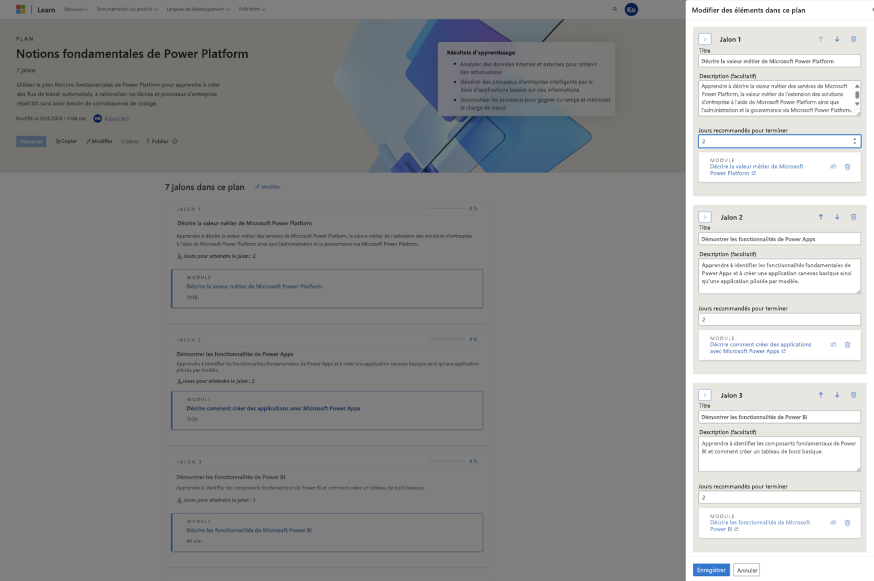
Ajouter du contenu à un plan non publié
Tous les types de contenu dans Learn sont disponibles pour être utilisés dans des plans. Même si nous vous recommandons d’ajouter tout le contenu d’une collection avant de le copier dans un plan, vous voudrez peut-être ajouter quelques éléments de dernière minute à un plan avant de le publier.
Pour ajouter du contenu à un plan non publié :
- Recherchez une page ou un élément de contenu que vous souhaitez ajouter au plan.
- Dans le contenu, recherchez et sélectionnez l’icône + (généralement en haut)
- Accédez à l’onglet Plans et sélectionnez le plan auquel vous souhaitez ajouter le contenu (seuls les plans non publiés apparaissent ici).
- Cliquez sur Enregistrer
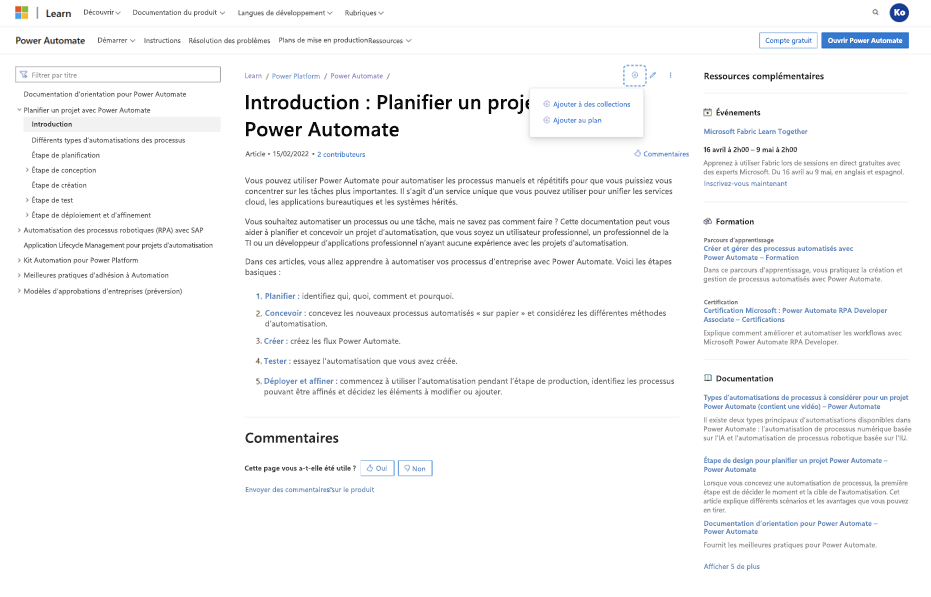
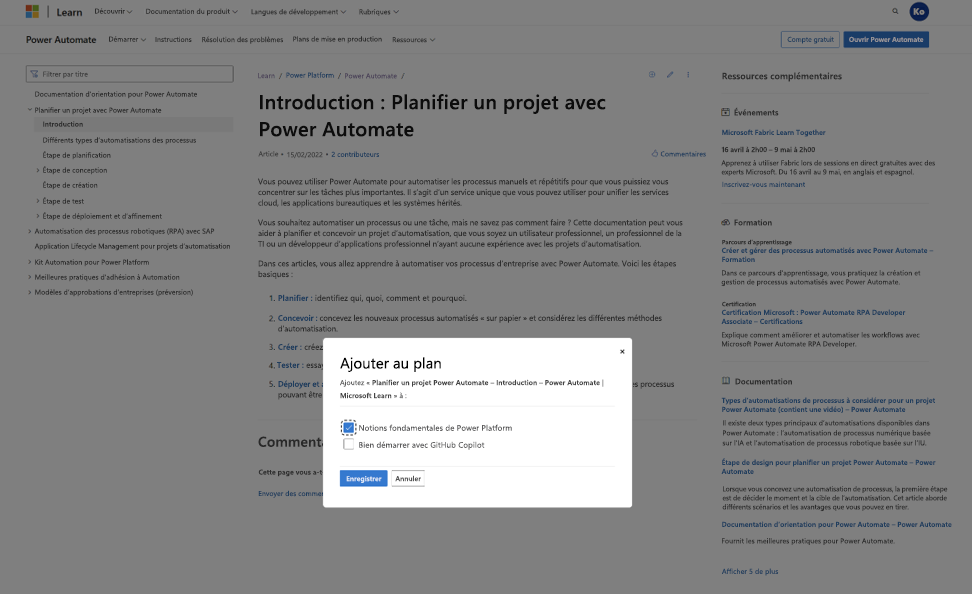
Gérer les jalons
Une fois que vous avez créé un plan, vous pouvez y ajouter et modifier des jalons. Vous pouvez réorganiser les jalons, en ajouter ou en supprimer, modifier leurs descriptions et déplacer les éléments entre.
Gestion des jalons dans un plan
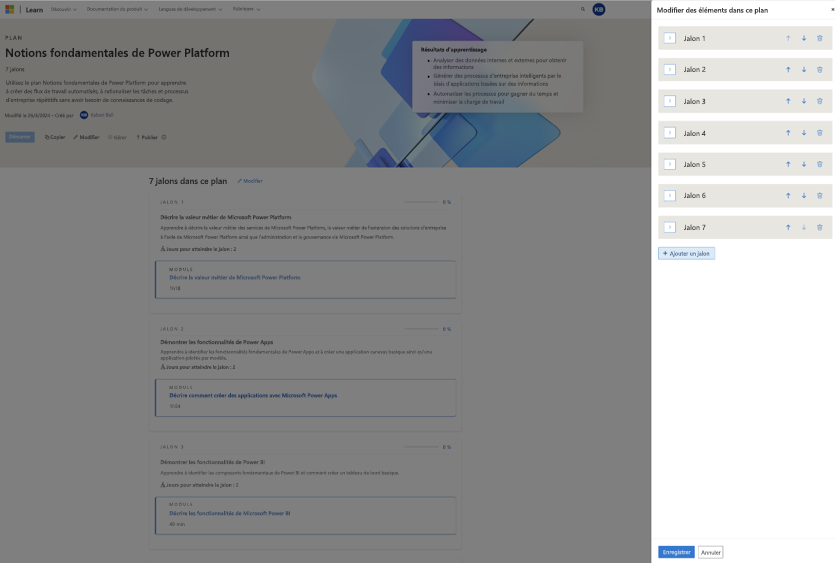
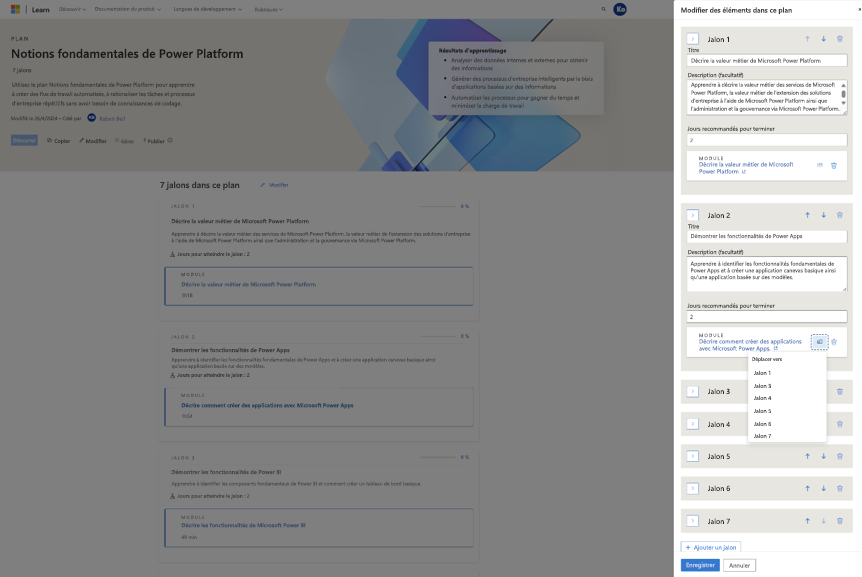
Publier votre plan
Une fois que vous avez finalisé votre plan, relisez-le et vérifiez que vous n’avez plus de modifications à apporter. Ensuite, vous pouvez appuyer sur Publier. Vous ne pouvez pas modifier un plan après l’avoir publié, sauf pour le supprimer.
Publication d’un plan
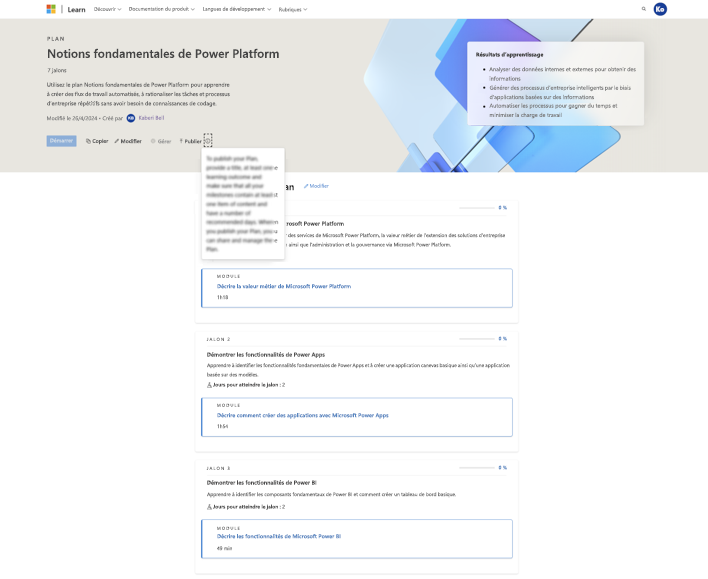
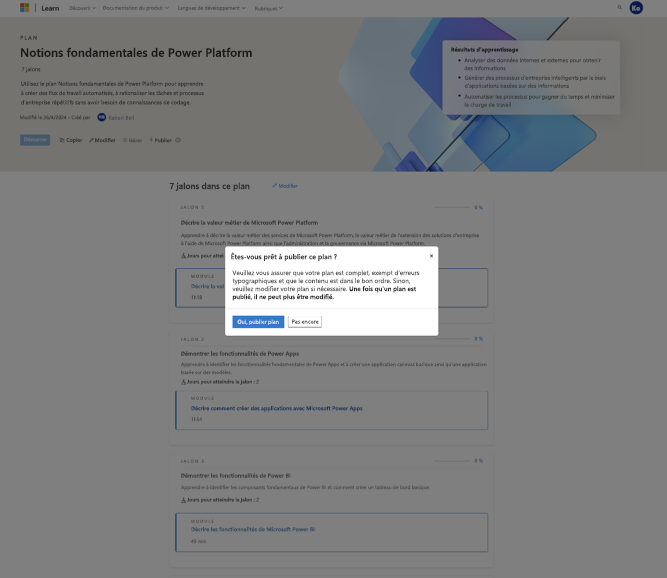
Inviter des apprenants à votre plan
Lorsqu’un plan est publié, vous pouvez inviter les apprenants à votre plan via le flux Gérer > Inviter un apprenant. Lorsque le panneau latéral s’affiche, vous pouvez copier le lien vers le plan ou le sélectionner pour l’envoyer par e-mail à des personnes. Si vous sélectionnez E-mail, l’application de messagerie de votre appareil s’ouvre pour vous permettre d’envoyer le lien vers le plan.
Invitation d’apprenants à un plan
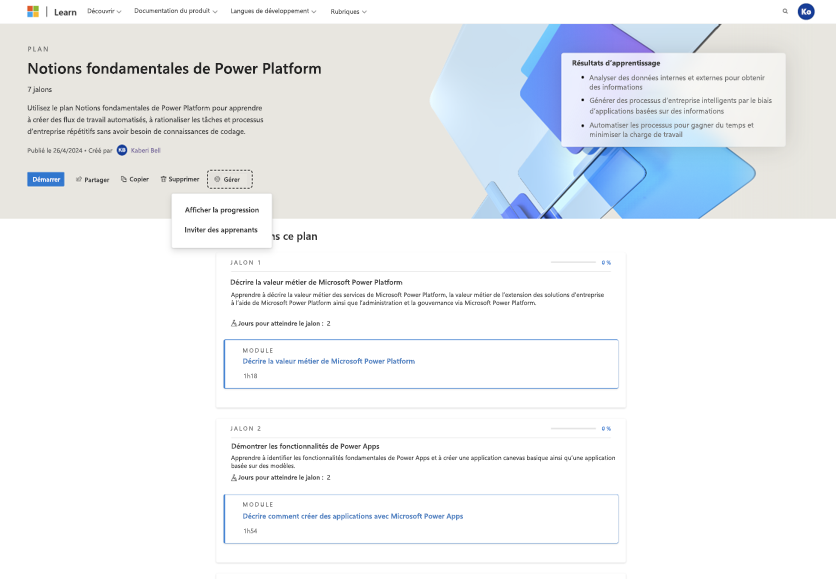
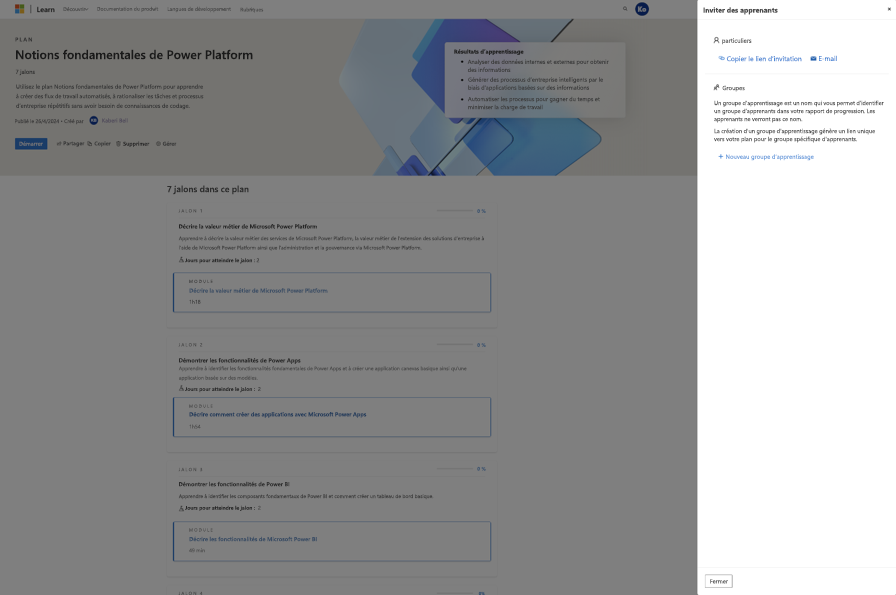
Invitation d’apprenants à un plan par e-mail
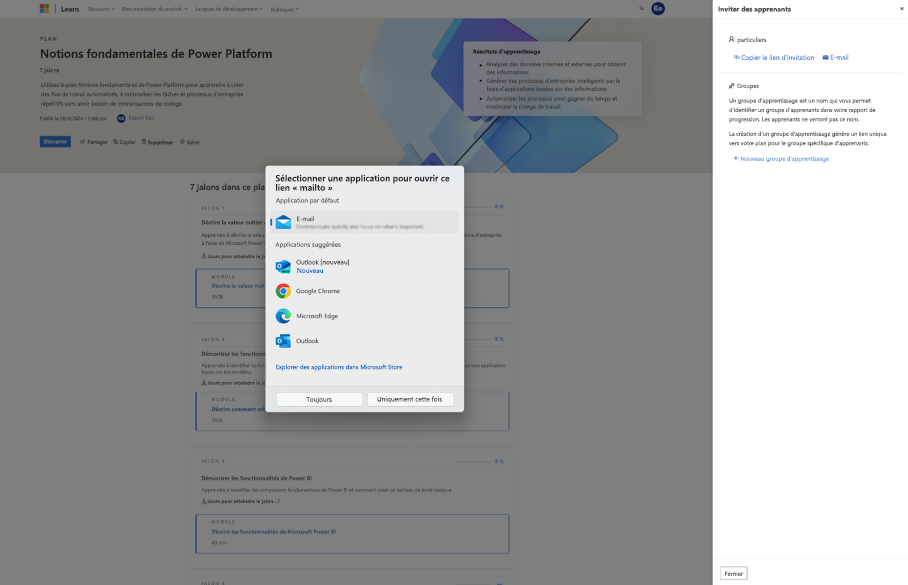
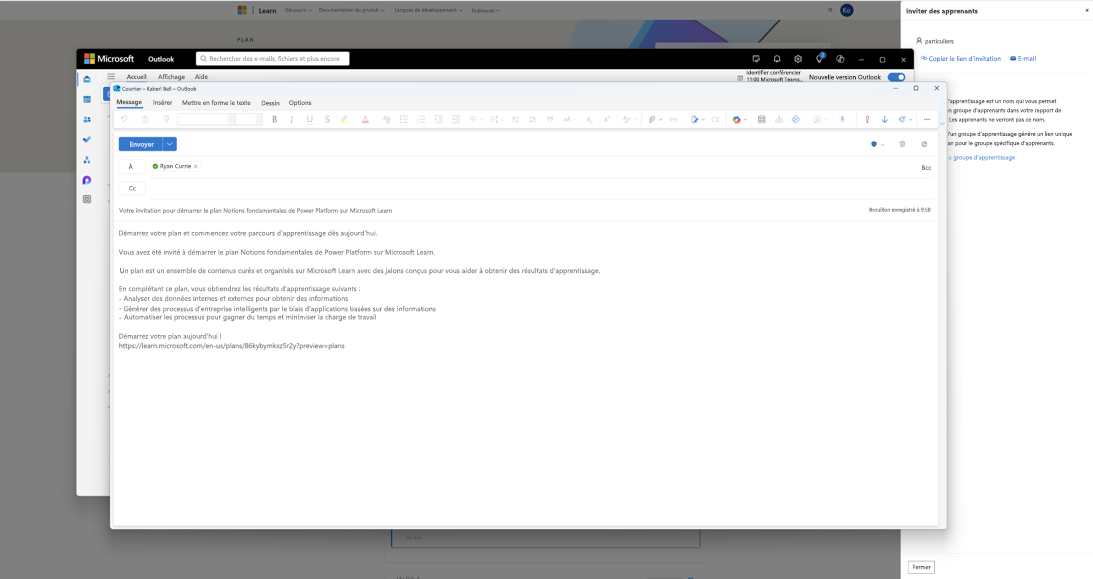
Vous pouvez choisir de créer des groupes d’apprentissage, qui créent des liens uniques vers votre plan que vous pouvez partager avec des apprenants.
Création d’un groupe d’apprentissage
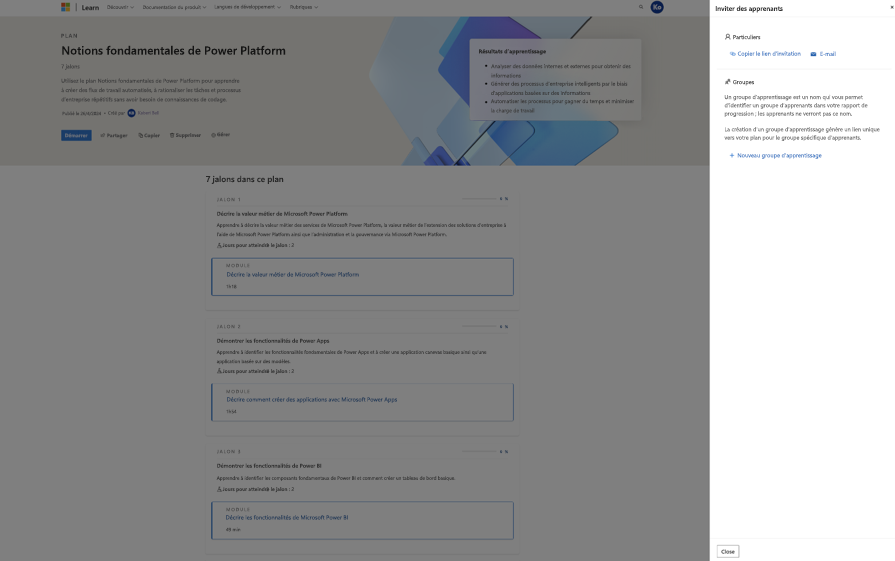
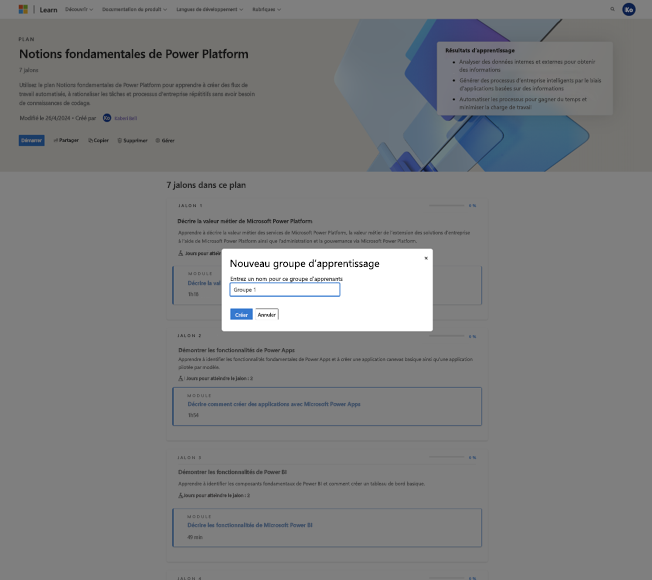
Affichage de vos groupes d’apprentissage dans la fonctionnalité de partage
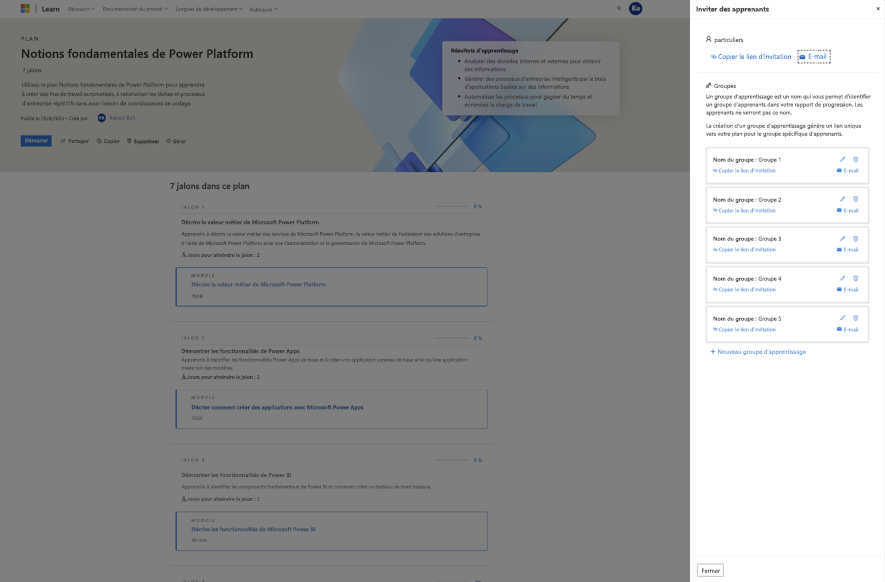
Lorsque les apprenants commencent le plan via le lien du groupe d’apprentissage, leur progression est associée à ce groupe d’apprentissage (voir Suivre la progression des apprenants ci-dessous). Vous pouvez afficher, modifier et supprimer vos groupes d’apprentissage à tout moment.
Affichage du plan dans le profil utilisateur Learn
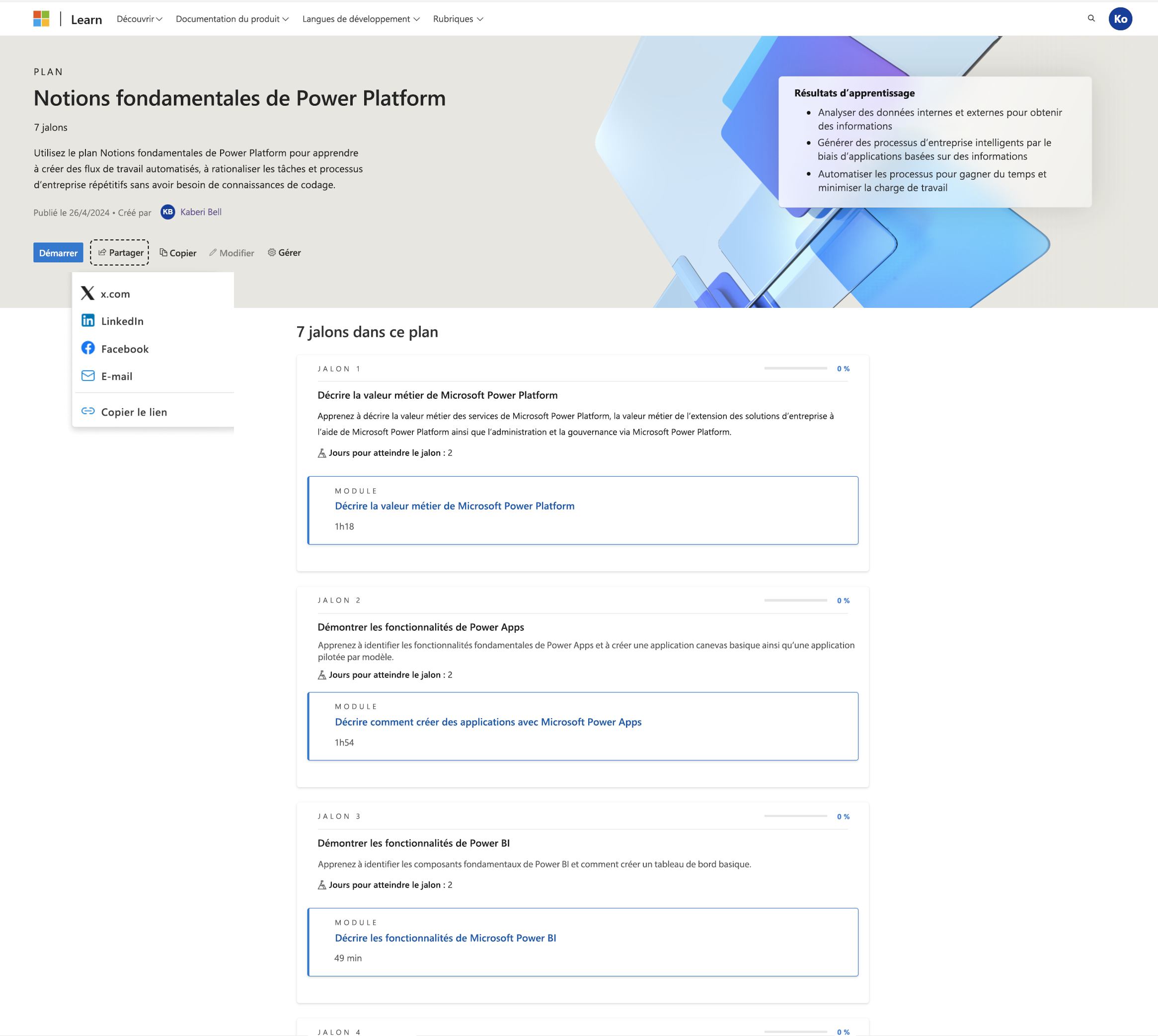
Si vous supprimez un groupe d’apprentissage, cela n’affecte pas les apprenants qui ont commencé le plan en utilisant le lien unique vers le plan. Cela n’affecte pas non plus les apprenants susceptibles d’utiliser ce lien plus tard pour rejoindre le plan.
Suppression d’un groupe d’apprentissage
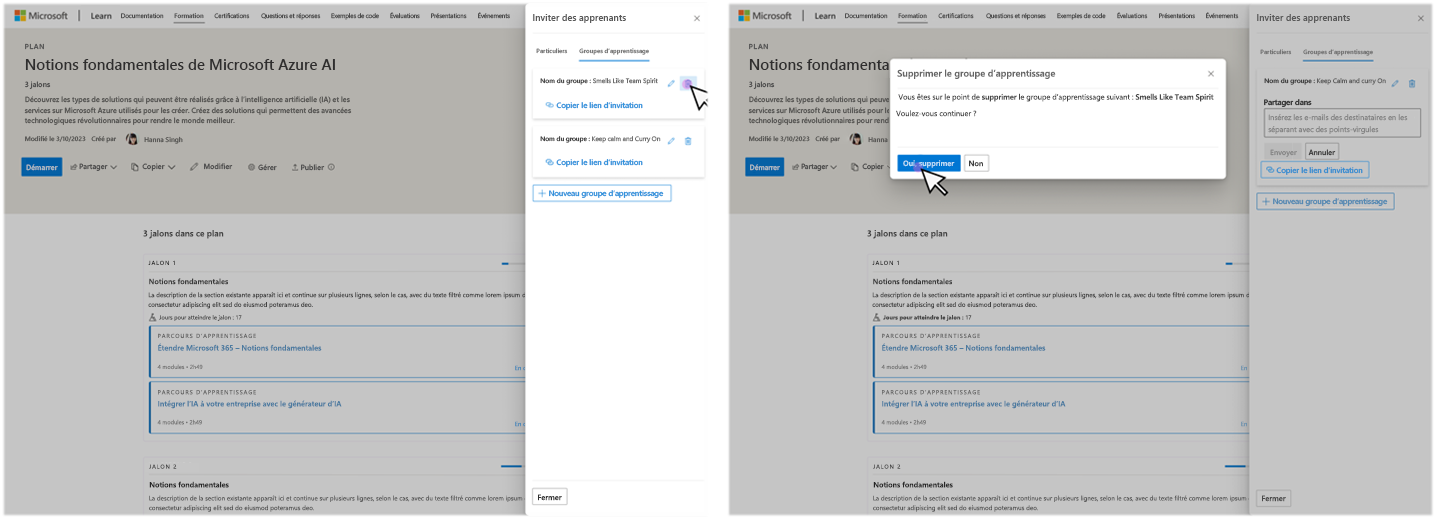
Suivre la progression des apprenants
Si vous souhaitez suivre la progression des apprenants qui ont commencé votre plan, accédez à Gérer > Suivre la progression. Le panneau latéral vous donne un résumé. Si vous souhaitez télécharger un rapport détaillé avec des informations pour chaque apprenant, vous pouvez télécharger un fichier CSV.
Afficher la progression des apprenants via la page Gérer les plans
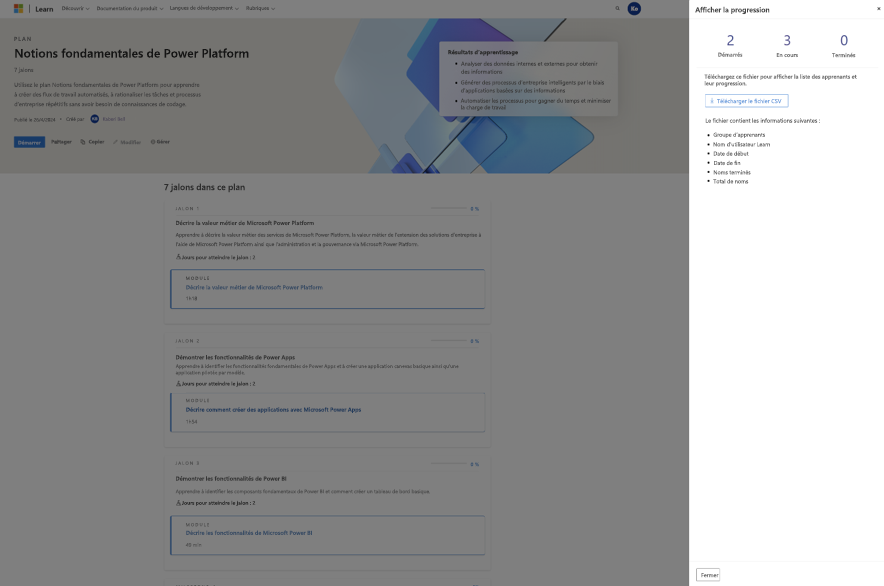
Partager votre plan
Vous pouvez partager votre plan à l’aide de la commande de partage, et partager le plan sur plusieurs réseaux ou copier le lien. Les plans sont accessibles dans votre profil Microsoft Learn.
Partager votre plan via le profil utilisateur Learn
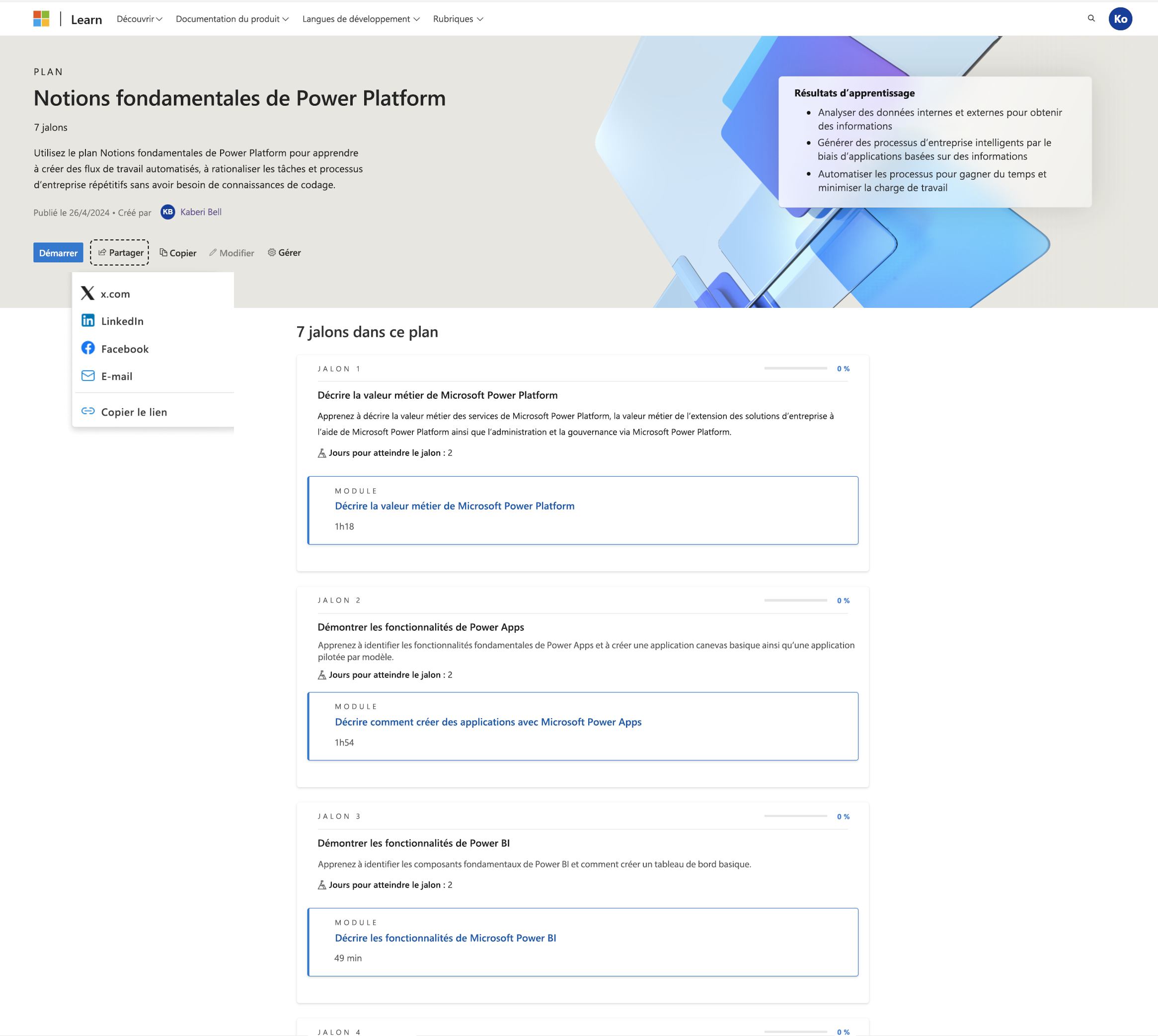
Afficher et accéder à tous les plans que vous avez créés
Pour accéder à tous vos plans, accédez à l’onglet Créé dans Profil > Plans.
Afficher et accéder à tous les plans que vous avez créés via le profil utilisateur Learn
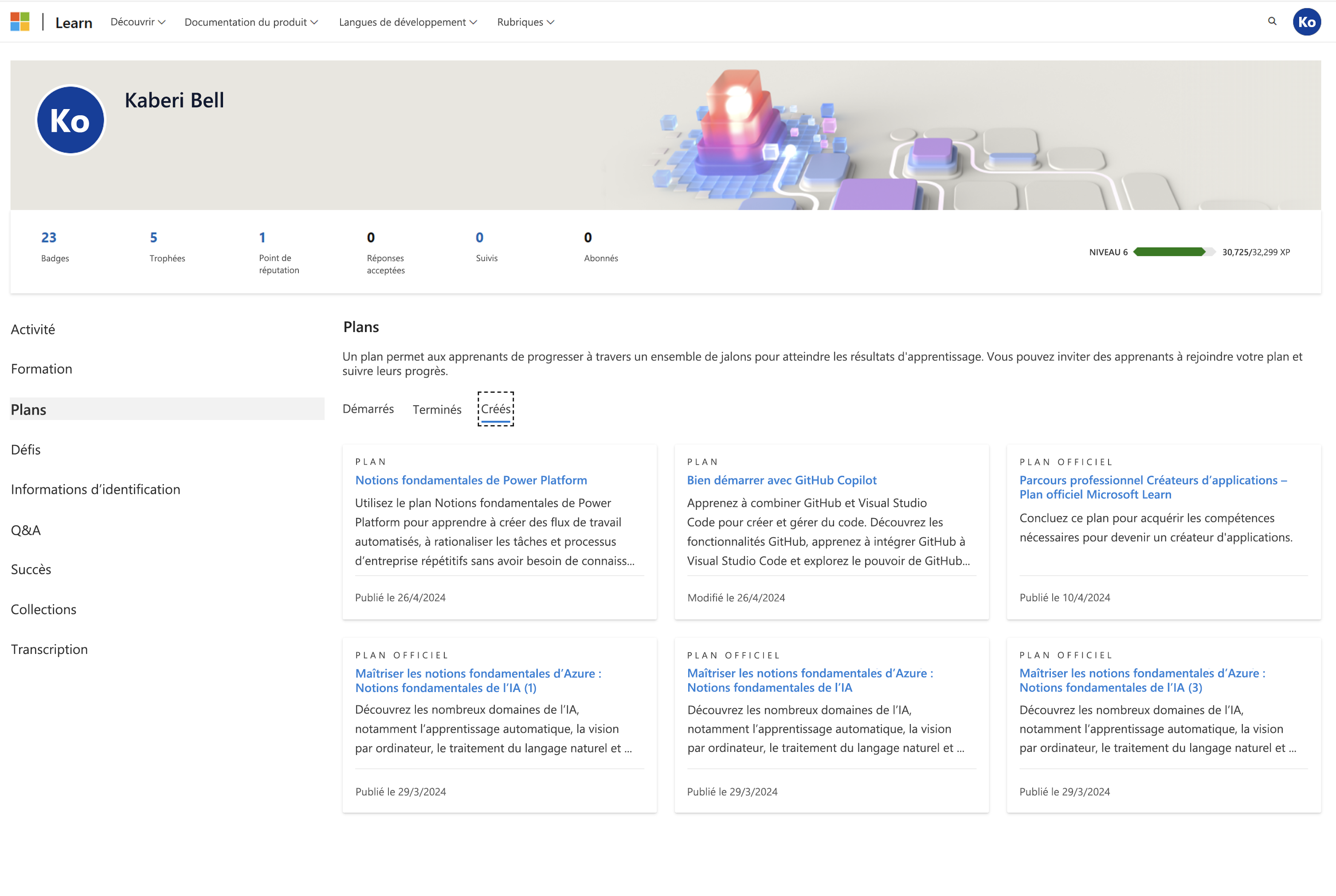
Supprimer un plan
Vous pouvez supprimer l’un de vos plans en accédant à la page Plans pendant que vous êtes connecté et en sélectionnant le bouton Supprimer.
Remarque
Vous ne pouvez pas supprimer un plan une fois que des apprenants l’ont commencé.
Supprimer un plan avant sa publication via la page Gérer les plans
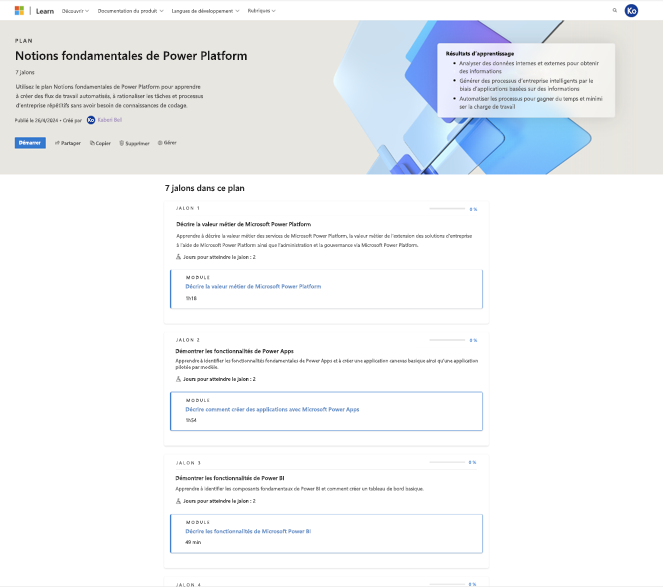
Supprimer un plan après sa publication via la page Gérer les plans
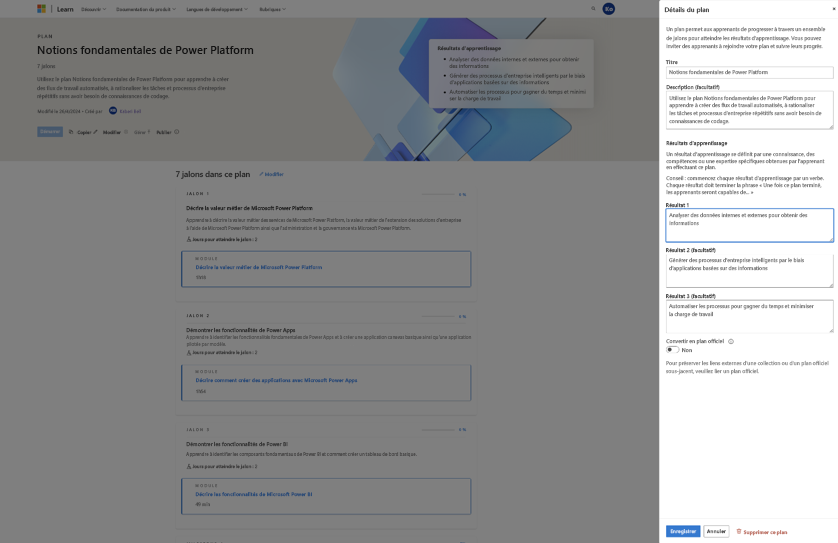
Étapes suivantes
Passez en revue l’article Meilleures pratiques pour créer et gérer des plans pour vous assurer que vous créez vos plans de manière à obtenir le plus d’impact.