Gestion des paramètres de votre profil Microsoft Learn
Vous n’êtes pas obligé de vous connecter et d’avoir un profil pour accéder à la plupart des expériences de site Microsoft Learn, mais il est recommandé d’avoir un profil pour de nombreux éléments sur le site Learn qui ne sont disponibles que pour les utilisateurs authentifiés, tels que :
- Affichage de recommandations personnalisées
- Enregistrer les signets
- Suivi de l’avancement dans les activités d’apprentissage
- Créer et partager des collections de modules
- Accumulation de points et de succès
- Utiliser des ressources Azure gratuites et des bacs à sable interactifs
- Joindre des défis
- Interagir avec la communauté Q&A Microsoft Learn
- S’inscrire à des examens de certification
- Partager vos progrès en matière de formation et de certification avec votre employeur ou votre établissement scolaire
Un profil Microsoft Learn est différent de votre compte Microsoft personnel (MSA) ou professionnel (Microsoft Entra ID). Le compte Microsoft que vous utilisez pour vous connecter aux services Microsoft fonctionne pour la connexion à Microsoft Learn et la création du profil, mais le profil Learn correspond à l’enregistrement des informations stockées sur vous concernant votre historique Microsoft Learn.
Cet article vous explique comment créer un profil Microsoft Learn et le gérer en fonction de vos préférences.
Créer un profil Microsoft Learn
Pour créer un profil Microsoft Learn, sélectionnez Se connecter dans le coin supérieur droit d’une page Microsoft Learn. Vous êtes invité à passer par le processus d’authentification du compte Microsoft, puis :
- Si le compte avec lequel vous avez choisi de vous connecter n’est pas associé à un profil Microsoft Learn, vous serez invité à créer un profil Microsoft Learn.
- Si le compte avec lequel vous avez choisi de vous connecter est associé à un profil Microsoft Learn, vous êtes connecté à Microsoft Learn. Mettez à jour vos informations personnelles, votre nom d’utilisateur et votre URL en fonction des besoins. Le nom complet stocké dans votre profil Microsoft Learn s’affiche sur votre profil public (la page que d’autres utilisateurs peuvent voir), vos succès imprimables, vos certificats et votre transcription.
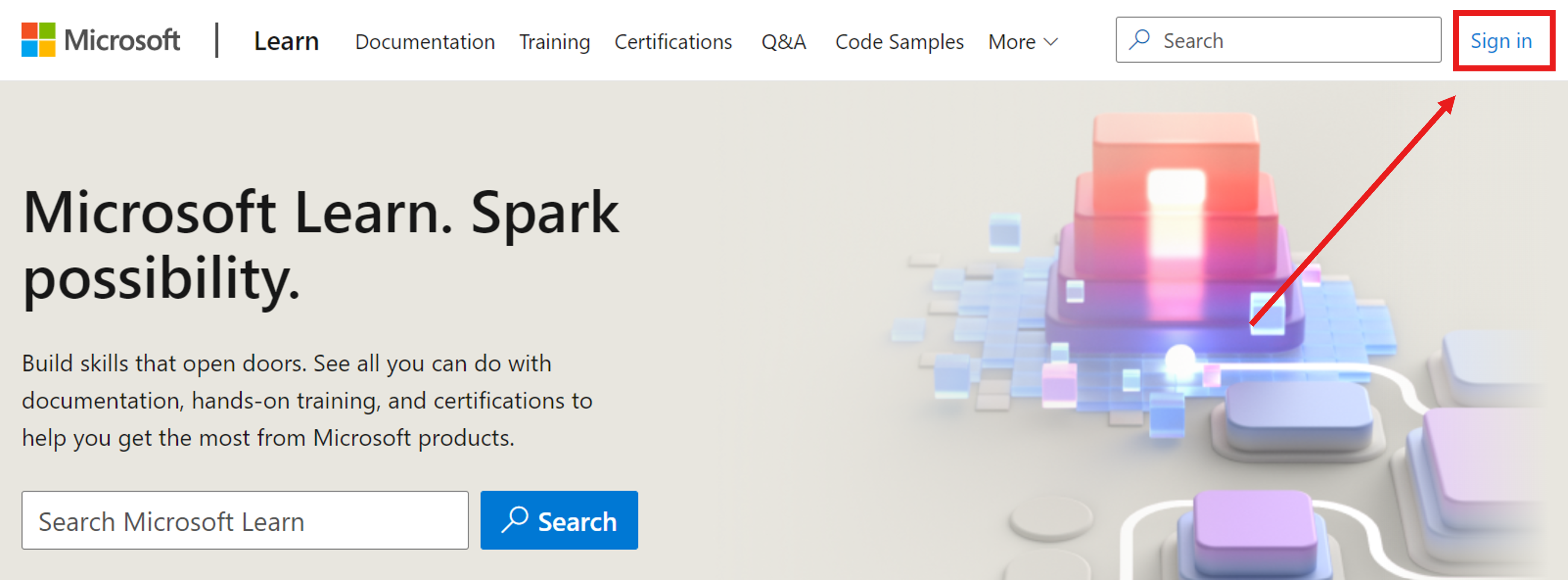
Mettre à jour votre nom d’affichage ou l’URL de votre profil public
Pour modifier votre nom d’affichage :
- Sélectionnez l’icône de profil dans le coin supérieur droit.
- Sélection de Paramètres
- Sous Informations personnelles, nom d’utilisateur et URL, mettez à jour votre nom d’affichage.
- Sélectionner Enregistrer
Pour modifier l’URL de votre profil public :
- Sélectionnez l’icône de profil dans le coin supérieur droit.
- Sélection de Paramètres
- Sous Informations personnelles, nom d’utilisateur et URL, mettez à jour votre URL.
- Sélectionner Enregistrer
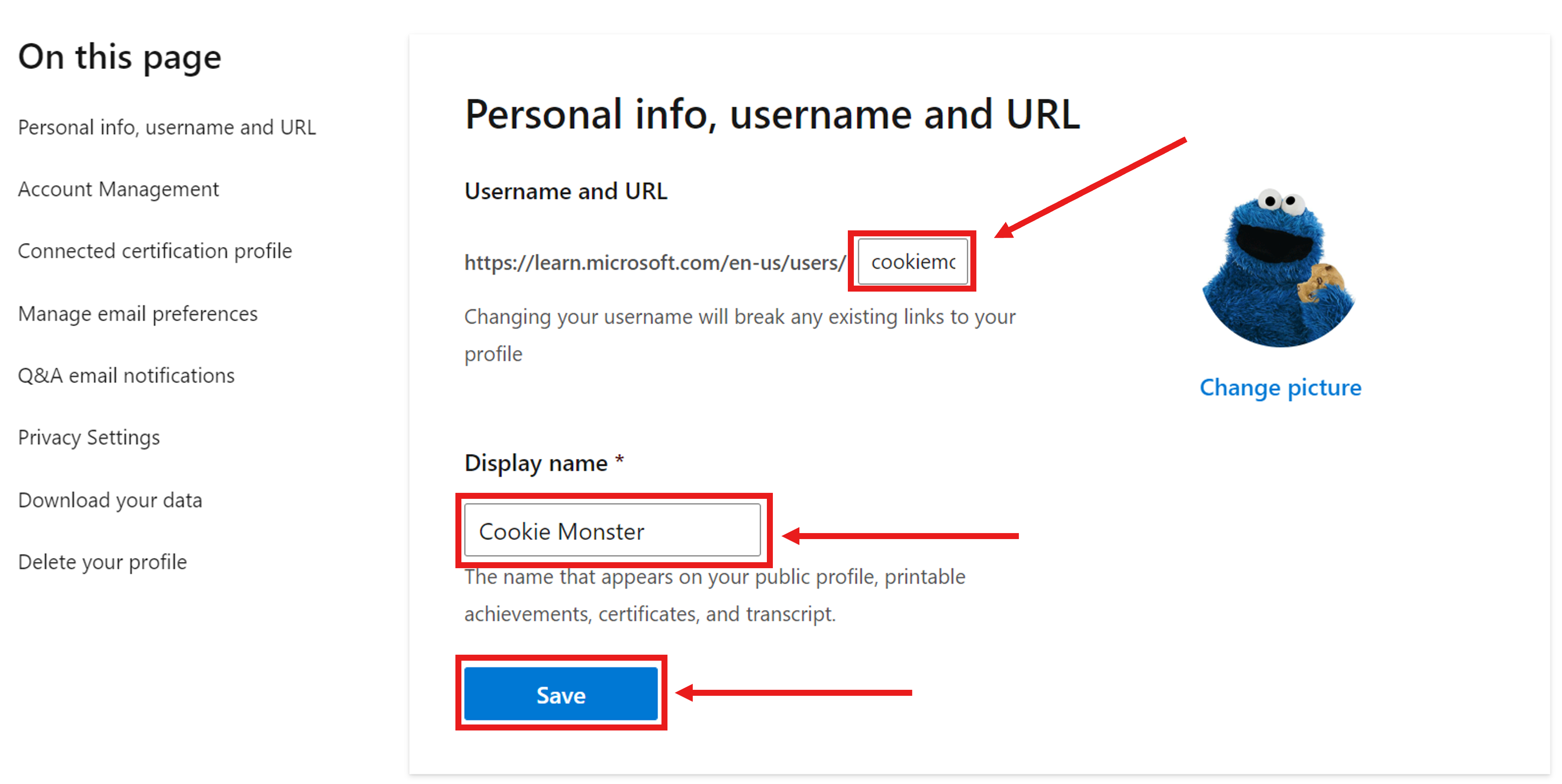
Lier d’autres comptes Microsoft à votre profil Learn
Jusqu’à cinq comptes professionnels ou scolaires et un compte personnel peuvent être liés à votre profil de connexion. La liaison d’un compte scolaire ou professionnel permet à votre entreprise de voir vos données de progression d’apprentissage. La liaison d’un compte personnel vous permet d’accéder à votre progression d’apprentissage, quel que soit votre statut d’emploi.
Pour lier un autre compte Microsoft à votre profil Learn :
- Sélectionnez l’icône de profil dans le coin supérieur droit.
- Sélection de Paramètres
- Sous Gestion des comptes, sélectionnez Ajouter un compte.
- Connectez-vous au compte Microsoft que vous souhaitez lier.
Si le compte est déjà lié à un autre profil Microsoft Learn, vous êtes invité à fusionner les deux comptes. Si vous souhaitez avoir les deux comptes Microsoft sur le même profil, suivez les invites de fusion.
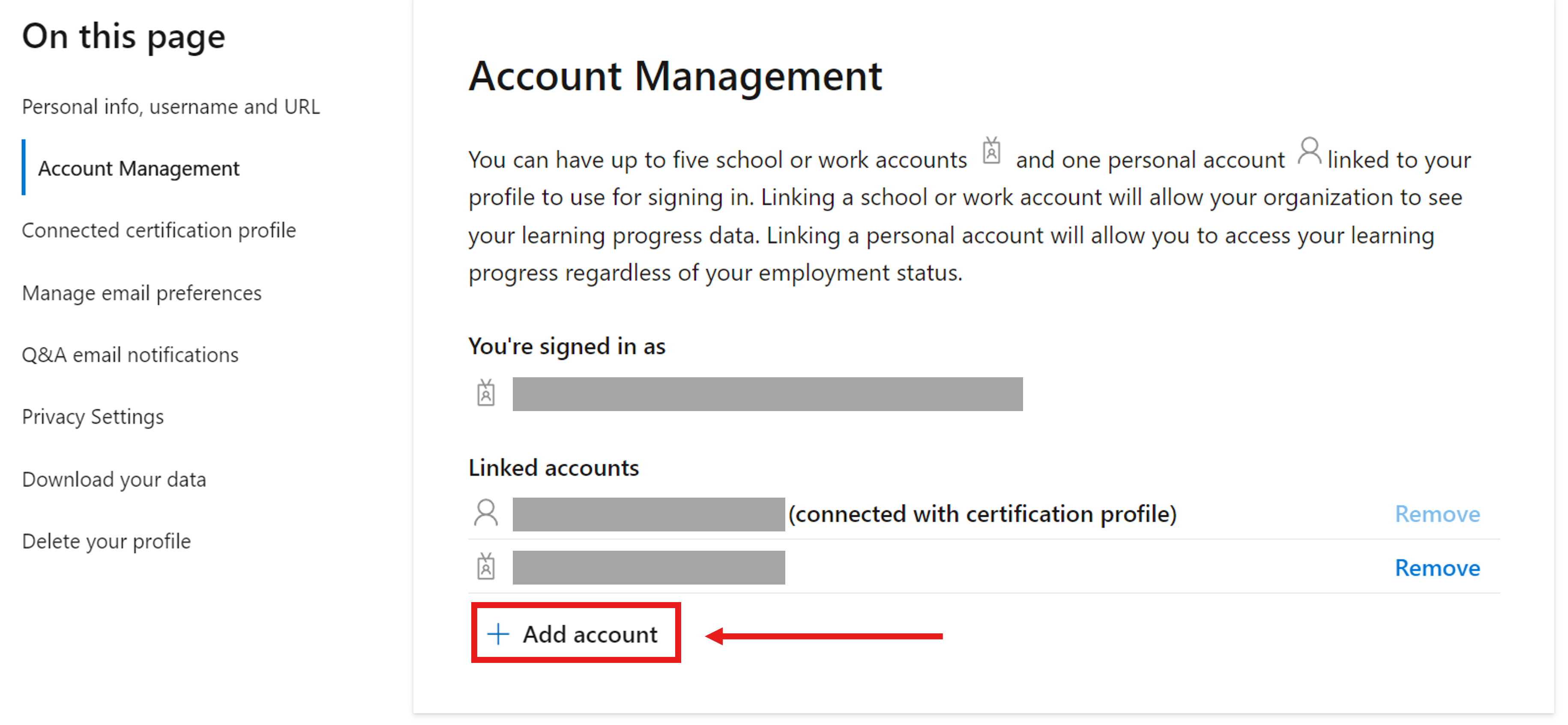
Gérer vos préférences e-mail
Mettre à jour votre adresse e-mail de contact pour les notifications provenant Microsoft Learn ou vous désinscrire :
- Sélectionnez l’icône de profil dans le coin supérieur droit.
- Sélection de Paramètres
- Sous Gérer les préférences de messagerie, mettez à jour votre adresse e-mail de contact pour les notifications
- Sélectionner Enregistrer
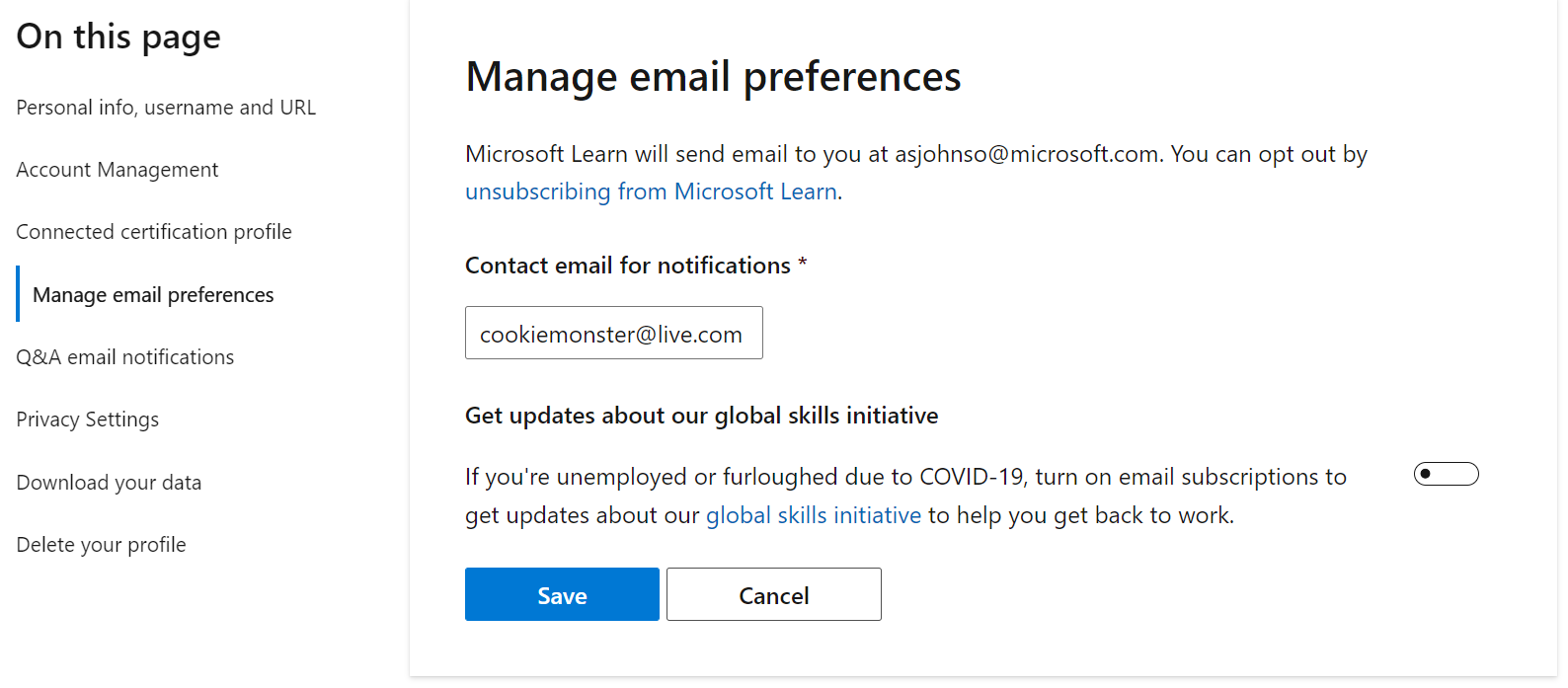
Modifier les intérêts
Lorsqu’un utilisateur crée un profil Learn, il est mis face à une enquête d’intégration qui contient des questions nous permettant d’obtenir des informations précieuses sur les intérêts d’un utilisateur au sein de notre site. En spécifiant des intérêts, nous pouvons fournir des recommandations plus personnalisées et ajuster les pages d’accueil pour présenter du contenu plus dynamique à l’utilisateur.
Si vous ne l’avez pas remplie ou si vous souhaitez mettre à jour vos intérêts pour améliorer vos recommandations de site, suivez les instructions ci-dessous :
- Sélectionnez l’icône de profil dans le coin supérieur droit.
- Sélection de Paramètres
- Sous Modifier les intérêts, sélectionnez Commencer l’enquête d’intérêt
- Remplissez l’enquête d’intérêt
- Sélectionnez Terminé
Remarque : Outre les recommandations présentées à la fin de l’enquête, vos recommandations de site seront également mises à jour.
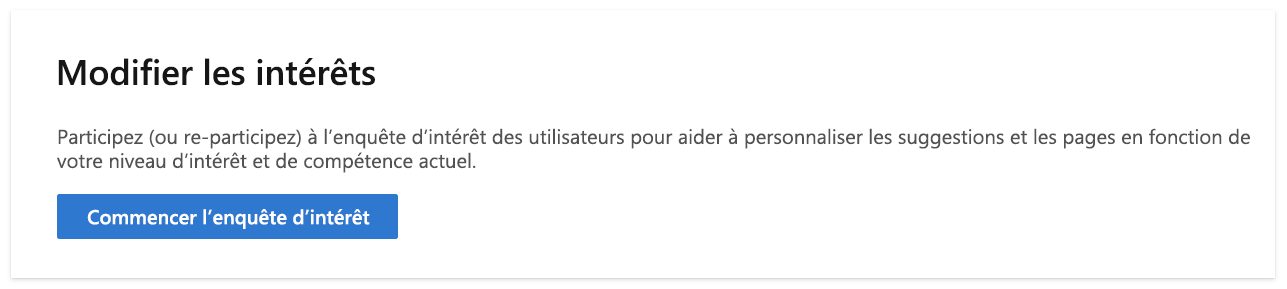
Gérer les paramètres de confidentialité de votre profil
Votre profil Learn est publiquement disponible pour les personnes qui en connaissent l’URL et affiche votre nom d’affichage, les réalisations Learn, les collections et les contributions Q&A.
Pour masquer ces informations dans l’affichage public, vous pouvez activer le mode privé pour votre profil :
- Sélectionnez l’icône de profil dans le coin supérieur droit.
- Sélection de Paramètres
- Sous Paramètres de confidentialité, basculez l’option Mode privé sur ON (Activé).
- Sélectionner Enregistrer
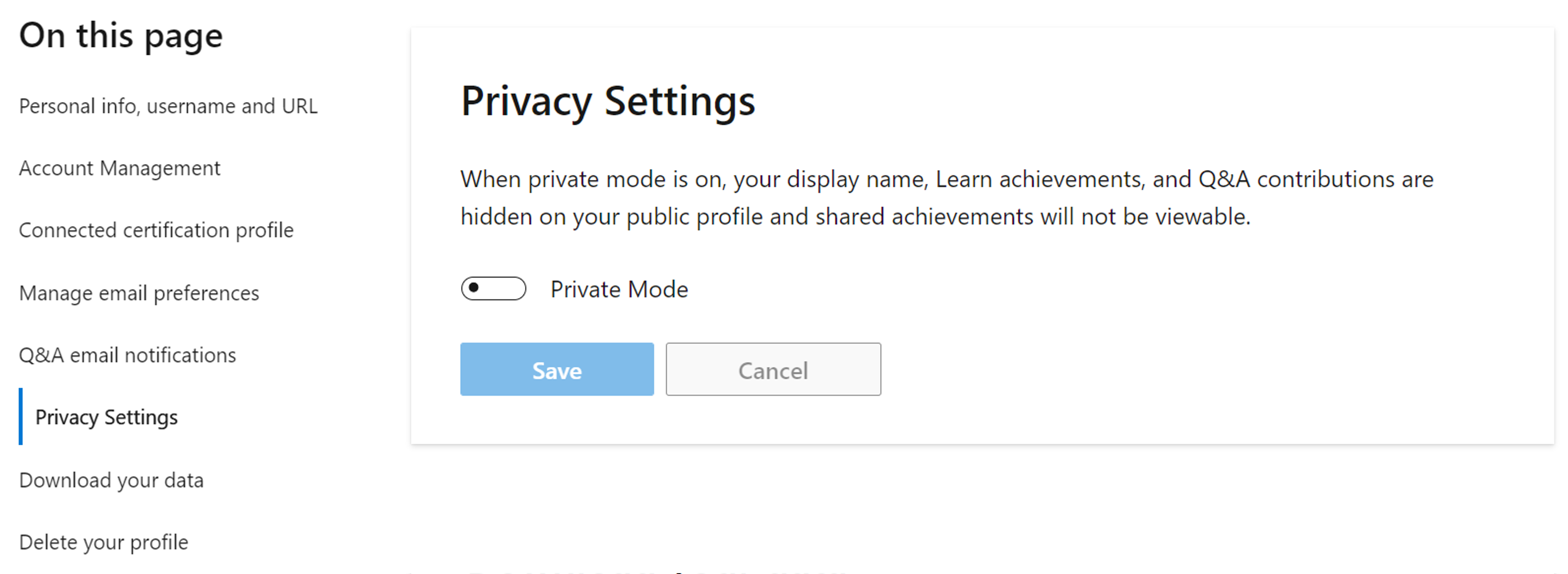
Télécharger vos données
Vous pouvez télécharger une copie de vos données de profil Microsoft Learn, qui seront exportées au format JSON :
- Sélectionnez l’icône de profil dans le coin supérieur droit.
- Sélection de Paramètres
- Sous Télécharger vos données, sélectionnez Télécharger.
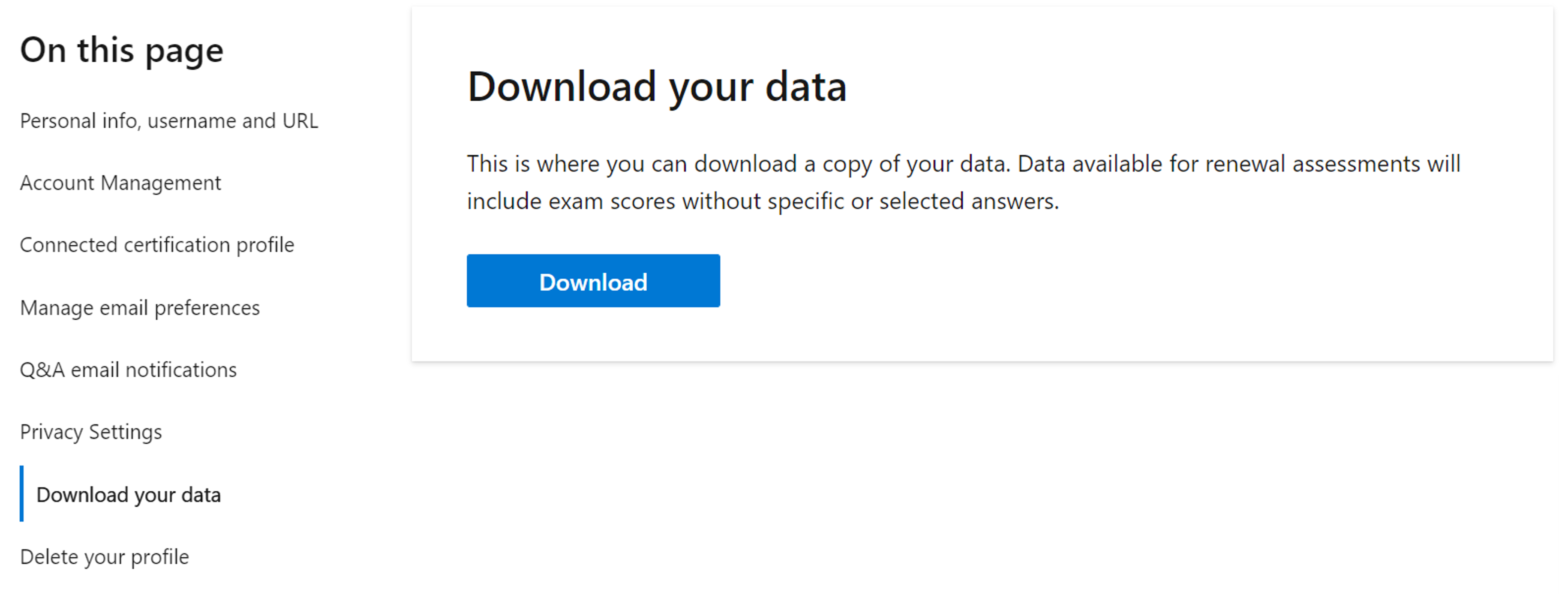
Supprimer votre profil Microsoft Learn
Si vous ne souhaitez plus avoir de profil sur Microsoft Learn, vous pouvez supprimer votre profil et toutes les données utilisateur Learn. Après la suppression, il n’est plus récupérable.
Pour supprimer votre profil Learn :
- Sélectionnez l’icône de profil dans le coin supérieur droit.
- Sélection de Paramètres
- Sous Supprimer votre profil, sélectionnez Supprimer le profil.
- Suivez les invites.
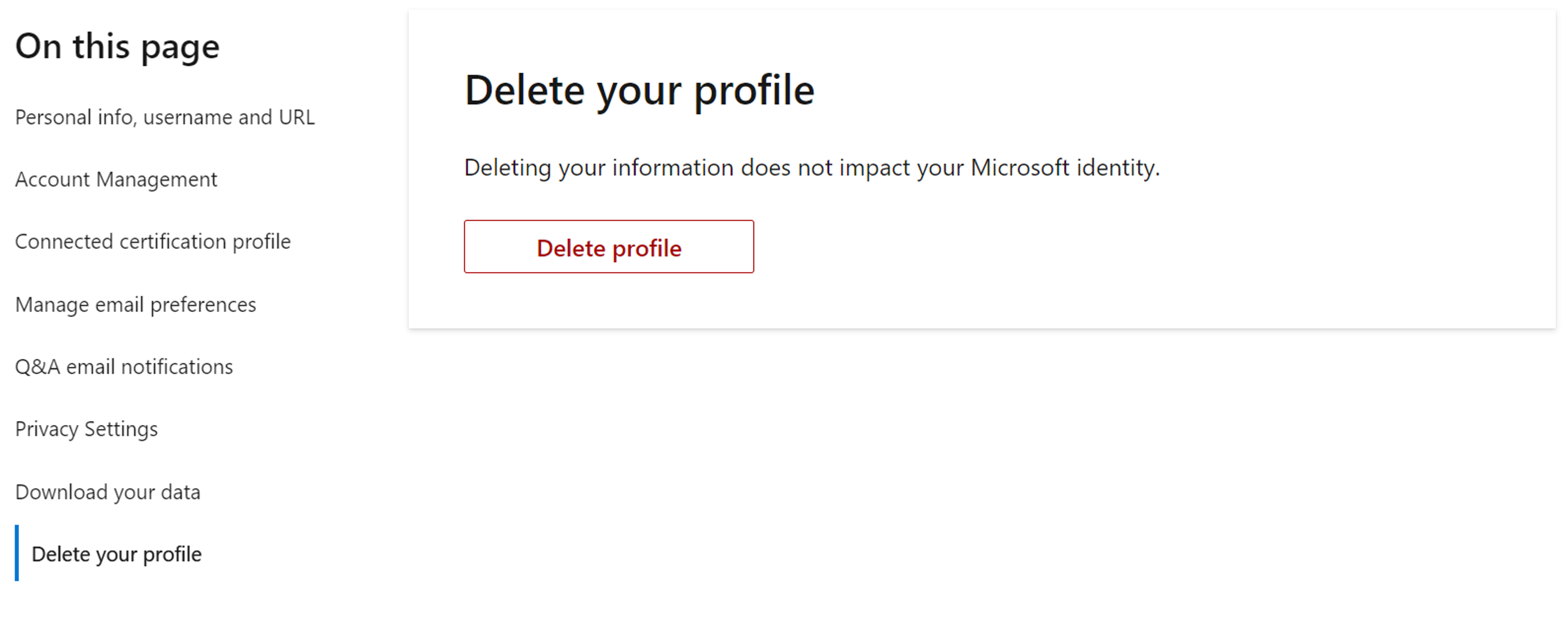
Étapes suivantes
Pour plus d’informations sur le profil Learn, consultez les questions fréquentes (FAQ) Learn.