Batterie de serveurs Intranet SharePoint dans Azure Phase 5 : Créer le groupe de disponibilité et ajouter les bases de données SharePoint
S’APPLIQUE À : 2013
2013  2016
2016  2019
2019  Édition d’abonnement
Édition d’abonnement  SharePoint dans Microsoft 365
SharePoint dans Microsoft 365
Dans cette dernière phase de déploiement d’une batterie de serveurs SharePoint Server 2016 intranet uniquement dans les services d’infrastructure Azure, vous créez un groupe de disponibilité SQL Server Always On avec les bases de données de la batterie de serveurs SharePoint, créez l’écouteur de groupe de disponibilité, puis terminez la configuration de la batterie de serveurs SharePoint.
Pour toutes les phases, consultez Déploiement de SharePoint Server avec des groupes de disponibilité Always On SQL Server dans Azure .
Configurer le groupe de disponibilité
SharePoint crée deux bases de données dans le cadre de la configuration initiale. Ces bases de données doivent être préparées en suivant les étapes ci-dessous :
Le mode de récupération de base de données doit être défini sur FULL.
Effectuez une sauvegarde complète et une sauvegarde du journal de transaction de la base de données sur l'ordinateur principal. Restaurez les sauvegardes complètes et de journal sur l'ordinateur de sauvegarde.
Une fois que les deux bases de données ont été sauvegardées et restaurées, elles peuvent être ajoutées au groupe de disponibilité. SQL Server permet uniquement aux bases de données qui ont été sauvegardées (au moins une fois) et restaurées sur un autre ordinateur, d'être incluses dans le groupe.
Suivez les étapes ci-dessous pour que les fichiers de sauvegarde (.bak) soient accessibles à partir de la machine virtuelle SQL Server secondaire :
Connectez-vous à la machine virtuelle SQL Server principale avec les <informations d’identification de votre domaine>\sp_farm_db compte.
Ouvrez l'explorateur de fichiers et accédez au disque H:.
Cliquez avec le bouton droit de la souris sur le dossier Sauvegarde, cliquez sur Partager, puis cliquez sur Des personnes spécifiques.
Dans la boîte de dialogue Partage de fichiers, tapez <votre nom>de domaine\sqlservice, puis cliquez sur Ajouter.
Cliquez sur la colonne Niveau d'autorisation pour le nom du compte sqlservice, puis cliquez sur En lecture et en écriture.
Cliquez sur Partager, puis sur Terminé.
Effectuez la procédure précédente sur l'hôte SQL Server secondaire, mais accordez au compte sqlservice l' autorisation d'accès en lecture pour le dossier H:\Backup à l'étape 5.
Procédez comme suit pour chaque base de données que vous ajoutez au groupe de disponibilité :
À partir de la machine virtuelle SQL Server principale, cliquez sur Démarrer, tapez SQL Studio, puis cliquez sur SQL Server Management Studio.
Cliquez sur Connecter.
Dans le volet gauche, développez le nœud Bases de données.
Cliquez avec le bouton droit de la souris sur une base de données et sélectionnez Propriétés.
Sélectionnez l'élément Options dans le volet de navigation gauche.
Vérifiez que Mode de récupération est défini sur FULL. Si ce n’est pas le cas, modifiez-le pour prendre en charge la fonctionnalité Always On.
Les procédures suivantes doivent être répétées pour chaque base de données à ajouter au groupe de disponibilité. Certaines bases de données SharePoint Server 2016 ne prennent pas en charge les groupes de disponibilité SQL Server Always On. Pour plus d'informations, reportez-vous à la rubrique Options de haute disponibilité et de récupération d'urgence prises en charge pour les bases de données SharePoint.
Sauvegarde d'une base de données
Connectez-vous à la première machine virtuelle SQL Server.
Cliquez sur Démarrer, tapez SQL Studio, puis cliquez sur SQL Server Management Studio.
Cliquez sur Connecter.
Dans le volet gauche, développez le nœud Bases de données.
Cliquez avec le bouton droit de la souris sur une base de données à sauvegarder, pointez sur Tâches, puis cliquez sur Sauvegarder.
Dans la section Destination, cliquez sur Supprimer pour supprimer le chemin d'accès par défaut du fichier de sauvegarde.
Cliquez sur Ajouter. Dans Nom de fichier, tapez \<machineName>\backup<databaseName>.bak, où machineName est le nom de l’ordinateur SQL Server principal et databaseName est le nom de la base de données. Click OK, and then click OK again after the message about the successful backup.
Dans le volet gauche, cliquez avec le bouton droit sur <databaseName>, pointez sur Tâches, puis cliquez sur Sauvegarder.
Dans Type de sauvegarde, sélectionnez Journal des transactions, puis cliquez deux fois sur OK.
Gardez la session du Bureau à distance ouverte sur la première machine virtuelle SQL Server.
Restauration d'une base de données
Connectez-vous à la machine virtuelle SQL Server secondaire avec les <informations d’identification de votre domaine>\sp_farm_db compte.
À partir des machines virtuelles SQL Server secondaires, cliquez sur Démarrer, tapez SQL Studio, puis cliquez sur SQL Server Management Studio.
Cliquez sur Connecter.
Dans le volet gauche, cliquez avec le bouton droit sur Bases de données, puis cliquez sur Restaurer la base de données.
Dans la section Source , sélectionnez Appareil, puis cliquez sur le bouton de sélection ( ...).
Dans Sélectionner les unités de sauvegarde, cliquez sur Ajouter.
Dans Emplacement du fichier de sauvegarde, tapez \<nom> de l’ordinateur\sauvegarde, appuyez sur Entrée, sélectionnez <databaseName>.bak, puis cliquez deux fois sur OK. You should now see the full backup and the log backup in the Backup sets to restore section.
Sous Sélectionner une page, cliquez sur Options. Dans la section Options de restauration, dans État de récupération, sélectionnez la restauration avec l'option NORECOVERY, puis cliquez sur OK.
À l'invite, cliquez sur OK.
Après avoir préparé au moins une base de données (en utilisant la méthode de sauvegarde et de restauration), vous créez un groupe de disponibilité en procédant comme suit :
Revenez à la session du Bureau à distance pour la première machine virtuelle SQL Server.
Dans SQL Server Management Studio, dans le volet gauche, cliquez avec le bouton droit sur Haute disponibilité Always On, puis cliquez sur Assistant Nouveau groupe de disponibilité.
Sur la page Introduction, cliquez sur Suivant.
Sur la page Spécifier le nom du groupe de disponibilité, tapez le nom de votre groupe de disponibilité dans Nom du groupe de disponibilité (exemple : AG1), puis cliquez sur Suivant.
Sur la page Sélectionner les bases de données, sélectionnez les bases de données pour la batterie de serveurs SharePoint qui ont été sauvegardées, puis cliquez sur suivant. Ces bases de données remplissent les conditions préalables pour un groupe de disponibilité, car vous avez pris au moins une sauvegarde complète sur le réplica principal prévu.
Sur la page Spécifier les réplicas, cliquez sur Ajouter un réplica.
Dans Se connecter au serveur, tapez le nom de la machine virtuelle SQL Server secondaire, puis cliquez sur Se connecter.
Sur la page Spécifier les réplicas, la machine virtuelle SQL Server secondaire est répertoriée dans Réplicas de disponibilité. Pour les deux instances, définissez les valeurs d'options suivantes :
| Rôle initial | Option | Valeur |
|---|---|---|
| Primaire |
Basculement automatique (jusqu’à 2 réplicas) |
Sélectionné |
| Secondaire |
Basculement automatique (jusqu’à 2 réplicas) |
Sélectionné |
| Primaire |
Validation synchrone (jusqu’à 3 réplicas) |
Sélectionné |
| Secondaire |
Validation synchrone (jusqu’à 3 réplicas) |
Sélectionné |
| Primaire |
Secondaire lisible |
Oui |
| Secondaire |
Secondaire lisible |
Oui |
Cliquez sur Suivant.
Sur la page Sélectionner la synchronisation de données initiale, cliquez sur Rejoindre uniquement, puis cliquez sur Suivant. La synchronisation des données est exécutée manuellement en prenant les sauvegardes complètes et de transaction sur le serveur principal et en le restaurant sur la sauvegarde. Vous pouvez aussi sélectionner Complète pour que l'Assistant Nouveau groupe de disponibilité effectue la synchronisation des données. Toutefois, Microsoft ne vous recommande pas d'effectuer une synchronisation automatique complète pour les bases de données volumineuses utilisées dans certaines entreprises.
Dans la page Validation , cliquez sur Suivant. Il existe un avertissement pour une configuration d’écouteur manquante, car un écouteur de groupe de disponibilité n’est pas configuré. Nous effectuerons cette étape manuellement dans une procédure ultérieure de cet article.
Dans la page Résumé, cliquez sur Terminer. Une fois l'Assistant terminé, inspectez la page Résultats afin de vérifier que le groupe de disponibilité est créé avec succès. Si c'est le cas, cliquez sur Fermer pour quitter l'Assistant.
Cliquez sur Démarrer, tapez Basculement, puis cliquez sur Gestionnaire du cluster de basculement. Dans le volet gauche, ouvrez le nom de votre cluster, puis cliquez sur Rôles. Un nouveau rôle portant le nom de votre groupe de disponibilité doit être présent.
Configurer l’écouteur de groupe de disponibilité
L’écouteur de groupe de disponibilité est une adresse IP et un nom DNS sur lequel écoute le groupe de disponibilité SQL Server. Suivez la procédure ci-dessous pour créer l'écouteur de groupe de disponibilité pour le cluster SQL Server :
- Déterminez le nom de ressource du réseau en cluster en procédant comme suit.
Cliquez sur Démarrer, tapez Basculement, puis cliquez sur Gestionnaire du cluster de basculement.
Cliquez sur le nœud Réseaux et notez le nom du réseau en cluster. Vous aurez besoin de ce nom pour la variable $ClusterNetworkName dans le bloc de commandes PowerShell à l'étape 6 de cette procédure.
- Le point d'accès client est le nom réseau que les applications utilisent pour se connecter aux bases de données dans un groupe de disponibilité. Ajoutez le point d'accès client en procédant comme suit.
Dans le Gestionnaire du cluster de basculement, développez le nom du cluster, puis cliquez sur Rôles.
Dans le volet Rôles, cliquez avec le bouton droit de la souris sur le nom du groupe de disponibilité, puis sélectionnez Ajouter une ressource > Point d'accès client.
Dans Nom, spécifiez un nom pour ce nouvel écouteur.
Le nom du nouvel écouteur est le nom réseau que les applications utilisent pour se connecter aux bases de données dans le groupe de disponibilité SQL Server.
Cliquez deux fois sur Suivant, puis sur Terminer. Ne mettez pas l'écouteur ou la ressource en ligne à ce stade.
- Configurer la ressource IP pour le groupe de disponibilité en suivant la procédure ci-dessous :
Cliquez sur l'onglet Ressources, puis développez le point d'accès client que vous avez créé. Le point d'accès client est hors ligne.
Cliquez avec le bouton droit sur la ressource IP, puis cliquez sur Propriétés. Notez le nom de l'adresse IP. Vous aurez besoin de ce nom pour la variable $IPResourceName dans le bloc de commandes PowerShell à l'étape 6 de cette procédure.
Sous Adresse IP, cliquez sur Adresse IP statique. Définissez l'adresse IP sur la valeur Tableau I - Élément 4.
- Rendez la ressource de groupe de disponibilité SQL Server dépendante du point d’accès client en procédant comme suit :
Dans le Gestionnaire du cluster de basculement, cliquez sur Rôles, puis cliquez sur votre groupe de disponibilité.
Sur l'onglet Ressources, cliquez avec le bouton droit de la souris sur le groupe de ressources de disponibilité sous Nom du serveur, puis cliquez sur Propriétés.
Sur l'onglet Dépendances, ajoutez la ressource de nom. Cette ressource est le point d'accès client.
Cliquez sur OK.
- Rendez la ressource du point d’accès client dépendante de l’adresse IP en procédant comme suit :
Dans le Gestionnaire du cluster de basculement, cliquez sur Rôles, puis cliquez sur votre groupe de disponibilité.
Sur l'onglet Ressources, cliquez avec le bouton droit de la souris sur la ressource du point d'accès client sous Nom du serveur, puis cliquez sur Propriétés.
Cliquez sur l’onglet Dépendances . Définissez une dépendance sur le nom de la ressource de l’écouteur. S’il existe plusieurs ressources répertoriées, vérifiez que les adresses IP ont des dépendances OU et non ET. Cliquez sur OK.
Cliquez avec le bouton droit de la souris sur le nom de l'écouteur, puis cliquez sur Mettre en ligne.
- Définissez les paramètres de cluster en procédant comme suit :
Connectez-vous à l’une des machines virtuelles SQL Server avec le nom> de <domaine\sp_farm_db informations d’identification du compte.
Spécifiez les valeurs des variables, puis exécutez ces commandes à l’invite de commande Windows PowerShell de niveau administrateur :
$ClusterNetworkName = "<MyClusterNetworkName>"
$IPResourceName = "<IPResourceName>"
$ILBIP = "<Table I - Item 4 - Value column>"
[int]$ProbePort = <nnnnn>
Import-Module FailoverClusters
Get-ClusterResource $IPResourceName | Set-ClusterParameter -Multiple @{"Address"="$ILBIP";"ProbePort"=$ProbePort;"SubnetMask"="255.255.255.255";"Network"="$ClusterNetworkName";"EnableDhcp"=0}
Procédez comme suit pour configurer le port de l’écouteur :
Connectez-vous à la première machine virtuelle SQL Server, lancez SQL Server Management Studio et connectez-vous à l’ordinateur local.
Accédez à Groupes de disponibilité haute disponibilité > Always On Écouteurs > de groupe de disponibilité.
Le nom de l’écouteur que vous avez créé dans le Gestionnaire du cluster de basculement s’affiche.
Cliquez avec le bouton droit sur le nom de l'écouteur, puis cliquez sur Propriétés.
Dans la zone Port, spécifiez le numéro de port pour l'écouteur de groupe de disponibilité à l'aide de la variable $ProbePort utilisée précédemment (1433 était la valeur par défaut), puis cliquez sur OK.
Procédez comme suit pour tester la connexion à l’écouteur :
Connectez-vous à la machine virtuelle SQL Server deuxième et ouvrez une invite de commandes au niveau de l’administrateur.
Utilisez l'outil sqlcmd pour tester la connexion. Par exemple, la commande suivante établit une connexion sqlcmd au réplica principal via l'écouteur avec l'authentification Windows :
sqlmd -S <listenerName> -E
Si l'écouteur utilise un autre port que celui par défaut (1433), indiquez le port dans la chaîne de connexion. Par exemple, la commande sqlcmd suivante se connecte à un écouteur au port 1435 :
sqlcmd -S <listenerName>,1435 -E
La connexion sqlcmd se connecte automatiquement à une instance de SQL Server qui héberge le réplica principal.
Vous utilisez le tableau de bord d’intégrité pour vérifier que l’opération du groupe de disponibilité Always On a réussi en procédant comme suit :
Sur les premières machines virtuelles SQL Server, dans le volet gauche de SQL Server Management Studio, développez Groupes de disponibilité haute disponibilité > Always On.
Cliquez avec le bouton droit de la souris sur votre groupe de disponibilité, puis cliquez sur Afficher le tableau de bord.
L'état du tableau de bord doit s'afficher en vert pour État de synchronisation.
Terminer la configuration de la batterie de serveurs SharePoint
Maintenant que la configuration de SharePoint et les bases de données de contenu administrateur ont été ajoutées au groupe de disponibilité et qu’elles sont synchronisées correctement, l’étape suivante consiste à s’assurer qu’elles sont accessibles en cas de défaillance d’un nœud de SQL Server. Pour ce faire, la chaîne de connexion de base de données SQL Server pour la batterie de serveurs SharePoint doit être mise à jour pour correspondre au nom DNS de l'équilibreur de charge interne du cluster SQL.
Notes
Avec un déploiement SQL Server Always On local, les groupes de disponibilité utilisent des écouteurs pour présenter un point de connexion aux serveurs SharePoint. Dans Azure IaaS, il y a des limitations réseau qui évitent cela, et le nom DNS d'équilibreur de charge interne doit être utilisé à la place. En raison de cette situation, les applets de commande SharePoint PowerShell pour gérer l'appartenance au groupe de disponibilité ne peuvent pas être utilisés. Vous devez utiliser des appels de méthode d'objet de base de données à la place.
Procédez comme suit pour mettre à jour les chaînes de connexion de base de données SharePoint :
Connectez-vous à l'un des serveurs SharePoint dans la batterie de serveurs et lancez une invite de commandes PowerShell au niveau de l'administrateur.
Vérifiez les paramètres de chaîne de connexion actuels pour chaque base de données dans la batterie de serveurs avec ces commandes :
Add-psnappin Microsoft.SharePoint.PowerShell -EA 0
Get-Spdatabase | select name, server
L'affichage de la commande Get-Spdatabase affiche le nom de la base de données et la valeur de propriété de serveur de la chaîne de connexion.
- Pour chaque base de données dans un groupe de disponibilité ayant une propriété de serveur qui correspond à un nœud SQL dans le cluster, vous devez mettre à jour cette valeur de propriété pour faire correspondre le nom DNS d'équilibreur de charge avec PowerShell. Cet exemple concerne la base de données SharePoint_Config.
Get-SPDatabase #Lists all available SharePoint Databases
$agName = "<Availability Group Listener DNS name>"
$db = Get-SPDatabase -Name "Sharepoint_Config"
$db.ChangeDatabaseInstance("$agName")
$db.update()
Une fois que vous avez terminé cette tâche pour chaque base de données dans le groupe de disponibilité, vous pouvez effectuer un test de basculement.
Utilisez ces étapes pour effectuer un basculement du groupe de disponibilité SQL Server pour vous assurer que le site web Administration centrale reste opérationnel :
Connectez-vous à l’un des serveurs SharePoint dans la batterie de serveurs.
Lancez l'Administration centrale de SharePoint et parcourez le site web en vérifiant que vous n'obtenez aucune erreur.
Connectez-vous à la première machine virtuelle SQL Server et lancez SQL Server Management Studio.
Développez le nœud Groupes de disponibilité, cliquez avec le bouton droit de la souris sur le nom du groupe de disponibilité, puis cliquez sur Basculement.
L'Assistant de basculement du groupe de disponibilité démarre. Cliquez sur Suivant.
Sur la page Sélectionner le nouveau réplica principal pour ce groupe de disponibilité, sélectionnez la deuxième machine virtuelle SQL Server, puis cliquez sur Suivant.
Cliquez sur l'option de connexion pour authentification auprès du nœud secondaire, puis cliquez sur Suivant.
Cliquez sur Terminer pour vérifier l'action et le basculement manuel démarre.
Passez en revue les informations de résumé de l’Assistant de basculement à la recherche d’éventuels erreurs ou avertissements.
Revenez au serveur SharePoint sur lequel vous naviguiez sur le site web Administration centrale et vérifiez que vous pouvez continuer à parcourir le site sans erreur.
Votre batterie de serveurs SharePoint Server 2016 à haute disponibilité dans Azure est terminée.
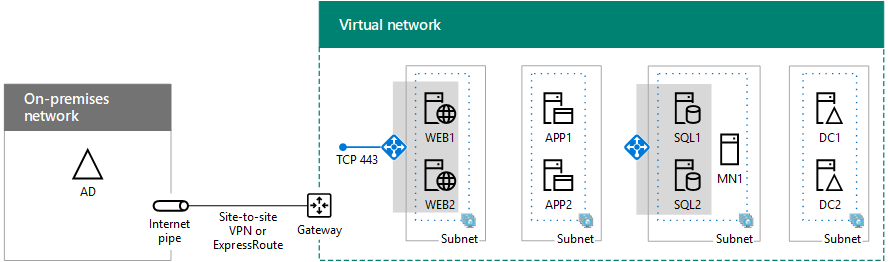
Voir aussi
Autres ressources
Déploiement de SharePoint Server avec des groupes de disponibilité AlwaysOn SQL Server dans Azure
SharePoint Server dans Microsoft Azure
Conception d’une batterie de serveurs SharePoint Server dans Azure