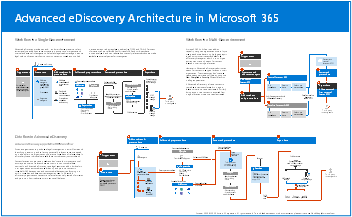Créer et gérer un cas eDiscovery (Premium)
Importante
Cet article s’applique uniquement à l’expérience eDiscovery classique. L’expérience eDiscovery classique sera mise hors service en août 2025 et ne sera pas disponible en tant qu’option d’expérience dans le portail Microsoft Purview après la mise hors service.
Nous vous recommandons de commencer à planifier cette transition tôt et de commencer à utiliser la nouvelle expérience eDiscovery dans le portail Microsoft Purview. Pour en savoir plus sur l’utilisation des fonctionnalités eDiscovery les plus récentes, consultez En savoir plus sur eDiscovery.
Après avoir configuré Microsoft Purview eDiscovery (Premium) et attribué des autorisations aux responsables eDiscovery dans votre organization qui géreront les cas, l’étape suivante consiste à créer et gérer un cas.
Cet article fournit également une vue d’ensemble générale des cas d’utilisation pour gérer le flux de travail eDiscovery (Premium) pour une affaire juridique ou d’autres types d’enquêtes.
Conseil
Si vous n’êtes pas un client E5, utilisez la version d’évaluation de 90 jours des solutions Microsoft Purview pour découvrir comment des fonctionnalités Supplémentaires purview peuvent aider vos organization à gérer les besoins en matière de sécurité et de conformité des données. Commencez maintenant sur le hub d’évaluation Microsoft Purview. En savoir plus sur les conditions d’inscription et d’essai.
Créer un cas
Effectuez les étapes suivantes pour créer un cas et configurer les paramètres de cas. L’utilisateur qui crée le cas est automatiquement ajouté en tant que membre. Les membres du cas peuvent accéder au cas dans le portail Microsoft Purview et effectuer des tâches eDiscovery (Premium).
Remarque
Pendant une durée limitée, l’expérience eDiscovery classique est disponible dans le nouveau portail Microsoft Purview. Activez l’expérience eDiscovery classique du portail Purview dans les paramètres de l’expérience eDiscovery pour afficher l’expérience classique dans le nouveau portail Microsoft Purview.
Accédez au portail Purview et connectez-vous à l’aide des informations d’identification du compte d’utilisateur auquel des autorisations eDiscovery ont été attribuées. Les membres du groupe de rôles Gestion de l’organisation peuvent également créer des cas eDiscovery (Premium).
Dans le volet de navigation gauche du portail Purview, sélectionnez Afficher tout, puis eDiscovery>Premium, puis sélectionnez l’onglet Cas.
Sélectionnez Créer un cas.
Dans la page Nom et description, complétez les champs suivants :
- Nom : donnez un nom au cas (obligatoire). Le nom du cas doit être unique dans votre organization
- Description : ajoutez une description facultative pour aider les autres utilisateurs à comprendre ce cas.
- Nombre : entrez un numéro d’ensemble facultatif ou un autre identificateur numérique.
- Format de cas : l’option Nouveau (recommandé) est automatiquement sélectionnée.
Remarque
Le format classique hérité n’est plus disponible lors de la création de nouveaux cas. Ce format est désormais mis hors service pour tous les nouveaux cas.
Sélectionnez Suivant.
Dans la page Membres et paramètres , renseignez les champs suivants, le cas échéant :
- Membres de l’équipe : sélectionnez les utilisateurs et les groupes qui doivent être affectés au cas. Assurez-vous que les utilisateurs et les groupes affectés ici ont reçu les autorisations eDiscovery appropriées.
- Recherche et analyse : sélectionnez les options pour configurer le cas. Vous pouvez ignorer cette section et configurer ces paramètres une fois le cas créé si nécessaire.
- Texte à ignorer : ajoutez du texte ou des expressions regex pour définir le texte à ignorer dans le cas. Vous pouvez l’appliquer aux quasi-doublons, aux threads Email ou aux modules thèmes.
- Reconnaissance optique de caractères (OCR) : configurez l’option et les paramètres pour rechercher du texte contenu dans les images lors de l’indexation avancée.
Sélectionnez Suivant.
Dans la page Résumé , passez en revue les paramètres du cas et modifiez-les si nécessaire. Sélectionnez Envoyer pour créer le nouveau cas et démarrer votre enquête.
Marquer un cas comme favori
Vous pouvez marquer un cas eDiscovery (Premium) comme favori pour un accès plus rapide aux cas que vous souhaitez hiérarchiser. Les cas marqués comme favoris sont rapidement accessibles via la page Vue d’ensemble de l’eDiscovery (Premium) ou peuvent être triés pour être affichés en haut de l’onglet Cas pour faciliter l’accès. Vous pouvez marquer un cas comme favori dans la liste des cas sous l’onglet Cas ou en haut à droite de l’onglet Vue d’ensemble du cas pour chaque cas. Le carte Cas favoris récents sous l’onglet Vue d’ensemble affiche tous les cas marqués comme favoris dans votre organization.
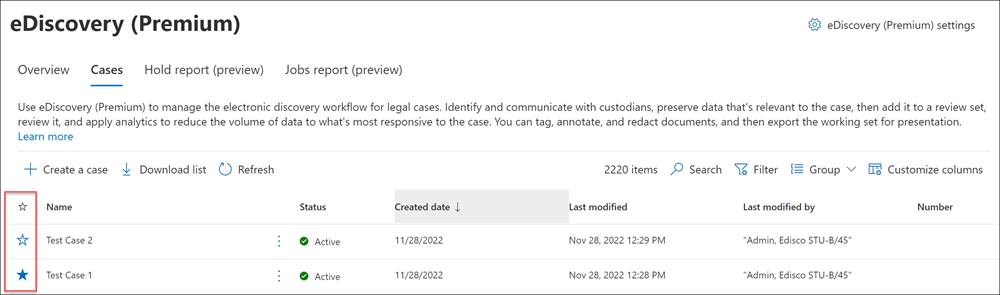
Gérer le flux de travail
Pour vous aider à utiliser eDiscovery (Premium), voici un workflow de base qui s’aligne sur les pratiques eDiscovery courantes. Dans chacune de ces étapes, nous allons également mettre en évidence certaines fonctionnalités étendues d’eDiscovery (Premium) que vous pouvez explorer. ediscovery-overview
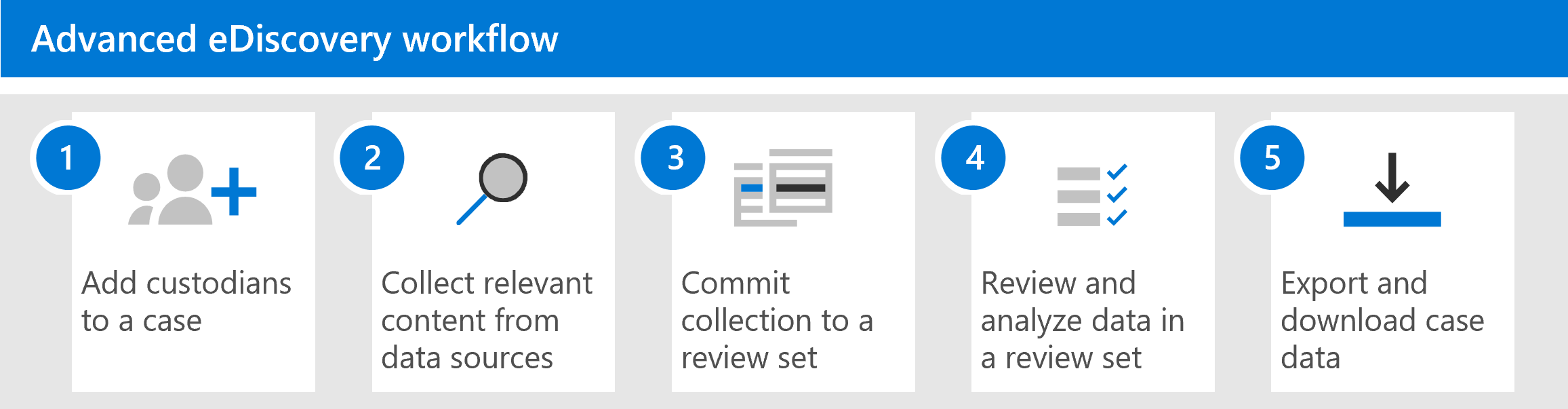
Ajoutez des consignataires et dessources de données non gardiennes à l’affaire. La première étape après la création d’un cas consiste à ajouter des consignataires. Un consignataire est une personne disposant du contrôle administratif d’un document ou d’un fichier électronique susceptible d’être pertinent pour le cas. En outre, vous pouvez ajouter des sources de données qui ne sont pas associées à un utilisateur spécifique, mais qui peuvent être pertinentes pour le cas. Il s’agit de sources de données non détenues.
Voici quelques choses qui se produisent (ou que vous pouvez faire) lorsque vous ajoutez des consignataires à un cas :
Les données contenues dans la boîte aux lettres Exchange du consignataire, le compte OneDrive et les groupes Microsoft Teams ou Viva Engage dont le consignataire est membre peuvent être « marquées » comme des données de garde dans le cas.
Les données dépositaires (et non conservées) sont réindexées (par un processus appelé Indexation avancée). Cela permet d’optimiser sa recherche à l’étape suivante.
Vous pouvez placer une conservation sur les données du consignataire et les données non détenues. Cette conservation conserve les données qui peuvent être pertinentes pour le cas au cours de l’enquête. Pour en savoir plus sur la gestion des conservations, consultez Gérer les conservations dans eDiscovery (Premium) .
Vous pouvez associer d’autres sources de données à un dépositaire (par exemple, vous pouvez associer un site SharePoint ou un groupe Microsoft 365 à un dépositaire) afin que ces données puissent être réindexées, mises en attente et recherchées, tout comme les données de la boîte aux lettres ou du compte OneDrive du consignataire.
Vous pouvez utiliser le flux de travail de communication dans eDiscovery (Premium) pour envoyer une notification de conservation légale aux consignataires.
Collecter le contenu pertinent à partir de sources de données. Après avoir ajouté des consignataires et des sources de données non détenues à un cas, utilisez l’outil de collecte intégré pour rechercher dans ces sources de données du contenu qui peut être pertinent pour le cas. Vous utilisez des mots clés, des propriétés et des conditions pour créer des requêtes de recherche qui retournent des résultats de recherche avec les données les plus susceptibles d’être pertinentes pour le cas. Vous pouvez également :
- Afficher les statistiques de collection qui peuvent vous aider à affiner une collection pour affiner les résultats.
- Prévisualiser un exemple de la collection pour vérifier rapidement si les données pertinentes sont trouvées.
- Modifier une requête et réexécuter la collection.
Valider la collection dans un jeu de révision. Une fois que vous avez configuré et vérifié qu’une recherche retourne les données souhaitées, l’étape suivante consiste à ajouter les résultats de la recherche à un jeu de révision. Lorsque vous ajoutez des données à un jeu de révision, les éléments sont copiés de leur emplacement d’origine vers un emplacement de stockage Azure sécurisé. Les données sont réindexées pour les optimiser pour des recherches approfondies et rapides lors de l’examen et de l’analyse des éléments du jeu à réviser. En outre, vous pouvez également ajouter des données non Office 365 dans un ensemble de révision.
Il existe également un type spécial d’ensemble de révision auquel vous pouvez ajouter des données, appelé jeu de révision de conversation. Ces types d’ensembles de révisions fournissent des fonctionnalités de reconstruction de conversation pour reconstruire, examiner et exporter des conversations thématiques comme celles de Microsoft Teams. Pour plus d’informations, consultez Examiner les conversations dans eDiscovery (Premium).
Examiner et analyser les données d’un ensemble de révision. Maintenant que les données se trouvent dans un ensemble de révision, vous pouvez utiliser un large éventail d’outils et de fonctionnalités pour afficher et analyser les données de cas dans le but de réduire le jeu de données à ce qui est le plus pertinent pour le cas que vous examinez. Voici une liste de certains outils et fonctionnalités que vous pouvez utiliser pendant ce processus.
- Regrouper et afficher des documents. Cela inclut la sélection des options de groupe pour les ensembles de révision dans vos cas, l’affichage des métadonnées de chaque document dans un jeu de révision et l’affichage du document dans sa version native ou sa version texte.
- Créer des requêtes et des filtres. Vous créez des requêtes de recherche à l’aide de différents critères de recherche (y compris la possibilité de rechercher toutes les propriétés de métadonnées de fichier pour affiner et supprimer les données de cas en fonction de ce qui est le plus pertinent pour le cas. Vous pouvez également utiliser des filtres de jeu de révision pour appliquer rapidement d’autres conditions aux résultats d’une requête de recherche afin d’affiner davantage ces résultats.
- Créer et utiliser des balises. Vous pouvez appliquer des étiquettes aux documents d’un jeu de révision pour identifier ceux qui sont réactifs (ou non) et utiliser ces étiquettes lors de la création de requêtes de recherche pour inclure ou exclure les documents étiquetés. Vous pouvez également baliser pour déterminer les documents à exporter.
- Annoter et rédiger des documents. Vous pouvez utiliser l’outil d’annotation dans une révision pour annoter des documents et éditer du contenu dans des documents en tant que produit de travail. Nous générons une version PDF d’un document annoté ou rédigé au cours de la révision afin de réduire le risque d’exportation de la version native non expurgée du document.
- Analyser les données de cas. La fonctionnalité d’analytique dans eDiscovery (Premium) est puissante. Une fois que vous avez exécuté l’analytique sur les données du jeu de révision, nous effectuons des analyses telles que la détection des doublons, les threads d’e-mail et les thèmes qui peuvent aider à réduire le volume de documents que vous devez examiner. Nous générons également des rapports Analytics qui résument le résultat de l’exécution de l’analytique. Comme expliqué précédemment, l’exécution de l’analytique exécute également le modèle de détection des privilèges avocat-client.
Exporter et télécharger les données de cas. Une dernière étape après la collecte, l’examen et l’analyse des données de cas consiste à les exporter hors d’eDiscovery (Premium) pour examen externe ou pour examen par des personnes extérieures à l’équipe d’enquête. L’exportation de données est un processus en deux étapes. La première étape consiste à exporter des données hors de l’ensemble de révision et à les copier vers un autre emplacement de stockage Azure (fourni par Microsoft ou géré par votre organization). Ensuite, vous utilisez Explorateur Stockage Azure pour télécharger les données sur un ordinateur local. En plus des fichiers de données exportés, le contient du package d’exportation contient également un rapport d’exportation, un rapport de synthèse et un rapport d’erreurs.
Architecture eDiscovery (Premium)
Voici un diagramme d’architecture qui montre le flux de travail eDiscovery (Premium) de bout en bout dans un environnement géographique unique et dans un environnement multigéographique, ainsi que le flux de données de bout en bout aligné sur le modèle de référence de découverte électronique.