Regrouper et afficher des documents dans un jeu de révision dans eDiscovery (Premium)
Importante
Cet article s’applique uniquement à l’expérience eDiscovery classique. L’expérience eDiscovery classique sera mise hors service en août 2025 et ne sera pas disponible en tant qu’option d’expérience dans le portail Microsoft Purview après la mise hors service.
Nous vous recommandons de commencer à planifier cette transition tôt et de commencer à utiliser la nouvelle expérience eDiscovery dans le portail Microsoft Purview. Pour en savoir plus sur l’utilisation des fonctionnalités eDiscovery les plus récentes, consultez En savoir plus sur eDiscovery.
Les ensembles de révision eDiscovery (Premium) affichent le contenu à l’aide de différentes options de regroupement et incluent des visionneuses spécialisées que vous pouvez utiliser pour examiner des détails sur des éléments individuels.
Conseil
Si vous n’êtes pas un client E5, utilisez la version d’évaluation de 90 jours des solutions Microsoft Purview pour découvrir comment des fonctionnalités Supplémentaires purview peuvent aider vos organization à gérer les besoins en matière de sécurité et de conformité des données. Commencez maintenant sur le hub d’évaluation Microsoft Purview. En savoir plus sur les conditions d’inscription et d’essai.
Regroupement
Utilisez le contrôle Group dans la barre de commandes d’un jeu de révision pour afficher le contenu de révision regroupé selon les options suivantes :
Option 1 : Regrouper des éléments avec l’ID de groupe et l’ID de thread
Si vous débutez avec eDiscovery ou si vous êtes un client eDiscovery existant avec un flux régulier de nouveaux cas, le regroupement d’éléments de jeu de révision à l’aide d’ID de groupe et d’ID de thread est l’option recommandée. Cette option de regroupement facilite la recherche et la révision des éléments associés dans un ensemble de révisions en les regroupant dans l’affichage liste. Avec l’option Activer le groupeactivée dans les paramètres de cas, les options de regroupement suivantes s’affichent sur le contrôle Groupe dans la barre de commandes d’un jeu de révision :
- Regrouper par familles : tous les éléments liés à un fichier spécifique sont regroupés à l’aide du même ID de groupe. Par exemple, si vous avez un fichier PowerPoint dans le jeu de révision qui inclut des images imbriquées ou des fichiers .zip, ces images et fichiers sont regroupés avec le fichier PowerPoint et affichés sous forme d’éléments imbriqués avec le fichier dans l’affichage liste d’éléments. Microsoft 365 Copilot et Microsoft 365 Copilot Chat les invites et réponses de l’utilisateur sont également regroupées à l’aide du même ID de groupe quand plusieurs invites et réponses sont associées à un fichier.
- Regrouper par conversations : tous les messages électroniques, conversations Teams et conversations Viva Engage sont regroupés à l’aide du même ID de thread et apparaissent sous forme d’éléments imbriqués. En outre, tout le contenu associé à ces messages et conversations est également regroupé. Par exemple, si vous avez une conversation par e-mail qui inclut plusieurs e-mails, dont certains incluent des pièces jointes et d’autres des images incorporées, tous les messages électroniques, pièces jointes et images sont regroupés dans l’affichage de liste ensemble de révisions sous un élément applicable.
Remarque
Pour les cas créés avant le 15 mars 2023, le bouton bascule Activer le groupe est désactivé et ces options de regroupement ne sont pas disponibles. Le regroupement d’éléments dans les ensembles de révision pour ces cas est basé sur l’ID de famille et l’ID de conversation décrits dans l’option 2.
Option 2 : Regrouper les éléments avec l’ID de famille et l’ID de conversation
Si vous êtes une eDiscovery existante avec un grand nombre de cas existants ou si vous utilisez l’automatisation interne ou tierce existante pour aider à traiter les éléments d’ensemble de révision, vous pouvez continuer à regrouper des éléments de jeu de révision avec des ID de famille et des ID de conversation. Avec l’option Activer le groupedésactivée dans les paramètres de cas, les options de regroupement suivantes s’affichent sur le contrôle Groupe dans la barre de commandes d’un jeu de révision :
- Grouper les pièces jointes de famille : affichez le contenu de l’ensemble de révision regroupé par famille. Chaque fichier de transcription s’affiche sur une ligne dans la liste des éléments d’ensemble de révision. Les pièces jointes sont imbriquées sous l’élément.
- Grouper des équipes ou Viva Engage conversations : affichez teams et Viva Engage contenu regroupé par conversation. Chaque conversation est affichée sur une ligne dans la liste des éléments d’ensemble de révision. Les fichiers de transcription et les pièces jointes sont imbriqués sous la conversation de niveau supérieur.
Remarque
Les pièces jointes cloud sont regroupées avec les conversations dans lesquelles elles apparaissent. Ce regroupement est effectué en affectant le même FamilyId que le fichier de transcription du message auquel le fichier a été attaché et le même ConversationId que la conversation dans laquelle le message est apparu. Cela signifie que plusieurs copies des pièces jointes cloud peuvent être ajoutées à l’ensemble de révision si elles ont été attachées à différentes conversations.
Mode Source
La visionneuse source affiche la vue la plus riche d’un document sélectionné. Elle prend en charge des centaines de types de fichiers et permet d’afficher l’expérience la plus réelle et native possible. Pour les fichiers Microsoft Office, la visionneuse utilise la version web des applications Office pour afficher du contenu tel que des commentaires de document, des conversations Microsoft Teams, des formules Excel, des lignes/colonnes masquées et des notes PowerPoint.
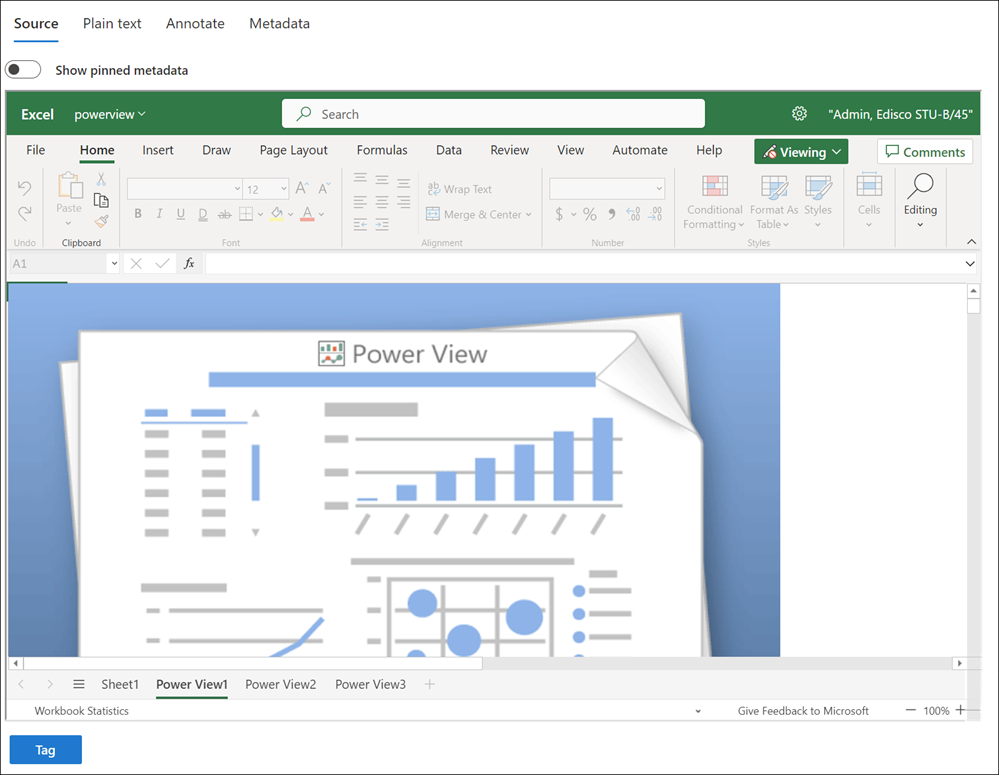
Affichage de texte brut
La visionneuse de texte brut fournit une vue du texte extrait d’un fichier sélectionné. Il ignore les images incorporées et la mise en forme, mais est utile si vous essayez de comprendre rapidement le contenu. L’affichage de texte inclut également les fonctionnalités suivantes :
- Le compteur de ligne permet de référencer plus facilement des parties spécifiques d’un document
- Mise en surbrillance de la recherche qui met en surbrillance les termes dans le document et dans la barre de défilement
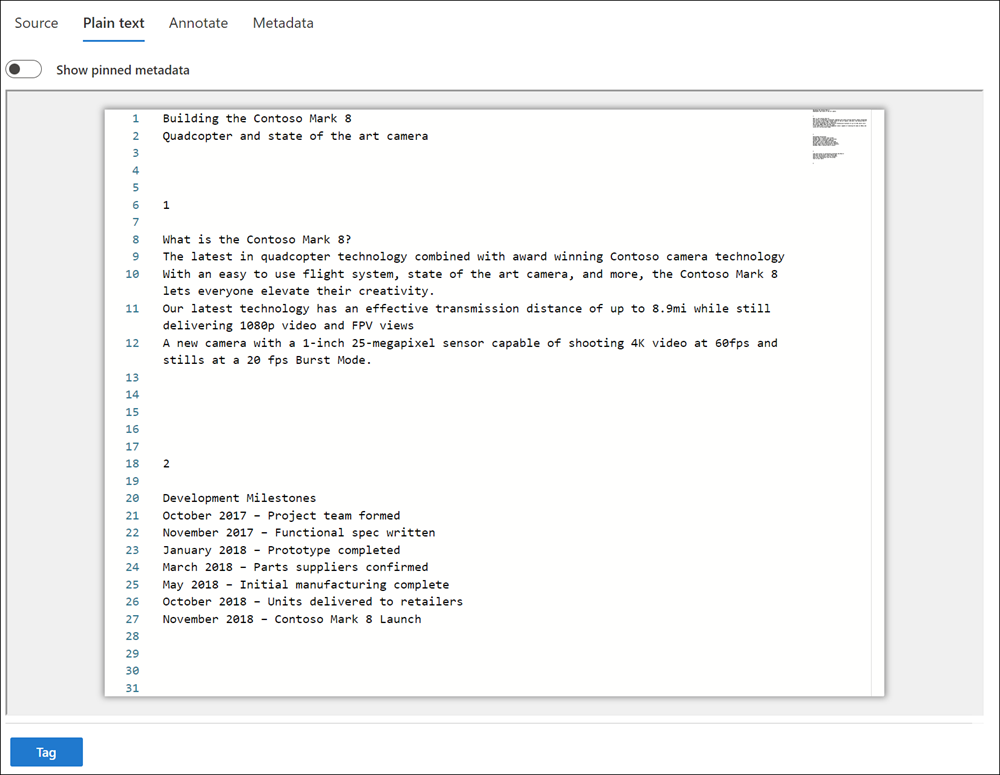
Vue Annoter
La vue Annoter fournit des fonctionnalités qui permettent aux utilisateurs d’appliquer des marques sur un document sélectionné, notamment :
- Sélectionner des annotations : sélectionnez les annotations d’un document à supprimer.
- Sélectionner du texte : sélectionnez le texte du document à supprimer.
- Rédactions de zone : dessinez une zone sur le document pour masquer le contenu sensible.
- Crayon : dessin à main levée dans des couleurs sélectionnables sur un document afin d’attirer l’attention sur certaines parties d’un document.
- Activer/désactiver la transparence des annotations : rendez les annotations semi-transparentes afin d’afficher le contenu derrière l’annotation.
- Page précédente : accède à la page précédente.
- Page suivante : accède à la page suivante.
- Accéder à la page : entrez un numéro de page spécifique à accéder.
- Zoom : définissez le niveau de zoom pour l’affichage annoter.
- Rotation : faites pivoter le document dans le sens des aiguilles d’une montre.
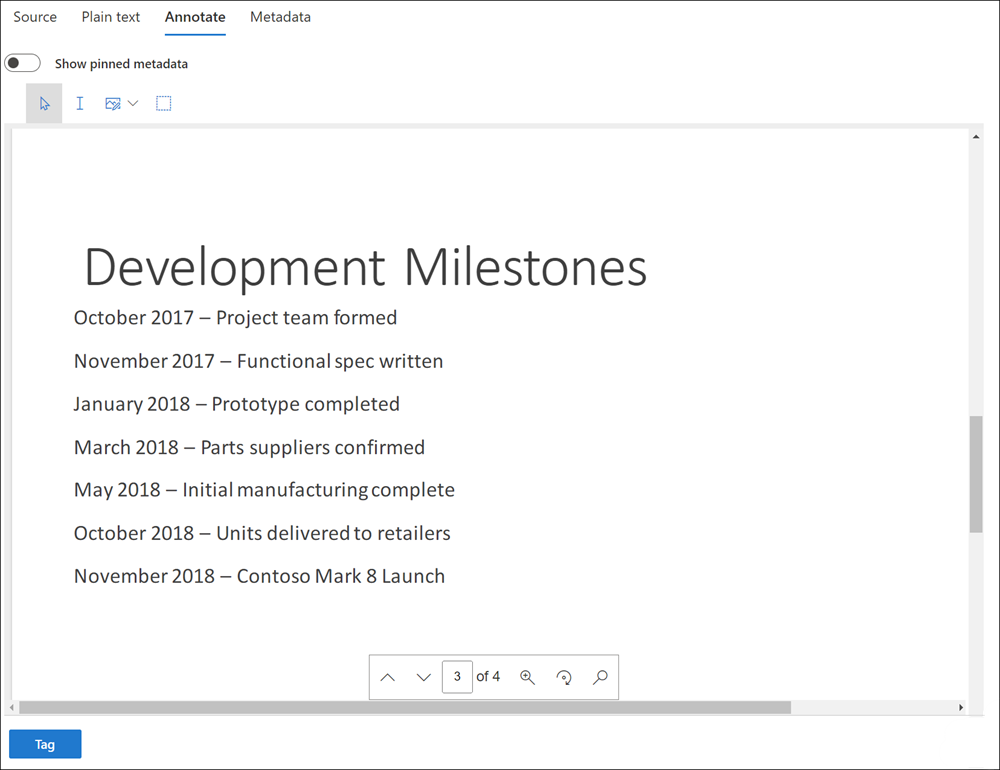
Vue des métadonnées
Le panneau de la vue Métadonnées peut être activé/désactivé pour afficher les différentes métadonnées associées au document sélectionné. Bien que la grille résultats de la recherche puisse être personnalisée pour afficher des métadonnées spécifiques, il existe des situations dans lesquelles le défilement horizontal peut être difficile lors de la révision des données. Le volet métadonnées de fichier permet à l’utilisateur de basculer sur une vue dans la visionneuse.
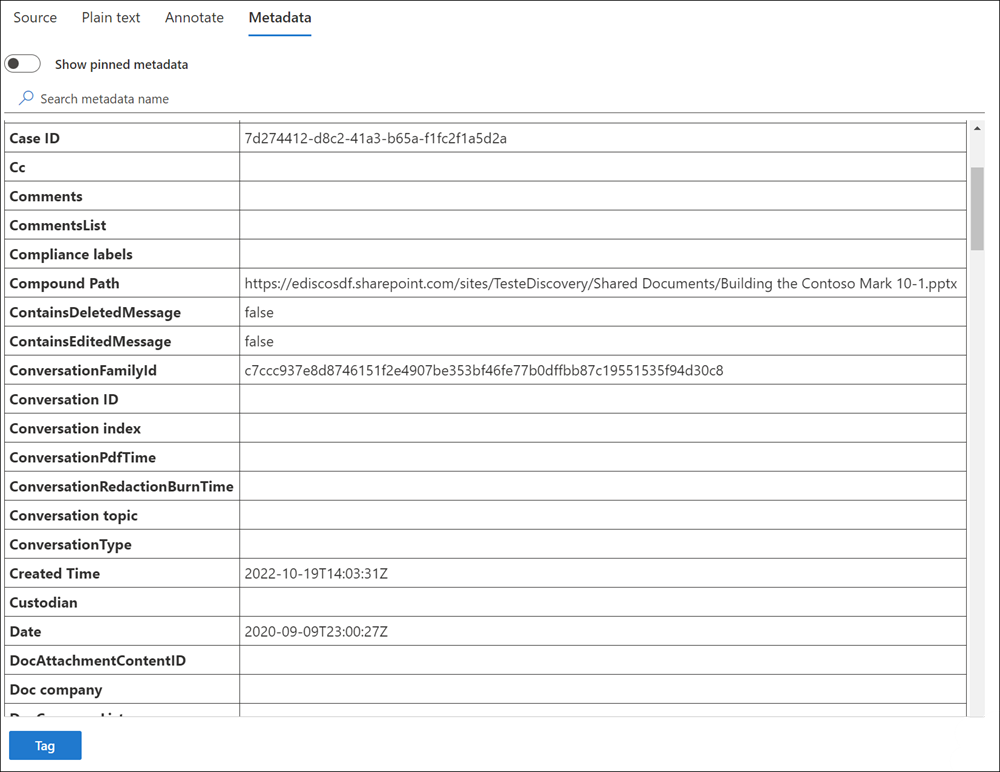
Vue d’activité Copilot
La vue d’activité Copilot affiche l’activité Microsoft 365 Copilot et Microsoft 365 Copilot Chat associée à l’élément sélectionné. Les invites utilisateur et les réponses Copilot sont affichées dans l’ordre dans lequel elles ont été générées.
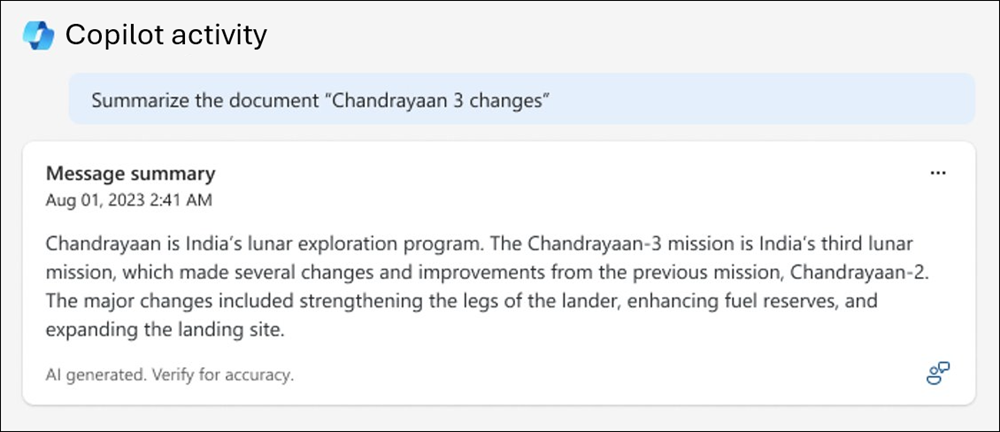
Résumer un élément à l’aide de Microsoft Security Copilot
Vous pouvez utiliser Security Copilot dans Microsoft Purview pour fournir un résumé contextuel de la plupart des éléments d’un jeu de révision. Le résumé fourni se trouve dans le contexte du texte inclus dans un élément sélectionné. Ce résumé peut faire gagner du temps aux réviseurs en identifiant rapidement les informations utiles lors de l’étiquetage ou de l’exportation d’éléments.
Security Copilot récapitule l’élément entier, y compris les documents, les transcriptions de réunions ou les pièces jointes. La plupart des types de fichiers de document courants sont pris en charge.
Limitations
- L’affichage texte brut doit être disponible pour un élément pour Security Copilot disponibilité. Pour plus d’informations sur les types de fichiers qui prennent en charge les affichages de texte brut, consultez Types de fichiers pris en charge dans eDiscovery (Premium).
- Le contenu de l’élément doit comporter au moins 100 mots et moins de 15 000 mots. Si le contenu de l’élément est inférieur à 100 mots ou supérieur à 15 000 mots, Security Copilot ne le résume pas.
- Actuellement, seuls les messages en langue anglaise sont pris en charge pour le résumé.
- Actuellement, seuls les messages Teams individuels peuvent être résumés. Par exemple : Si vous résumez un message Teams individuel, Copilot n’extrait pas la conversation environnante (famille ou groupes de conversation).
Pour plus d’informations sur Microsoft Security Copilot et les responsabilités de Microsoft en matière d’intelligence artificielle (IA), consultez FAQ sur l’IA responsable.
Conditions préalables à l’utilisation de Security Copilot
Pour résumer un élément d’un jeu de révision dans eDiscovery à l’aide de Security Copilot, vous devez disposer des éléments suivants :
- Des licences spécifiques et vous devez intégrer votre organization à Security Copilot. Pour plus d’informations, consultez En savoir plus sur les exigences de licence Security Copilot et l’intégration.
- Votre administrateur a attribué au moins l’un des rôles requis pour accéder au portail Security Copilot. Pour plus d’informations sur ces rôles obligatoires, consultez Comprendre l’authentification dans Security Copilot.
Remarque
Actuellement, eDiscovery prend uniquement en charge Security Copilot dans l’expérience incorporée (pas l’expérience autonome).
Résumer un élément dans un jeu de révision
Remarque
Pendant une durée limitée, l’expérience eDiscovery classique est disponible dans le nouveau portail Microsoft Purview. Activez l’expérience eDiscovery classique du portail Purview dans les paramètres de l’expérience eDiscovery pour afficher l’expérience classique dans le nouveau portail Microsoft Purview.
Dans eDiscovery, ouvrez un jeu de révision et filtrez les éléments en fonction des besoins.
Sélectionnez un élément dans la liste. Vous pouvez sélectionner un élément parent ou un élément enfant.
Dans un élément d’une vue d’élément, sélectionnez Résumer. Cela ouvre le panneau Copilot sur le côté droit de l’écran et affiche un résumé de l’élément.
Remarque
Si l’affichage en texte brut n’est pas disponible pour un élément, résumer ne peut pas être sélectionné.
Pour créer le résumé à l’aide de Copilot, sélectionnez l’une des invites suggérées en bas du panneau. Par exemple, si l’élément est un contrat légal au format Microsoft Word, sélectionnez l’invite Identifier les participants clés, Identifier les rubriques clés ou Identifier les éléments d’action.
Vous pouvez également entrer une question ouverte dans le champ Poser des questions et obtenir des informations sur cet élément . Les réponses Copilot sont générées sans utiliser les informations des messages précédents. Pour plus d’informations sur les invites et les promptbooks, consultez Microsoft Copilot dans invites et promptbooks Microsoft Purview.
Remarque
Seul le contenu de l’élément est résumé. Si vous posez une question concernant le contenu de l’élément, Copilot fournit un résultat. Si la question n’est pas pertinente pour le contenu de l’élément, Copilot vous demande de poser une autre question.
Si vous souhaitez fournir des commentaires sur le contenu résumé, sélectionnez la flèche déroulante dans le coin inférieur droit sous le résumé, puis entrez vos commentaires.
Après avoir examiné le résumé, vous pouvez effectuer d’autres actions eDiscovery connectées à des éléments d’ensemble de révision.
Visionneuse et outils de gestion
Pour le contenu sélectionné, il existe des outils d’affichage et de gestion supplémentaires pour vous aider à utiliser des documents.

Vous pouvez sélectionner les actions suivantes pour le contenu sélectionné :
- Afficher ou mettre à jour les notes : ouvre le volet Notes dans lequel vous pouvez afficher ou ajouter des notes au document sélectionné. Vous pouvez afficher les notes du document dans une colonne de la liste du tableau de bord en personnalisant vos colonnes affichées.
- Afficher dans une nouvelle fenêtre : affiche le document sélectionné dans une nouvelle fenêtre/onglet de navigateur.
- Télécharger le fichier PDF : télécharge le document sélectionné sous la forme d’un fichier .pdf.
- Monter : sélectionne l’élément de révision précédent et affiche l’élément dans la visionneuse.
- Descendre : sélectionne l’élément d’ensemble de révision suivant et affiche l’élément dans la visionneuse.
- Agrandir/réduire : agrandit le volet de la visionneuse en plein écran et réduit le volet visionneuse.
- Fermer : ferme l’élément sélectionné dans les visionneuses.
Importante
Pour télécharger un fichier PDF contenant des éléments à partir d’un jeu de révision, vous devez avoir le rôle Exporter ou être affecté à un groupe de rôles qui inclut le rôle Exporter . Pour plus d’informations sur les autorisations eDiscovery, consultez Attribuer des autorisations eDiscovery dans le portail Purview.