En savoir plus sur le flux de travail eDiscovery
Le flux de travail eDiscovery vous permet d’identifier, d’examiner et d’agir plus rapidement sur les informations stockées électroniques (ESI) dans votre organization. L’identification et la mise en œuvre des éléments ESI avec eDiscovery utilisent le flux de travail amélioré suivant :
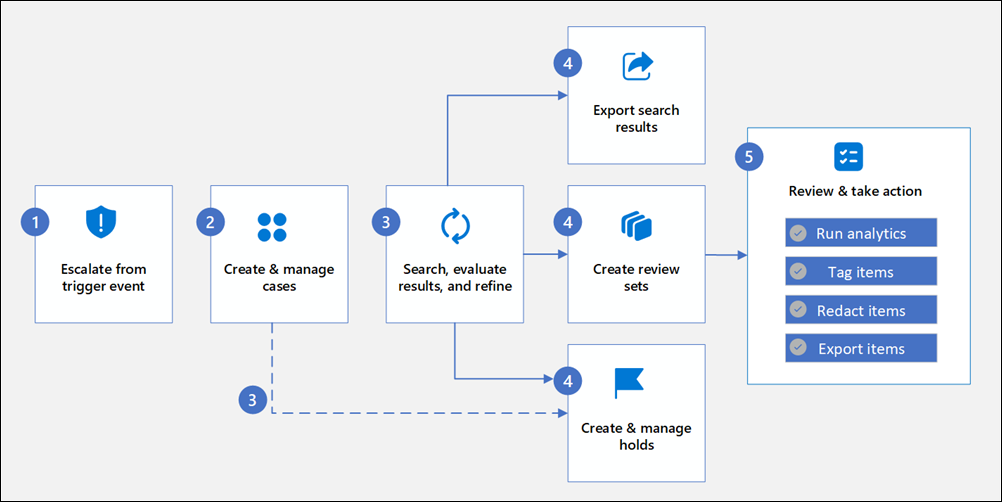
Étape 1 : Remonter à partir d’un événement déclencheur
Les événements déclencheurs sont des activités qui sont remontées dans votre organization et qui démarrent la création d’un cas dans eDiscovery. Ces événements peuvent être des demandes de partenaires internes ou externes, des événements intégrés associés à des alertes dans d’autres solutions Microsoft Purview (par exemple, des cas de gestion des risques internes) ou toute autre activité qui pourrait tirer parti des actions de recherche, d’investigation et d’atténuation incluses dans eDiscovery.
Étape 2 : Créer et gérer des cas
Un cas dans eDiscovery contient toutes les recherches, les conservations et les jeux de révision liés à une investigation spécifique. Les cas peuvent inclure la réponse à des demandes réglementaires, d’enquête et de litige. Vous pouvez également affecter des membres à un cas pour contrôler qui peut accéder au cas et afficher le contenu du cas. eDiscovery prend également en charge l’intégration de la création de nouveaux cas avec Gestion des risques internes Microsoft Purview cas.
Étape 3 : Rechercher, évaluer les résultats et affiner
Après avoir créé un cas, utilisez les outils de recherche intégrés dans eDiscovery pour rechercher les emplacements de contenu dans votre organization. Vous pouvez créer et exécuter différentes recherches associées au cas. Vous utilisez des conditions (telles que des mots clés) pour générer plusieurs requêtes de recherche qui retournent des résultats de recherche avec les données les plus susceptibles d’être pertinentes pour le cas. Vous pouvez également :
- Affichez les statistiques de recherche qui peuvent vous aider à affiner une requête de recherche pour affiner les résultats.
- Affichez un aperçu des résultats de la recherche pour vérifier rapidement si les données pertinentes sont trouvées.
- Révisez les requêtes et réexécutez les recherches.
Étape 4a : Actions à partir des résultats de la recherche
- Exporter les résultats de la recherche : une fois qu’une recherche dans un cas eDiscovery est terminée, vous pouvez exporter les résultats de la recherche. Lorsque vous exportez les résultats de la recherche, les éléments de boîte aux lettres sont téléchargés dans des fichiers PST ou sous forme de messages individuels. Lorsque vous exportez du contenu à partir de sites SharePoint et OneDrive, des copies de documents Office natifs et d’autres documents sont exportées.
- Créer des ensembles de révision : un ensemble de révisions est un emplacement de stockage Azure fourni par Microsoft dans le cloud Microsoft. Lorsque vous ajoutez des données à un jeu de révision, les éléments collectés sont copiés de leur emplacement de contenu d’origine vers le jeu de révision. Les ensembles de révision fournissent un ensemble statique et connu de contenu que vous pouvez rechercher, filtrer, étiqueter et analyser. Vous pouvez également suivre et créer des rapports sur le contenu ajouté à l’ensemble de révision.
Étape 4b : Créer des conservations
Pour conserver et protéger les données pertinentes pour une investigation, vous pouvez placer une conservation eDiscovery sur les sources de données associées à un cas. Après avoir créé un cas, vous pouvez immédiatement placer une suspension sur les emplacements de contenu des personnes qui vous intéressent dans votre enquête. Vous pouvez également créer des conservations basées sur des requêtes si nécessaire. Les emplacements de contenu incluent les boîtes aux lettres Exchange, les sites SharePoint, les comptes OneDrive et les boîtes aux lettres et les sites associés à Microsoft Teams et Groupes Microsoft 365. Bien que le placement d’une conservation soit facultatif, la création d’une conservation conserve le contenu qui peut être pertinent pour le cas pendant l’enquête.
Lorsque vous créez une conservation, vous pouvez conserver tout le contenu dans des emplacements de contenu spécifiques ou vous pouvez créer une conservation basée sur une requête pour conserver uniquement le contenu qui correspond à une requête de conservation. En plus de préserver le contenu, une autre bonne raison de créer des conservations est de rechercher rapidement les emplacements de contenu en attente (au lieu d’avoir à sélectionner chaque emplacement à rechercher) lorsque vous créez et exécutez des recherches à l’étape suivante. Une fois votre investigation terminée, vous pouvez libérer toute conservation que vous avez créée. Pour plus d’informations, consultez Gérer les conservations dans eDiscovery.
Étape 5 : Examiner et prendre des mesures à partir des ensembles de révisions
- Rechercher du contenu : dans la plupart des cas, il est utile d’approfondir le contenu d’un ensemble de révisions et de l’organiser pour faciliter une révision plus efficace. L’utilisation de filtres et de requêtes dans un ensemble de révisions vous permet de vous concentrer sur un sous-ensemble de documents qui répondent aux critères de votre révision.
- Exécuter l’analytique : eDiscovery fournit un outil d’analyse intégré qui vous aide à extraire davantage les données de l’ensemble de révision que vous déterminez n’est pas pertinente pour l’investigation. En plus de réduire le volume de données pertinentes, eDiscovery vous permet également de réduire les coûts de révision juridique en vous permettant d’organiser le contenu pour rendre le processus de révision plus facile et plus efficace. Pour plus d’informations, consultez Analyser des données dans un jeu de révision dans eDiscovery.
- Éléments de balise : l’organisation du contenu dans un jeu de révision est importante pour effectuer différents flux de travail dans le processus eDiscovery. Cette organization comprend souvent l’identification du contenu pertinent, l’élimination du contenu inutile et l’identification du contenu qui doit être examiné par un expert ou un avocat. Lorsque des experts, des avocats ou d’autres utilisateurs examinent du contenu dans un ensemble de révisions, leurs opinions relatives au contenu peuvent être capturées à l’aide de balises. Les balises fournissent une structure et organization éléments inclus dans une investigation. Pour plus d’informations, consultez Étiqueter des documents dans un jeu de révision dans eDiscovery.
- Créer un rapport de requête (préversion) : générez et téléchargez un rapport consolidé sur plusieurs requêtes pour un jeu de révision. Ce rapport vous permet de voir rapidement le nombre total et le volume d’éléments filtrés sur une recherche mot clé particulière ou sur plusieurs requêtes KeyQL composées.
- Ajouter des éléments de l’ensemble de révision à un autre ensemble de révisions : dans certains cas, il peut être nécessaire de sélectionner des documents d’un jeu de révision et de les utiliser individuellement dans un autre ensemble de révision.
- Exporter des éléments : une fois que vous avez recherché et trouvé des données pertinentes pour votre enquête, vous pouvez les exporter à partir de votre organization Microsoft 365 pour examen par des personnes extérieures à l’équipe d’enquête. Outre les fichiers de données exportés, le package d’exportation contient un rapport d’exportation, un rapport de synthèse et un rapport d’erreur. Pour plus d’informations, consultez Exporter des documents à partir d’un jeu de révision dans eDiscovery.
Composants de flux de travail
Cas
Un cas contient toutes les recherches, les conservations et les ensembles de révision liés à une investigation spécifique. Cela peut inclure la réponse aux demandes réglementaires, d’enquête et de litige. Vous pouvez également affecter des membres à un cas pour contrôler qui peut accéder au cas et afficher le contenu du cas. eDiscovery prend également en charge l’intégration de la création de nouveaux cas avec Gestion des risques internes Microsoft Purview cas.
Sources de données
Dans Microsoft 365, les données sont stockées sur trois plateformes : Exchange, Teams et SharePoint. Ces plateformes servent de base pour l’organisation et la gestion des données dans les applications Microsoft 365. La plupart des applications Microsoft 365 stockent des données dans un ou plusieurs des conteneurs suivants :
- Utilisateurs : données associées à des utilisateurs individuels, telles que leur messagerie, les messages Teams 1:1 et les fichiers OneDrive.
- Groupes : données détenues par le organization ou un groupe d’utilisateurs au sein d’un organization. Ces groupes sont souvent appelés groupes unifiés ou équipes.
Dans eDiscovery, le concept de source de données simplifie le processus d’identification et de gestion des données sur les plateformes Microsoft 365. Les utilisateurs eDiscovery sélectionnent un utilisateur ou un groupe qui crée une source de données et eDiscovery identifie et organise automatiquement les données pertinentes stockées sur les plateformes. La source de données collecte les emplacements liés à l’utilisateur ou au groupe (boîtes aux lettres, sites OneDrive, sites SharePoint) et ajoute les emplacements dans la hiérarchie de la source de données. Les utilisateurs eDiscovery affinent l’étendue en sélectionnant ou en excluant des emplacements spécifiques en fonction des besoins.
Une source de données utilisateur comprend généralement :
- Boîte aux lettres d'utilisateur
- Site OneDrive
Les groupes unifiés sont classés en trois types, chacun couvrant des emplacements de données spécifiques :
- Teams : inclut le stockage de boîtes aux lettres Exchange pour les conversations et les e-mails Teams, ainsi que tous les sites SharePoint associés pour les canaux et l’équipe
- Yammer : inclut le stockage de boîtes aux lettres Exchange pour les messages Yammer.
- Classique : inclut uniquement les sites SharePoint.
Les utilisateurs d’eDiscovery peuvent également utiliser des sources organization pour effectuer des recherches dans votre organization. Les sources à l’échelle de l’organisation sont les suivantes :
- Toutes les personnes et groupes : inclut tous les utilisateurs et tous les groupes de votre organization.
- Tous les dossiers publics : inclut tout le contenu des boîtes aux lettres de dossiers publics Exchange.
Il s’agit d’un cas courant où un ensemble de boîtes aux lettres utilisateur doit faire l’objet d’une recherche et que la liste est gérée en tant que liste de distribution. L’ajout de listes de distribution est pris en charge et seules les boîtes aux lettres Exchange répertoriées dans le groupe font l’objet d’une recherche.
Vous pouvez rechercher des sources de données ou des emplacements de données spécifiques à l’aide des noms d’utilisateur ou de groupe, des adresses SMTP (Simple Mail Transfer Protocol) de boîte aux lettres et des URL de site OneDrive ou SharePoint. Lorsqu’une recherche est créée à l’aide de sources de données spécifiques, seuls les emplacements spécifiés dans la source de données sont recherchés.
Si la source à l’échelle du organization Toutes les personnes et groupes est utilisée, la recherche couvre toutes les boîtes aux lettres Exchange, OneDrive et les sites SharePoint. Si l’utilisateur eDiscovery souhaite rechercher uniquement toutes les boîtes aux lettres exchange, sélectionnez boîtes aux lettres sous Toutes les personnes et groupes , puis désélectionnez les sites. Si vous avez besoin d’effectuer une recherche sur tous les sites SharePoint et OneDrive uniquement, sélectionnez sites sous Toutes les personnes et groupes , puis désélectionnez les boîtes aux lettres.
La synchronisation de la source de données en temps réel vous permet de vous assurer que vous êtes toujours informé des dernières modifications apportées aux emplacements de données associés aux utilisateurs et aux groupes. Vous pouvez interroger si des sources de données spécifiques sont ajoutées à une recherche, si une conservation a des emplacements de données nouvellement provisionnés ou si des emplacements de données sont supprimés.
Par exemple, si un canal privé est créé pour un groupe Teams, la fonctionnalité de synchronisation dans le panneau source de données vous avertit du nouvel emplacement, ce qui vous permet de l’inclure rapidement et facilement dans les recherches ou les conservations. Cela garantit que les nouvelles données ne passent pas inaperçues et sont incluses dans vos investigations. Cette synchronisation permet également d’éviter les pertes de données potentielles dues à des modifications d’emplacement.
Explorer les sources associées
Collaborateurs fréquents
Lorsque vous sélectionnez des personnes comme source de données pour les recherches, vous pouvez rapidement trouver d’autres utilisateurs qui collaborent fréquemment avec l’utilisateur sélectionné. Les collaborateurs fréquents sont les 10 principaux utilisateurs les plus pertinents pour l’utilisateur sélectionné, et vous pouvez sélectionner les boîtes aux lettres et les sites de ces utilisateurs comme sources de données pour les recherches.
Exportations et téléchargements
Une fois qu’une recherche associée à un cas eDiscovery est correctement exécutée, vous pouvez exporter les résultats de la recherche. Lorsque vous exportez les résultats de la recherche, les éléments de boîte aux lettres sont téléchargés dans des fichiers PST ou sous forme de messages individuels. Lorsque vous exportez du contenu à partir de sites SharePoint et OneDrive, des copies de documents Office natifs et d’autres documents sont exportées.
Si les résultats de la recherche sont ajoutés à un jeu de révision à partir d’un cas, vous pouvez également exporter le contenu d’un jeu de révision vers un package de téléchargement. Ce package est configurable et inclut des options permettant d’exporter uniquement les documents sélectionnés, tous les documents filtrés ou tous les documents du jeu de révision.
Stratégies de conservation et de conservation
Vous pouvez utiliser un cas eDiscovery pour créer des stratégies de conservation afin de conserver le contenu qui peut être pertinent pour l’investigation avec une conservation eDiscovery. Vous pouvez placer une conservation sur les boîtes aux lettres Exchange et les comptes OneDrive des personnes que vous examinez dans le cas. Vous pouvez également mettre en attente les boîtes aux lettres et les sites associés à Microsoft Teams, aux groupes Microsoft 365 et aux groupes Viva Engage. Lorsque vous placez des emplacements de contenu en attente, le contenu est conservé jusqu’à ce que vous supprimiez l’emplacement du contenu de la conservation ou jusqu’à ce que vous supprimiez la conservation.
Si nécessaire, vous pouvez également placer une boîte aux lettres en attente pour litige pour conserver tout le contenu de la boîte aux lettres, y compris les éléments supprimés et les versions d’origine des éléments modifiés. Lorsque vous placez une conservation pour litige sur la boîte aux lettres d'un utilisateur, le contenu de la boîte aux lettres d'archivage de l'utilisateur (si elle est activée) est également placé en conservation.
Autorisations
Si vous souhaitez que les utilisateurs utilisent l’une des fonctionnalités eDiscovery dans le portail Microsoft Purview, vous devez leur attribuer les autorisations appropriées. Le moyen le plus simple d’attribuer des rôles consiste à ajouter à la personne le groupe de rôles approprié dans la page Groupes de rôles du portail Microsoft Purview.
Conseil
Vous pouvez afficher vos propres autorisations sur la page de vue d’ensemble de la découverte électronique dans le portail Microsoft Purview. Vous devez avoir au moins un rôle attribué pour que vos autorisations s’affichent.
Processus
eDiscovery inclut un rapport de processus qui répertorie toutes les activités qui comptent pour la concurrence des cas et les limites quotidiennes dans eDiscovery pendant une période définie. Les processus dans eDsicovery (préversion) sont des activités associées à des tâches spécifiques qui prennent en charge les cas, les recherches et les ensembles de révision. Les processus sont déclenchés par les actions de l’utilisateur lors de l’utilisation de ces composants.
Les administrateurs eDiscovery et les gestionnaires eDiscovery (préversion) peuvent accéder à ce rapport. Les responsables de processus vous aident à afficher les informations qui sont automatiquement étendues aux cas, aux recherches, aux ensembles de révision et aux conservations.
Jeux à réviser
Un ensemble de révisions est un emplacement de stockage Azure fourni par Microsoft dans le cloud Microsoft. Lorsque vous ajoutez des données à un jeu de révision, les éléments collectés sont copiés de leur emplacement de contenu d’origine vers le jeu de révision. Les jeux de révision fournissent un ensemble statique et connu de contenu que vous pouvez rechercher, filtrer, étiqueter, analyser et prédire la pertinence à l’aide de modèles de codage prédictif. Vous pouvez également suivre et créer des rapports sur le contenu ajouté à l’ensemble de révision.
Recherches
Utilisez la recherche pour trouver rapidement du contenu pertinent pour un cas. Les recherches peuvent inclure des messages électroniques dans des boîtes aux lettres Exchange, des documents dans des sites SharePoint et des emplacements OneDrive, ainsi que des conversations de messagerie instantanée dans Skype Entreprise. Vous pouvez utiliser les outils de recherche pour rechercher des e-mails, des documents et des conversations de messagerie instantanée dans des outils de collaboration tels que Microsoft Teams et Groupes Microsoft 365.
Vous pouvez créer et exécuter différentes recherches associées au cas. Vous utilisez des conditions (telles que des mots clés) pour créer des requêtes de recherche qui retournent des résultats de recherche avec les données les plus susceptibles d’être pertinentes pour le cas.
Vous pouvez également :
- Affichez les statistiques de recherche et les exemples d’éléments qui peuvent vous aider à affiner une requête de recherche pour affiner les résultats.
- Affichez un aperçu des résultats de la recherche pour vérifier rapidement si les données pertinentes sont trouvées.
- Modifiez une requête et réexécutez la recherche.
- Exportez les résultats de la recherche ou ajoutez les résultats de la recherche à un jeu de révision.
Exemples de recherche
Les exemples d’une recherche fournissent un échantillon représentatif d’éléments retournés par les critères de recherche définis. L’affichage des détails sur des éléments individuels peut vous aider à déterminer si la recherche doit être affinée ou si les éléments représentatifs prennent en charge l’ajout des résultats de la recherche à un jeu de révision ou à un fichier d’exportation.
Statistiques de recherche
Les statistiques d’une recherche fournissent des insights sur le volume de données, les emplacements de contenu qui contiennent des résultats, le nombre d’accès pour la condition de requête de recherche, etc. Ces insights peuvent aider à indiquer si la recherche doit être révisée pour restreindre ou étendre l’étendue de la recherche avant de passer aux étapes de révision et d’analyse dans le flux de travail eDiscovery.
Déclencher des événements
Les événements déclencheurs sont des activités qui sont remontées dans votre organization et qui démarrent la création d’un cas dans eDiscovery. Ces événements peuvent être des demandes de partenaires internes ou externes, des événements intégrés associés à des alertes dans d’autres solutions Microsoft Purview (par exemple, des cas de gestion des risques internes) ou toute autre activité qui pourrait tirer parti des actions de recherche, d’investigation et d’atténuation incluses dans eDiscovery.