Prendre des mesures sur les cas de gestion des risques internes
Importante
Gestion des risques internes Microsoft Purview met en corrélation différents signaux pour identifier les risques internes potentiels malveillants ou par inadvertance, tels que le vol d’adresses IP, les fuites de données et les violations de sécurité. La gestion des risques internes permet aux clients de créer des stratégies pour gérer la sécurité et la conformité. Créés avec la confidentialité par défaut, les utilisateurs sont pseudonymisés par défaut, et des contrôles d’accès en fonction du rôle et des journaux d’audit sont en place pour garantir la confidentialité au niveau de l’utilisateur.
Les cas sont au cœur de la gestion des risques internes et vous permettent d’examiner et d’agir en profondeur sur les problèmes générés par les indicateurs de risque définis dans vos stratégies. Les cas sont créés manuellement à partir d’alertes dans les situations où une action supplémentaire est nécessaire pour résoudre un problème lié à la conformité pour un utilisateur. Chaque cas est limité à un seul utilisateur et plusieurs alertes pour l’utilisateur peuvent être ajoutées à un cas existant ou à un nouveau cas.
Après avoir examiné les détails d’un cas, vous pouvez prendre les mesures suivantes :
- Envoi d’une notification à l’utilisateur
- Résolution du cas comme étant sans gravité
- Partage du cas avec votre instance ServiceNow ou avec un destinataire de l’e-mail
- Escalade du cas pour une enquête eDiscovery (Premium)
Regardez la vidéo Investigation et escalade des risques internes pour une vue d’ensemble de la façon dont les cas sont examinés et gérés dans la gestion des risques internes.
Conseil
Bien démarrer avec Microsoft Security Copilot pour explorer de nouvelles façons de travailler plus intelligemment et plus rapidement à l’aide de la puissance de l’IA. En savoir plus sur Microsoft Security Copilot dans Microsoft Purview.
Tableau de bord des cas
Conseil
Pour afficher les rapports sur les cas, accédez à la page Rapports . Chaque widget de rapport de la page Rapports affiche des informations pour les 30 derniers jours :
- Cas actifs : nombre total de cas actifs en cours d’investigation.
- Cas au cours des 30 derniers jours : nombre total de cas créés, triés par status actif et fermé.
- Statistiques : durée moyenne des cas actifs, exprimée en heures, en jours ou en mois.
Le tableau de bord cas de gestion des risques internes vous permet d’afficher et d’agir sur les cas. La file d’attente des cas répertorie tous les cas actifs et fermés pour votre organization, en plus de la status actuelle des attributs de cas suivants :
- ID de cas : ID du cas.
- Nom du cas : nom du cas, défini lorsqu’une alerte est confirmée et que le cas est créé.
- État : status du cas, Actif ou Fermé.
- Utilisateur : l’utilisateur pour le cas. Si l’anonymisation des noms d’utilisateur est activée, les informations anonymisées s’affichent.
- Heure d’ouverture : délai écoulé depuis l’ouverture du cas.
- Nombre total d’alertes de stratégie : nombre de correspondances de stratégie incluses dans le cas. Ce nombre peut augmenter si de nouvelles alertes sont ajoutées au cas.
- Dernière mise à jour du cas : le temps écoulé depuis l’ajout d’une note de cas ou d’une modification dans l’état du cas.
- Dernière mise à jour par : nom de l’analyste ou de l’enquêteur en gestion des risques internes qui a mis à jour le cas pour la dernière fois.
Remarque
Si vos stratégies sont délimitées par une ou plusieurs unités administratives, la propriété d’un cas ne peut être attribuée qu’aux utilisateurs de gestion des risques internes disposant des autorisations de groupe de rôles appropriées, et l’utilisateur mis en surbrillance dans l’alerte doit être dans l’étendue de l’unité d’administration. Par exemple, si une étendue administrative s’applique uniquement aux utilisateurs en Allemagne, l’utilisateur de gestion des risques internes peut uniquement voir les alertes pour les utilisateurs en Allemagne. Les administrateurs non restreints peuvent voir tous les cas pour tous les utilisateurs dans le organization.
Utilisez le contrôle De recherche pour rechercher un ID de cas ou pour rechercher un texte spécifique dans les noms de cas. Utilisez le filtre de cas pour trier les cas selon les attributs suivants :
- Statut
- Heure d'ouverture du cas, date de début et la date de fin
- Dernière mise à jour, date de début et la date de fin
Affecter un cas
Si vous êtes administrateur disposant des autorisations appropriées, vous pouvez attribuer la propriété d’un cas à vous-même ou à un utilisateur de gestion des risques internes avec le rôle Gestion des risques internes, Analyste de gestion des risques internes ou Enquêteur en gestion des risques internes. Une fois qu’un cas est attribué, vous pouvez également le réaffecter à un utilisateur ayant l’un des mêmes rôles. Vous ne pouvez attribuer un cas qu’à un seul administrateur à la fois.
Si un administrateur est affecté à un cas, vous pouvez filtrer par administrateur.
Attribuer un cas à partir du tableau de bord Cas
Sélectionnez l’onglet approprié pour le portail que vous utilisez. Selon votre plan Microsoft 365, le portail de conformité Microsoft Purview est mis hors service ou sera bientôt mis hors service.
Pour en savoir plus sur le portail Microsoft Purview, consultez Portail Microsoft Purview. Pour en savoir plus sur le portail de conformité, consultez portail de conformité Microsoft Purview.
- Connectez-vous au portail Microsoft Purview à l’aide des informations d’identification d’un compte administrateur dans votre organization Microsoft 365.
- Accédez à la solution de gestion des risques internes .
- Sélectionnez Cas dans le volet de navigation de gauche.
- Dans le tableau de bord Cas, sélectionnez le ou les cas que vous souhaitez attribuer.
- Dans la barre de commandes de la file d’attente des cas, sélectionnez Attribuer.
- Dans le volet Affecter un propriétaire sur le côté droit de l’écran, recherchez un administrateur disposant des autorisations appropriées, puis cochez la case pour cet administrateur.
- Sélectionnez Affecter.
Attribuer un cas à partir de la page détails des cas
Sélectionnez l’onglet approprié pour le portail que vous utilisez. Selon votre plan Microsoft 365, le portail de conformité Microsoft Purview est mis hors service ou sera bientôt mis hors service.
Pour en savoir plus sur le portail Microsoft Purview, consultez Portail Microsoft Purview. Pour en savoir plus sur le portail de conformité, consultez portail de conformité Microsoft Purview.
- Connectez-vous au portail Microsoft Purview à l’aide des informations d’identification d’un compte administrateur dans votre organization Microsoft 365.
- Accédez à la solution de gestion des risques internes .
- Sélectionnez Cas dans le volet de navigation de gauche.
- Sélectionnez un cas.
- Dans le volet d’informations du cas, sélectionnez Attribuer.
- Dans la liste Contacts suggérés , sélectionnez l’administrateur approprié.
Filtrer les cas
Selon le nombre et le type de stratégies de gestion des risques internes actives dans votre organization, l’examen d’une grande file d’attente de cas peut être difficile. L’utilisation de filtres de cas peut aider les analystes et les enquêteurs à trier les cas selon plusieurs attributs. Pour filtrer les alertes dans le tableau de bord Cas, sélectionnez le contrôle Filtrer . Vous pouvez filtrer les cas par un ou plusieurs attributs :
- État : sélectionnez une ou plusieurs valeurs status pour filtrer la liste des cas. Les options sont Actif et Fermé.
- Heure d’ouverture du cas : sélectionnez les dates de début et de fin de l’ouverture du cas.
- Dernière mise à jour : sélectionnez les dates de début et de fin de la mise à jour du cas.
Filtrer les cas, enregistrer une vue d’un jeu de filtres, personnaliser des colonnes ou rechercher des alertes
Selon le nombre et le type de stratégies de gestion des risques internes actives dans votre organization, l’examen d’une grande file d’attente de cas peut être difficile. Pour vous aider à suivre les cas, vous pouvez :
- Filtrer les cas par différents attributs.
- Enregistrez une vue d’un jeu de filtres à réutiliser ultérieurement.
- Afficher ou masquer des colonnes.
- Recherchez une alerte.
Filtrer les cas
Sélectionnez Ajouter un filtre.
Sélectionnez un ou plusieurs des attributs suivants :
Attribut Description Affectée à Administrateur auquel l’alerte est affectée pour le triage (le cas échéant). Dernière mise à jour du cas Dates de début et de fin de la dernière mise à jour du cas. État Status actuelle du cas. Les options sont Actif et Fermé. Cas d’heure d’ouverture Dates de début et de fin de l’ouverture du dossier. Les attributs que vous sélectionnez sont ajoutés à la barre de filtre.
Sélectionnez un attribut dans la barre de filtre, puis sélectionnez une valeur par laquelle filtrer. Par exemple, sélectionnez l’attribut Date de la dernière activité , entrez ou sélectionnez les dates dans les champs Date de début et Date de fin , puis sélectionnez Appliquer.
Conseil
Si vous souhaitez recommencer à tout moment, sélectionnez Réinitialiser tout dans la barre de filtre.
Enregistrer une vue d’un jeu de filtres à réutiliser ultérieurement
Après avoir appliqué les filtres comme décrit dans la procédure précédente, sélectionnez Enregistrer sur la barre de filtres, entrez un nom pour le jeu de filtres, puis sélectionnez Enregistrer.
Le jeu de filtres est ajouté en tant que carte sur la barre de filtre. Il inclut un nombre qui indique le nombre de cas qui répondent aux critères du jeu de filtres.
Remarque
Vous pouvez enregistrer jusqu’à cinq jeux de filtres. Si vous avez besoin de supprimer un jeu de filtres, sélectionnez les points de suspension (trois points) dans le coin supérieur droit du carte, puis sélectionnez Supprimer.
Pour réappliquer un jeu de filtres enregistré, sélectionnez simplement le carte pour le jeu de filtres.
Afficher ou masquer des colonnes
Sur le côté droit de la page, sélectionnez Personnaliser les colonnes.
Activez ou désactivez la ou les cases à cocher pour les colonnes que vous souhaitez afficher ou masquer.
Les paramètres de colonne sont enregistrés entre les sessions et les navigateurs.
Rechercher des alertes
Utilisez le contrôle De recherche pour rechercher un nom d’utilisateur principal (UPN), un nom d’administrateur attribué ou un ID d’alerte.
Examiner un cas
Une investigation plus approfondie des alertes de gestion des risques internes est essentielle pour prendre les mesures correctives appropriées. Les cas de gestion des risques internes sont l’outil de gestion central qui permet d’approfondir l’historique des activités à risque des utilisateurs, les détails des alertes, la séquence des événements à risque et d’explorer le contenu et les messages exposés aux risques. Les analystes des risques et les enquêteurs utilisent également des cas pour centraliser les commentaires et les notes de révision et pour traiter la résolution des cas.
La sélection d’un cas ouvre les outils de gestion des cas et permet aux analystes et aux enquêteurs d’approfondir les détails des cas.
Présentation du cas
L’onglet Vue d’ensemble des cas résume les détails du cas pour les analystes des risques et les enquêteurs. Il inclut les informations suivantes dans la zone À propos de ce cas
- ID de cas : ID du cas.
- État : le status actuel du cas, Actif ou Fermé.
- Case created on : date et heure de création du cas.
- Score de risque de l’utilisateur : niveau de risque calculé actuel de l’utilisateur pour le cas. Ce score est calculé toutes les 24 heures et utilise les scores de risque d’alerte de toutes les alertes actives associées à l’utilisateur. Lorsque l’utilisateur est détecté comme un utilisateur potentiel à fort impact ou que l’utilisateur est membre d’un groupe d’utilisateurs prioritaires , le booster de risque est activé en tant que boosters de score de risque dans la section Indicateurs de stratégie de la page paramètres de gestion des risques internes , la page Détails de l’utilisateur inclut des informations détaillées sur le niveau de risque calculé de l’utilisateur.
- Email : alias d’e-mail de l’utilisateur pour le cas.
- Organisation ou service : organization ou service auquel l’utilisateur est affecté.
- Nom du gestionnaire : nom du responsable de l’utilisateur.
- Adresse e-mail du responsable : alias d’e-mail du responsable de l’utilisateur.
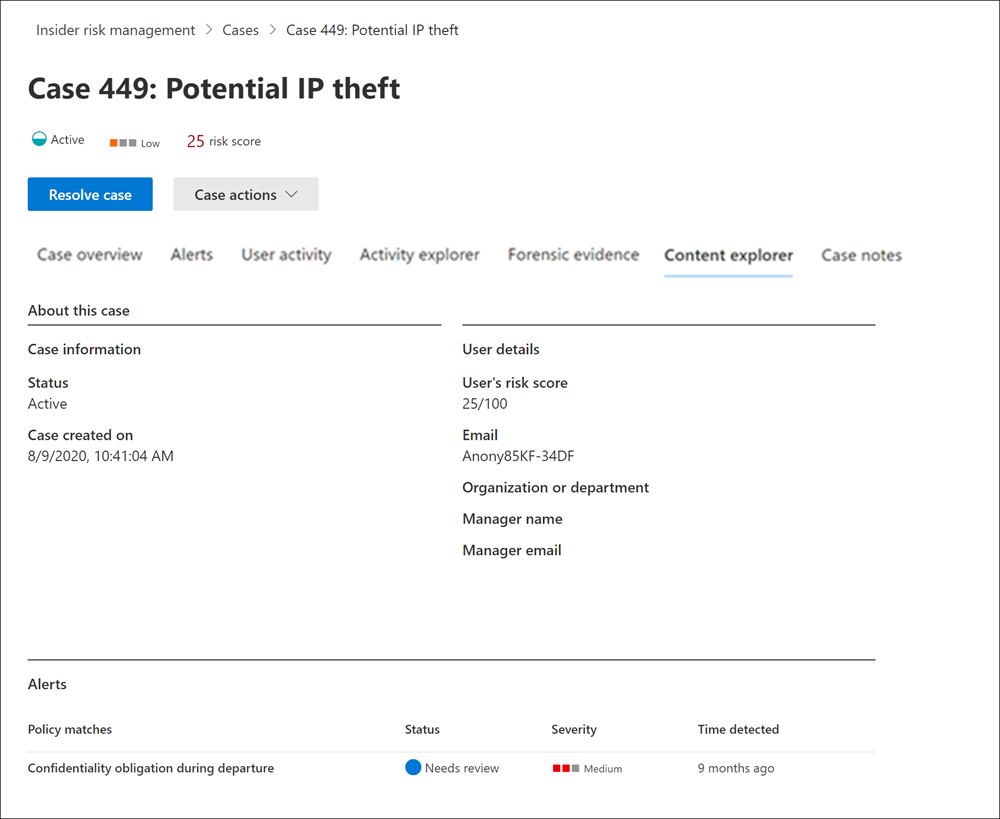
L’onglet Vue d’ensemble des cas inclut également une section Alertes qui inclut les informations suivantes sur les alertes de correspondance de stratégie associées au cas :
- Correspondances de stratégie : nom de la stratégie de gestion des risques internes associée aux alertes de correspondance pour les activités potentiellement risquées des utilisateurs susceptibles d’entraîner un incident de sécurité.
- État : état de l’alerte.
- Gravité : gravité de l’alerte.
- Heure détectée : temps écoulé depuis la génération de l’alerte.
Alertes
L’onglet Alertes récapitule les alertes actuelles incluses dans le cas. De nouvelles alertes peuvent être ajoutées à un cas existant et elles seront ajoutées à la file d’attente d’alerte au fur et à mesure qu’elles sont affectées. Les attributs d’alerte suivants sont répertoriés dans la file d’attente :
- Alerte
- ID d’alerte
- État
- Severity
- Heure détectée
Sélectionnez une alerte dans la file d’attente pour afficher la page détails de l’alerte .
Utilisez le contrôle de recherche pour rechercher un ID d’alerte ou pour rechercher un texte spécifique dans les noms d’alerte. Utilisez le filtre d’alerte pour trier les cas selon les attributs suivants :
- État
- Severity
- Heure détectée, la date de début et la date de fin
Utilisez le contrôle de filtre pour filtrer les alertes selon plusieurs attributs, notamment :
- État : sélectionnez une ou plusieurs valeurs status pour filtrer la liste des alertes. Les options sont Confirmé, Fermé, Révision requiseet Résolu.
- Gravité : sélectionnez un ou plusieurs niveaux de gravité de risque d’alerte pour filtrer la liste des alertes. Les options disponibles sont Élevée, Moyenneet Faible.
- Heure détectée : sélectionnez les dates de début et de fin de la création de l’alerte.
- Stratégie : sélectionnez une ou plusieurs stratégies pour filtrer les alertes générées par les stratégies sélectionnées.
Activité utilisateur
L’onglet Activité de l’utilisateur permet aux analystes des risques et aux enquêteurs d’examiner les détails de l’activité des utilisateurs et d’utiliser une représentation visuelle de toutes les activités potentiellement à risque associées aux alertes et aux cas à risque pour déterminer si ces activités à risque peuvent entraîner un incident de sécurité. Par exemple, dans le cadre du processus de triage des alertes, les analystes peuvent avoir besoin d’examiner toutes les activités à risque associées au cas pour plus de détails. Dans les cas, les enquêteurs sur les risques peuvent examiner les détails de l’activité des utilisateurs et le graphique en bulles pour mieux comprendre l’étendue globale des activités à risque associées au cas. Pour plus d’informations sur le graphique d’activité utilisateur, consultez l’article Activités de gestion des risques internes .
Explorateur d’activités (préversion)
L’onglet Explorateur d’activités permet aux analystes des risques et aux enquêteurs d’examiner les détails de l’activité de cas associées aux alertes à risque. Par exemple, dans le cadre des mesures de gestion de cas, les enquêteurs et les analystes devront peut-être examiner toutes les activités à risque associées au cas pour obtenir plus de détails. Avec l’Explorateur d’activités, les réviseurs peuvent rapidement examiner une chronologie d’activités potentiellement à risque détectées et identifier et filtrer toutes les activités à risque associées aux alertes.
Pour plus d’informations sur l’Explorateur d’activités, consultez l’article Activités de gestion des risques internes .
Preuve d’investigation
L’onglet Preuves judiciaires permet aux enquêteurs sur les risques d’examiner les captures visuelles associées aux activités à risque incluses dans les cas. Par exemple, dans le cadre des actions de gestion de cas, les enquêteurs peuvent avoir besoin d’aider à clarifier le contexte de l’activité des utilisateurs en cours d’examen. L’affichage des clips réels de l’activité peut aider l’enquêteur à déterminer si l’activité de l’utilisateur est potentiellement risquée et peut entraîner un incident de sécurité.
Pour plus d’informations sur les preuves d’investigation, consultez l’article En savoir plus sur les preuves forensiques de gestion des risques internes .
Explorateur de contenu
L’onglet Explorateur de contenu permet aux enquêteurs des risques d’examiner des copies de tous les fichiers individuels et messages électroniques associés aux alertes à risque. Par exemple, si une alerte est créée lorsqu’un utilisateur télécharge des centaines de fichiers à partir de SharePoint Online et que l’activité déclenche une alerte de stratégie, tous les fichiers téléchargés pour l’alerte sont capturés et copiés dans le cas de gestion des risques internes à partir de sources de stockage d’origine.
L’Explorateur de contenu est un outil puissant avec des fonctionnalités de recherche et de filtrage de base et avancées. Pour en savoir plus sur l’utilisation de l’Explorateur de contenu, consultez Explorateur de contenu gestion des risques internes.
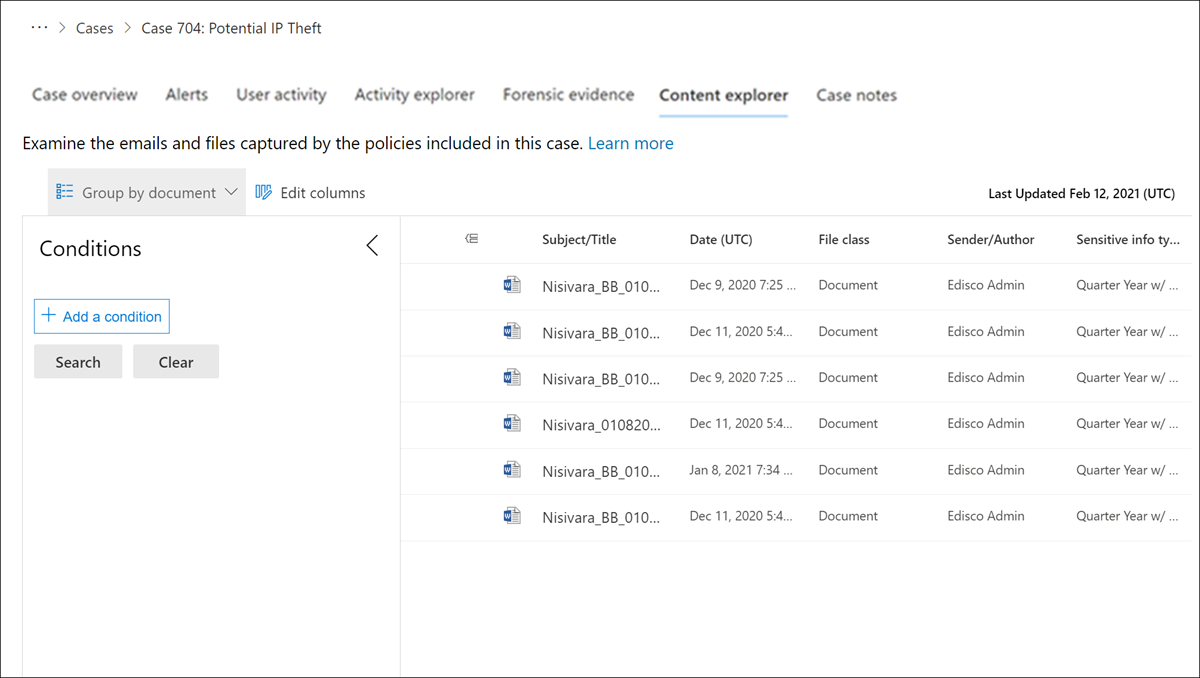
Notes sur le cas
L’onglet Notes sur le cas dans le cas est l’endroit où les analystes des risques et les enquêteurs partagent des commentaires, des commentaires et des insights sur leur travail pour le cas. Les notes sont des ajouts permanents à un cas et ne peuvent pas être modifiées ou supprimées après l’enregistrement de la note. Lors de la création d’un cas à partir d’une alerte, les commentaires entrés dans la boîte de dialogue Confirmer l’alerte et créer un cas de risque internes sont automatiquement ajoutés comme note de cas.
Le tableau de bord des notes de cas affiche les notes de l’utilisateur qui a créé la note et le temps écoulé depuis l’enregistrement de la note. Pour rechercher un mot clé spécifique dans le champ de texte de note de cas, utilisez Rechercher dans le tableau de bord de cas et entrez un mot clé spécifique.
Ajouter une note de cas
Sélectionnez l’onglet approprié pour le portail que vous utilisez. Selon votre plan Microsoft 365, le portail de conformité Microsoft Purview est mis hors service ou sera bientôt mis hors service.
Pour en savoir plus sur le portail Microsoft Purview, consultez Portail Microsoft Purview. Pour en savoir plus sur le portail de conformité, consultez portail de conformité Microsoft Purview.
- Connectez-vous au portail Microsoft Purview à l’aide des informations d’identification d’un compte administrateur dans votre organization Microsoft 365.
- Accédez à la solution de gestion des risques internes .
- Sélectionnez Cas dans le volet de navigation de gauche.
- Sélectionnez un cas, puis sélectionnez l’onglet Notes de cas.
- Sélectionnez Ajouter une note de casse.
- Dans la boîte de dialogue Ajouter une note de casse , tapez la note.
- Sélectionnez Enregistrer pour ajouter la note au cas.
Contributeurs
L’onglet Contributeurs dans le cas est l’endroit où les analystes et les enquêteurs peuvent ajouter d’autres réviseurs au cas. Par défaut, tous les utilisateurs auxquels sont attribués les rôles Enquêteurs de gestion des risquesinternes et Gestion des risques internes sont répertoriés en tant que contributeurs pour chaque cas actif et fermé.
L’accès temporaire à un cas peut être accordé en ajoutant un utilisateur en tant que contributeur, mais avec les restrictions suivantes :
- Les analystes et les enquêteurs peuvent ajouter des contributeurs
- Impossible d’ajouter des analystes en tant que contributeurs
- Les contributeurs ne peuvent pas ajouter de contributeurs
Les contributeurs disposent de tous les contrôles de gestion de cas sur le cas spécifique, à l’exception des éléments suivants :
- Autorisation de confirmer ou d’ignorer les alertes
- Autorisation de modifier les contributeurs pour les cas
Ajouter un contributeur à un cas
Sélectionnez l’onglet approprié pour le portail que vous utilisez. Selon votre plan Microsoft 365, le portail de conformité Microsoft Purview est mis hors service ou sera bientôt mis hors service.
Pour en savoir plus sur le portail Microsoft Purview, consultez Portail Microsoft Purview. Pour en savoir plus sur le portail de conformité, consultez portail de conformité Microsoft Purview.
- Connectez-vous au portail Microsoft Purview à l’aide des informations d’identification d’un compte administrateur dans votre organization Microsoft 365.
- Accédez à la solution de gestion des risques internes .
- Sélectionnez Cas dans le volet de navigation de gauche.
- Sélectionnez un cas, puis sélectionnez l’onglet Contributeurs .
- Sélectionnez Ajouter contributeur.
- Dans la boîte de dialogue Ajouter contributeur, commencez à taper le nom de l’utilisateur que vous souhaitez ajouter, puis sélectionnez-le dans la liste des utilisateurs suggérés. Cette liste est générée à partir de la Microsoft Entra ID de votre abonnement client.
- Sélectionnez Ajouter pour ajouter l’utilisateur en tant que contributeur.
Actions de cas
Les enquêteurs sur les risques peuvent agir sur un cas selon l’une des méthodes suivantes, en fonction de la gravité du cas, de l’historique des risques de l’utilisateur et des directives relatives aux risques de votre organization. Dans certains cas, vous devrez peut-être faire remonter un cas à un utilisateur ou une enquête sur les données pour collaborer avec d’autres domaines de votre organization et approfondir les activités à risque. La gestion des risques internes est étroitement intégrée à d’autres solutions Microsoft Purview pour vous aider à gérer la résolution de bout en bout.
Envoyer une notification par e-mail
Dans la plupart des cas, les actions utilisateur qui créent des alertes à risque interne sont accidentelles ou accidentelles. L’envoi d’un avis de rappel à l’utilisateur par e-mail est une méthode efficace pour documenter l’examen et l’action de cas, et est une méthode pour rappeler aux utilisateurs des stratégies d’entreprise ou les diriger vers une formation d’actualisation. Les avis sont générés à partir de modèles de notification que vous créez pour votre infrastructure de gestion des risques internes.
Il est important de se rappeler que l’envoi d’un avis par e-mail à un utilisateur ne résout pas le cas comme étant fermé. Dans certains cas, vous pouvez laisser un cas ouvert après avoir envoyé un avis à un utilisateur pour rechercher d’autres activités à risque sans ouvrir de nouveau cas. Si vous voulez résoudre un cas après l’envoi d’une notification, vous devez sélectionner le Résoudre un cas sous la forme d’une étape de suivi après l’envoi d’une notification.
Envoyer une notification à l’utilisateur affecté à un cas
Sélectionnez l’onglet approprié pour le portail que vous utilisez. Selon votre plan Microsoft 365, le portail de conformité Microsoft Purview est mis hors service ou sera bientôt mis hors service.
Pour en savoir plus sur le portail Microsoft Purview, consultez Portail Microsoft Purview. Pour en savoir plus sur le portail de conformité, consultez portail de conformité Microsoft Purview.
- Connectez-vous au portail Microsoft Purview à l’aide des informations d’identification d’un compte administrateur dans votre organization Microsoft 365.
- Accédez à la solution de gestion des risques internes .
- Sélectionnez Cas dans le volet de navigation de gauche.
- Sélectionnez un cas, puis sélectionnez Envoyer un avis par e-mail dans la barre d’outils d’action de cas.
- Dans la boîte de dialogue Envoyer une notification par e-mail , sélectionnez le contrôle de liste déroulante Choisir un modèle d’avis pour sélectionner le modèle d’avis pour l’avis. Cette sélection préremplit les autres champs de l’avis.
- Passez en revue les champs d’avis et mettez à jour le cas échéant. Les valeurs entrées remplacent les valeurs du modèle.
- Sélectionnez Envoyer pour envoyer l’avis à l’utilisateur. Tous les avis envoyés sont ajoutés à la file d’attente des notes de cas dans le tableau de bord Notes de cas.
Réaffecter pour examen
Augmentez le cas pour l’enquête de l’utilisateur dans les situations où un examen juridique supplémentaire est nécessaire pour l’activité à risque de l’utilisateur. Cette escalade ouvre un nouveau cas Microsoft Purview eDiscovery (Premium) dans votre organization Microsoft 365. La découverte électronique (Premium) fournit un flux de travail de bout en bout pour préserver, collecter, examiner, analyser et exporter le contenu qui répond aux enquêtes juridiques internes et externes de votre organisation. Il permet également à votre équipe juridique de gérer l’ensemble du flux de travail de notification de conservation légale pour communiquer avec les conservateurs impliqués dans un cas. L’escalade à un cas eDiscovery (Premium) à partir d’une affaire de gestion des risques internes aide votre équipe juridique à prendre les mesures appropriées et à gérer la conservation du contenu. Pour en savoir plus sur les cas eDiscovery (Premium), consultez Vue d’ensemble de Microsoft Purview eDiscovery (Premium).
Faire remonter un cas à une enquête utilisateur
Sélectionnez l’onglet approprié pour le portail que vous utilisez. Selon votre plan Microsoft 365, le portail de conformité Microsoft Purview est mis hors service ou sera bientôt mis hors service.
Pour en savoir plus sur le portail Microsoft Purview, consultez Portail Microsoft Purview. Pour en savoir plus sur le portail de conformité, consultez portail de conformité Microsoft Purview.
- Connectez-vous au portail Microsoft Purview à l’aide des informations d’identification d’un compte administrateur dans votre organization Microsoft 365.
- Accédez à la solution de gestion des risques internes .
- Sélectionnez Cas dans le volet de navigation de gauche.
- Sélectionnez un cas, puis sélectionnez Escalader pour investigation dans la barre d’outils d’action de cas.
- Dans la boîte de dialogue Escalader pour l’examen , entrez un nom pour la nouvelle investigation utilisateur. Si nécessaire, entrez des notes sur le cas, puis sélectionnez Escalader.
- Passez en revue les champs d’avis et mettez à jour le cas échéant. Les valeurs entrées remplacent les valeurs du modèle.
- Sélectionnez Confirmer pour créer le cas d’investigation utilisateur.
Une fois que le cas de gestion des risques internes a été remonté à un nouveau cas d’enquête utilisateur, vous pouvez examiner le nouveau cas dans la zone eDiscovery>Advanced du portail Microsoft Purview.
Exécuter des tâches automatisées avec des flux Power Automate pour le cas
À l’aide des flux Power Automate recommandés, les enquêteurs et les analystes des risques peuvent rapidement prendre des mesures pour :
- Demander des informations aux RH ou à l’entreprise sur un utilisateur dans un cas de risque interne.
- Avertir le responsable lorsqu’un utilisateur a une alerte de risque interne.
- Créez un enregistrement pour un cas de gestion des risques internes dans ServiceNow.
- Avertir les utilisateurs lorsqu’ils sont ajoutés à une stratégie de risque interne.
Pour exécuter, gérer ou créer des flux Power Automate pour un cas de gestion des risques internes :
- Sélectionnez Automatiser dans la barre d’outils de l’action de cas.
- Choisissez le flux Power Automate à exécuter, puis sélectionnez Exécuter le flux.
- Une fois le flux terminé, sélectionnez Terminé.
Pour en savoir plus sur les flux Power Automate pour la gestion des risques internes, consultez Prise en main des paramètres de gestion des risques internes.
Afficher ou créer une équipe Microsoft Teams pour le cas
Lorsque l’intégration de Microsoft Teams pour la gestion des risques internes est activée dans les paramètres, une équipe Microsoft Teams est automatiquement créée chaque fois qu’une alerte est confirmée et qu’un cas est créé. Les enquêteurs et analystes des risques peuvent rapidement ouvrir Microsoft Teams et accéder directement à l’équipe pour un cas en sélectionnant Afficher l’équipe Microsoft Teams dans la barre d’outils d’action de cas.
Pour les cas ouverts avant l’activation de l’intégration de l’équipe Microsoft, les enquêteurs et les analystes des risques peuvent créer une équipe Microsoft Teams pour un cas en sélectionnant Créer une équipe Microsoft Teams dans la barre d’outils de l’action de cas.
Lorsqu’un cas est résolu, l’équipe Microsoft associée est automatiquement archivée (masquée et en lecture seule).
Pour en savoir plus sur Microsoft Teams pour la gestion des risques internes, consultez Prise en main des paramètres de gestion des risques internes.
Résoudre le cas
Une fois que les analystes des risques et les enquêteurs ont terminé leur examen et leur enquête, un cas peut être résolu pour agir sur toutes les alertes actuellement incluses dans le cas. La résolution d’un cas ajoute une classification de résolution, modifie l’status de cas sur Fermé, et les raisons de l’action de résolution sont automatiquement ajoutées à la file d’attente des notes de cas dans le tableau de bord Notes de cas. Les cas sont résolus comme suit :
- Inoffensif : classification des cas où les alertes de correspondance de stratégie sont évaluées comme étant à faible risque, non graves ou faux positifs.
- Violation de stratégie confirmée : classification pour les cas où les alertes de correspondance de stratégie sont évaluées comme risquées, graves ou le résultat d’une intention malveillante.
Résoudre un cas
Sélectionnez l’onglet approprié pour le portail que vous utilisez. Selon votre plan Microsoft 365, le portail de conformité Microsoft Purview est mis hors service ou sera bientôt mis hors service.
Pour en savoir plus sur le portail Microsoft Purview, consultez Portail Microsoft Purview. Pour en savoir plus sur le portail de conformité, consultez portail de conformité Microsoft Purview.
- Connectez-vous au portail Microsoft Purview à l’aide des informations d’identification d’un compte administrateur dans votre organization Microsoft 365.
- Accédez à la solution de gestion des risques internes .
- Sélectionnez Cas dans le volet de navigation de gauche.
- Sélectionnez un cas, puis sélectionnez *Résoudre le cas dans la barre d’outils de l’action de cas.
- Dans la boîte de dialogue Résoudre le cas , sélectionnez le contrôle de liste déroulante Résoudre en tant que pour sélectionner la classification de résolution du cas. Les options sont Une violation de stratégie sans gravité ou Une violation de stratégie confirmée.
- Dans la boîte de dialogue Résoudre le cas , entrez les raisons de la classification de résolution dans le champ de texte Action entreprise .
- Sélectionnez Résoudre pour fermer le cas.