Étiqueter les éléments d’un jeu de révision dans eDiscovery
L’organisation du contenu dans un jeu de révision est importante pour effectuer différents flux de travail dans le processus eDiscovery. Ce flux de travail inclut :
- Élimination du contenu inutile
- Identification du contenu pertinent
- Identification du contenu qui doit être examiné par un expert ou un avocat
Lorsque des experts, des avocats ou d’autres utilisateurs examinent du contenu dans un ensemble de révisions, leurs opinions relatives au contenu peuvent être capturées à l’aide de balises. Par exemple, si l’intention est de supprimer du contenu inutile, un utilisateur peut étiqueter des documents avec une balise telle que « non réponse ». Une fois que le contenu a été examiné et étiqueté, une recherche d’ensemble de révision peut être créée pour exclure tout contenu marqué comme « non répondant ». Ce processus élimine le contenu qui ne répond pas des étapes suivantes du flux de travail eDiscovery.
Vous pouvez utiliser des modèles d’étiquettes pour définir des étiquettes et passer en revue le flux de travail dans tous les cas et ensembles de révision dans votre organization. Cette méthode est l’approche recommandée et permet de fournir une structure et une standardisation pour l’étiquetage afin de garantir que les recherches identifient du contenu similaire dans votre organization. Vous pouvez également utiliser le panneau d’étiquetage dans un jeu de révision individuel pour personnaliser les étiquettes pour chaque cas lorsque les modèles d’étiquettes ne répondent pas à vos besoins, mais les balises créées ici sont spécifiquement pour l’ensemble de cas et de révision individuels.
Conseil
Bien démarrer avec Microsoft Security Copilot pour explorer de nouvelles façons de travailler plus intelligemment et plus rapidement à l’aide de la puissance de l’IA. En savoir plus sur Microsoft Security Copilot dans Microsoft Purview.
Types de balises
eDiscovery a deux types d’étiquettes :
- Étiquettes à sélection unique : limite les réviseurs à la sélection d’une seule balise dans un groupe d’étiquettes. Ces types de balises peuvent être utiles pour s’assurer que les réviseurs ne sélectionnent pas de balises en conflit telles que « réactif » et « non réactif ». Les étiquettes à choix unique apparaissent sous forme de cases d’option.
- Étiquettes à sélection multiple : autoriser les révisions à sélectionner plusieurs étiquettes au sein d’un groupe d’étiquettes. Ces types d’étiquettes apparaissent sous forme de cases à cocher.
Groupes de balises
En plus des types d’étiquettes, la structure de l’organisation des groupes de balises dans le panneau de balises peut être utilisée pour rendre les documents d’étiquetage plus intuitifs. Les balises sont organisées en groupes d’étiquettes. La recherche d’ensembles de révision prend en charge la possibilité de rechercher par étiquette et par groupes d’étiquettes. Cela signifie que vous pouvez créer une recherche d’ensemble de révision pour récupérer des documents étiquetés avec n’importe quelle balise dans un groupe ou le groupe lui-même.
Par exemple, si vous avez besoin d’identifier et d’étiqueter du contenu privilégié, le regroupement peut être utilisé pour indiquer clairement qu’un réviseur peut marquer un document comme Privileged (le groupe de balises) et sélectionner Le produit professionnel Attorney (balise spécifique) comme type de privilège dans le groupe de balises.
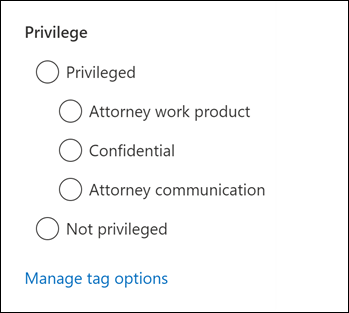
Modèles de balises (préversion)
Les modèles d’étiquettes sont utilisés pour définir et normaliser les étiquettes et le flux de travail de révision dans tous les cas et ensembles de révision dans votre organization. Chaque modèle de balise contient des groupes d’étiquettes dans lesquels vous pouvez créer une structure de regroupement pour des étiquettes individuelles. Vous pouvez créer des modèles d’étiquette sous l’onglet Modèles d’étiquette dans les paramètres eDiscovery.
Créer des modèles d’étiquette
Pour créer un modèle d’étiquette, procédez comme suit :
- Accédez au portail Microsoft Purview et connectez-vous à l’aide des informations d’identification d’un compte d’utilisateur affecté à des autorisations eDiscovery.
- Sélectionnez la solution Paramètres carte, puis sélectionnez eDiscovery.
- Sélectionnez Modèles de balises.
- Dans la page Gérer les modèles de balise , sélectionnez Créer.
- Dans la page Nouveau modèle d’étiquette , entrez un nom et une description pour le modèle de balise.
- Dans le groupe d’étiquettes initial, entrez un nom de groupe d’étiquettes et utilisez la liste déroulante pour définir s’il s’agit d’un groupe de balises à sélection multiple ou à sélection unique .
- Entrez au moins un nom de balise dans le groupe d’étiquettes. Sélectionnez Ajouter une balise pour ajouter des balises supplémentaires au groupe d’étiquettes.
- Si nécessaire, sélectionnez Ajouter un groupe d’étiquettes pour ajouter des groupes d’étiquettes et des étiquettes supplémentaires au modèle de balise.
- Affichez un aperçu du groupe de modèles d’étiquettes et de la structure des étiquettes dans le volet Aperçu à droite de la page Nouveau modèle d’étiquette .
- Lorsque vous avez terminé, sélectionnez Enregistrer.
Le modèle d’étiquette est désormais disponible pour une utilisation dans tous les cas et les jeux de révision dans votre organization.
Gérer les modèles d’étiquettes
Après avoir créé un modèle de balise, vous pouvez le modifier ou le supprimer. Vous pouvez également afficher des informations sur le modèle de balise, notamment les dates de création ou de dernière modification.
Pour modifier un modèle d’étiquette, sélectionnez le nom du modèle d’étiquette dans la page Gérer les modèles d’étiquette , puis sélectionnez Modifier. Dans la page Modifier le modèle d’étiquette , vous pouvez modifier le nom du modèle de balise, sa description, ainsi que les groupes de balises et les balises. Lorsque vous avez terminé, sélectionnez Enregistrer.
Pour supprimer un modèle d’étiquette, sélectionnez le nom du modèle de balise dans la page Gérer les modèles d’étiquette , puis sélectionnez Supprimer. Sélectionnez Oui pour confirmer la suppression ou Non pour annuler la suppression.
Appliquer des modèles d’étiquettes à un ensemble de cas et de révision
Une fois que vous avez créé un modèle d’étiquette, vous pouvez l’appliquer à un ensemble de révisions. Vous pouvez appliquer un modèle d’étiquette lorsque vous créez un nouvel ensemble de révisions ou lorsque vous modifiez un jeu de révision existant.
Pour appliquer un modèle d’étiquette à un nouvel ensemble de révisions, procédez comme suit :
- Accédez au portail Microsoft Purview et connectez-vous à l’aide des informations d’identification d’un compte d’utilisateur affecté à des autorisations eDiscovery.
- Sélectionnez la solution eDiscovery carte, puis sélectionnez Cas (préversion) dans la navigation de gauche.
- Sélectionnez un cas, puis sélectionnez l’onglet Vérifier les ensembles .
- Sélectionnez l’ensemble de révisions que vous souhaitez exporter, puis sélectionnez Ouvrir le jeu de révision.
- Dans la barre de commandes du jeu de révision, sélectionnez Gérer les>étiquettes.
- Dans la page Gérer les étiquettes , supprimez le groupe d’étiquettes vide, puis sélectionnez Importer des modèles de balises.
- Dans la page de menu volant Importer des modèles de balise , sélectionnez le modèle d’étiquette que vous souhaitez appliquer à l’ensemble de révisions, puis sélectionnez Importer.
- Si nécessaire, vous pouvez modifier le modèle d’étiquette tel qu’il s’applique à l’ensemble de cas et de révision.
- Sélectionnez Enregistrer pour appliquer les modèles d’étiquettes à l’ensemble de cas et de révision.
Le modèle de balise appliqué est désormais disponible pour une utilisation dans le cas et tous les jeux de révision inclus.
Créer des étiquettes pour un cas spécifique ou un jeu de révision
Si vous choisissez de ne pas utiliser de modèles d’étiquettes pour un cas ou un ensemble de révisions spécifiques, vous pouvez créer des étiquettes directement dans l’ensemble de révision. Cela est utile lorsque vous devez créer des étiquettes spécifiques à un jeu de cas ou de révision. Toutefois, ces balises sont propres à l’ensemble de cas ou de révision et ne peuvent pas être utilisées dans d’autres cas ou ensembles de révision.
Avant d’appliquer des étiquettes aux éléments d’un jeu de révision, vous devez créer une structure d’étiquettes.
- Ouvrez un jeu de révision et, dans la barre de commandes du jeu de révision, sélectionnez Gérer les>étiquettes.
- Dans la page de menu volant Gérer les étiquettes , entrez un nom de groupe de balises et sélectionnez Sélection multiple ou Sélection unique pour le groupe de balises.
- Entrez une ou plusieurs étiquettes dans le groupe d’étiquettes. Sélectionnez Ajouter une balise pour ajouter des balises supplémentaires au groupe d’étiquettes.
- Sélectionnez Ajouter un groupe d’étiquettes si d’autres groupes de balises et balises sont nécessaires.
- Affichez un aperçu du groupe de modèles d’étiquettes et de la structure des étiquettes dans le volet Aperçu à droite de la page Nouveau modèle d’étiquette .
- Sélectionnez Enregistrer pour appliquer le groupe d’étiquettes et les balises à l’ensemble de cas et de révision.
Apply tags
Une fois la structure d’étiquettes des modèles d’étiquettes ou l’étiquetage personnalisé en place, les réviseurs peuvent appliquer des balises aux éléments d’un jeu de révision en configurant les paramètres d’étiquetage.
Dans la barre de commandes du jeu de révision, sélectionnez Fichiers d’étiquettes pour afficher la page de menu volant Fichiers de balises (également appelée panneau d’étiquetage).
Dans la page de menu volant Fichiers d’étiquettes, vous pouvez définir les options suivantes pour configurer la façon d’étiqueter les éléments affichés dans l’ensemble de révision. Les filtres ou requêtes de filtre actuellement appliqués au jeu de révision déterminent les éléments affichés et, par conséquent, les éléments auxquels vous pouvez appliquer des balises. Pour plus d’informations, consultez Rechercher du contenu dans un jeu de révision dans eDiscovery.
Choisissez la sélection. Choisissez l’une des options suivantes pour déterminer l’étendue des éléments auxquels appliquer des balises.
- Baliser les éléments sélectionnés : cette option applique des balises aux éléments que vous sélectionnez. Vous pouvez sélectionner des éléments avant ou après le lancement du panneau d’étiquetage. Cette option affiche (en temps réel) le nombre d’éléments sélectionnés marqués.
- Baliser tous les éléments de la liste : cette option applique des balises à tous les éléments affichés dans l’ensemble de révision. Cette option affiche le nombre total d’éléments étiquetés.
Développer la sélection : utilisez les options suivantes pour étiqueter des éléments supplémentaires liés aux éléments étiquetés dans l’ensemble de révision. Selon l’option Activer le groupeactivée dans les paramètres du jeu de révision, les options suivantes s’affichent :
Avec l’option Activer le groupe dans les paramètres désactivée :
- Aucun : cette option n’applique pas de balises aux éléments de famille associés ou aux éléments de conversation associés. Il applique uniquement les étiquettes aux éléments sélectionnés ou à tous les éléments de la liste d’ensembles de révision.
- Inclure des groupes de familles : cette option applique la même balise aux éléments de famille associés aux éléments étiquetés. Les éléments de famille sont des éléments qui partagent la même valeur de propriété de métadonnées FamilyId . Par exemple, un document joint à un e-mail partage le même FamilyId que le message électronique. Par conséquent, si cette option est sélectionnée pour cet exemple, le message électronique et le document sont marqués, même si le document peut ne pas être inclus dans la liste des éléments de jeu de révision.
- Inclure des groupes de conversations : cette option applique la même balise à tous les éléments qui se trouvent dans la même conversation Teams ou Viva Engage que les éléments étiquetés. Les éléments de conversation sont des éléments qui partagent la même valeur de propriété de métadonnées ConversationId . Tous les messages, publications et fichier de transcription correspondant d’une conversation partagent le même ConversationId. Si cette option est sélectionnée, tous les éléments de la même conversation (et du même fichier de transcription) sont étiquetés, même si certains de ces éléments de conversation peuvent ne pas être inclus dans la liste des éléments de jeu de révision.
Remarque
L’inclusion d’une famille ou de groupes de conversations ne modifie pas le nombre d’éléments affichés dans les options Baliser les éléments sélectionnés ou Étiqueter tous les éléments de la liste . En d’autres termes, le nombre d’éléments groupés étiquetés n’est pas affiché.
Avec Activer le groupe dans les paramètres activé :
- Aucun : cette option n’applique pas de balises aux éléments de groupe de famille ou de groupe de conversation. Il applique uniquement les étiquettes aux éléments sélectionnés ou à tous les éléments de la liste d’ensembles de révision.
- Inclure des groupes de familles : cette option applique la même balise aux éléments de famille associés aux éléments étiquetés. Les éléments de groupe de famille sont des éléments qui partagent la même valeur de propriété de métadonnées GroupId. Par exemple, un document joint à un fichier PowerPoint partage le même GroupId que le document. Par conséquent, si cette option est sélectionnée pour cet exemple, le document et le fichier PowerPoint sont tous deux étiquetés. Les deux sont regroupés dans la liste des éléments d’ensemble de révision.
- Inclure des groupes de conversations : cette option applique la même balise à tous les éléments qui se trouvent dans le même e-mail, Teams ou Viva Engage conversation que les éléments étiquetés. Les éléments de groupe de conversation sont des éléments qui partagent la même valeur de propriété de métadonnées ThreadId. Tous les messages, publications et fichiers de transcription correspondants d’une conversation partagent le même ThreadId. Si cette option est sélectionnée, tous les éléments de la même conversation (et du même fichier de transcription) sont étiquetés. Tous les éléments sont regroupés dans la liste des éléments d’ensemble de révision.
Affecter des étiquettes : cette section affiche les balises (organisées par groupes de balises) que vous pouvez appliquer aux documents. Il s’agit des groupes d’étiquettes et des étiquettes attribués à l’aide de modèles d’étiquettes ou de groupes d’étiquettes et de balises personnalisés que vous avez créés pour ce cas. Vous ne pouvez appliquer qu’une seule balise à choix unique (identifiée par une case d’option) par groupe d’étiquettes. Toutefois, vous pouvez appliquer plusieurs balises à choix multiples (identifiées par une case à cocher).
Sélectionnez Appliquer les balises pour appliquer les balises en fonction de vos paramètres.
Le message Application d’étiquettes status s’affiche pour chaque groupe d’étiquettes dans le panneau d’étiquetage pour indiquer qu’un processus d’étiquetage a été démarré. Les étiquettes de chaque groupe d’étiquettes de la section Attribuer des étiquettes sont grisées jusqu’à ce que le processus soit terminé.
Conseil
Si vous êtes en train de configurer les paramètres dans le panneau d’étiquetage, mais que vous souhaitez recommencer, sélectionnez Réinitialiser l’attribution de balise pour effacer le paramètre actuel. Ce contrôle ne s’applique pas aux éléments qui sont déjà balisés, et il ne modifie pas ou ne supprime pas les balises des éléments précédemment balisés.
Configurer des balises actives
Les fonctionnalités de Machine Learning (ML) dans eDiscovery peuvent vous aider à rendre le processus de décision plus efficace lors de l’examen des documents de cas dans un ensemble de révisions. Les balises actives permettent d’intégrer les fonctionnalités ml à l’endroit où les décisions sont enregistrées : lors de l’étiquetage des documents lors de la révision. Lorsque vous créez un groupe de balises actives, les décisions qui sont le résultat du modèle ML que vous avez associé au groupe de balises actives sont affichées en ligne avec les étiquettes du groupe de balises. Cela permet de voir les informations sur les résultats ML en ligne lorsque vous examinez des documents spécifiques.
Comment configurer un groupe de balises actives
Dans un jeu de révision, sélectionnez Gérer l’ensemble de révisions , puis gérer les étiquettes.
Sélectionnez Ajouter un groupe d’étiquettes , puis Ajouter un groupe de balises actives.
Sélectionnez le modèle ML que vous souhaitez associer au groupe de balises.
Cela crée un groupe d’étiquettes et N balises enfants, où N est le nombre de sorties possibles du modèle. Par exemple, le modèle de détection des privilèges avocat-client a deux sorties possibles :
- Positif : permet d’étiqueter des documents qui contiennent du contenu privilégié avocat-client.
- Négatif : permet d’étiqueter les documents qui ne contiennent pas de contenu privilégié avocat-client.
Si vous sélectionnez ce modèle, un groupe d’étiquettes avec deux balises enfants est créé (une balise enfant nommée Positive et l’autre nommée Négatif) pour l’ensemble de révision. Dans cet exemple, chaque balise enfant correspond à l’une des sorties possibles du modèle de détection des privilèges avocat-client.
Si vous le souhaitez, vous pouvez renommer le groupe d’étiquettes et les balises enfants. Par exemple, vous pouvez renommer la balise Positive en Privileged et la balise Negative en Non privilégié.
Comment utiliser des balises actives
Lors de l’examen d’un document, les résultats du modèle sont affichés à côté de la balise enfant appropriée. Par exemple, si vous disposez d’un groupe de balises actives pour la détection des privilèges avocat-client et que vous examinez un document potentiellement privilégié, la raison de cette conclusion s’affiche en regard de la balise appropriée. Il est important de noter que la balise n’est pas appliquée automatiquement au document. Le réviseur prend la décision sur la façon d’étiqueter le document.
Surveiller les travaux d’étiquetage
Lorsque vous étiquetez un grand nombre d’éléments (ou sélectionnez l’option Baliser tous les éléments dans la liste), un travail d’étiquetage des documents est créé. Vous affichez les status de ce travail sous l’onglet Travaux dans le cas. Cette vue vous permet de suivre les travaux d’étiquetage volumineux qui peuvent prendre beaucoup de temps. Dans certains cas, un travail d’étiquetage peut être terminé, mais le message Application de balises status dans le panneau d’étiquetage s’affiche toujours. Pour mettre à jour la status des travaux de balisage, sélectionnez Actualiser dans la barre de commandes du jeu de révision.
Suppression d’étiquettes
Vous pouvez supprimer des balises des éléments d’un jeu de révision. Toutefois, vous ne pouvez pas supprimer une balise à choix unique qui a été appliquée à un élément d’ensemble de révision. Vous pouvez uniquement remplacer une balise à choix unique par une autre balise à choix unique dans le même groupe d’étiquettes.
Pour supprimer une balise :
- Sélectionnez les éléments dont vous souhaitez supprimer la balise.
- Sélectionnez Fichiers d’étiquette pour afficher le panneau d’étiquetage.
- Sous Affecter des balises, désélectionnez la balise, puis sélectionnez Appliquer des balises.
Vous pouvez également utiliser la procédure précédente pour modifier la balise appliquée aux éléments sélectionnés. Après avoir désélectionnement de la balise actuelle, vous pouvez en sélectionner une autre.