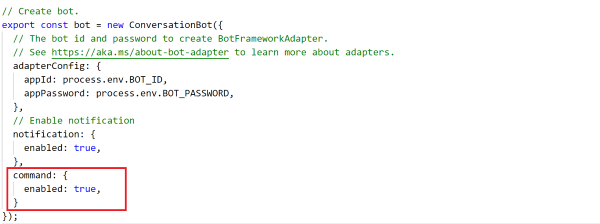Envoyer des notifications
Avec la fonctionnalité de notification dans les bots, vous pouvez envoyer des alertes, des mises à jour ou des messages aux utilisateurs via différents canaux, garantissant ainsi une communication en temps opportun. L’utilisation de bots pour les notifications offre plusieurs avantages, notamment un engagement utilisateur amélioré, une communication en temps opportun, une conversation accrue, une expérience client améliorée et un temps de réponse réduit.
Les notifications peuvent être déclenchées par des interactions utilisateur, des mises à jour système, des modifications de données, des messages d’erreur ou des alertes, des rappels et des suivis, ou des recommandations personnalisées. L’article couvre les types de notifications suivants :
- Notifications interactives
- Notifications proactives
- Notifications planifiées
- Notifications pilotées par les événements
En intégrant des fonctionnalités de notification, les bots peuvent communiquer efficacement avec les utilisateurs, offrant ainsi une expérience transparente et interactive.
Notifications interactives
Microsoft Teams Toolkit vous permet de créer des applications qui capturent des événements et les envoient sous forme de notifications interactives à une conversation personnelle, de groupe ou à un canal dans Microsoft Teams. Vous pouvez envoyer des notifications sous forme de texte brut ou de cartes adaptatives. Le modèle de bot de notification crée une application qui envoie un message à Teams avec des cartes adaptatives déclenchées par une requête http post.
Le modèle d’application est créé à l’aide du Kit de développement logiciel (SDK) TeamsFx, qui fournit un ensemble simple de fonctions sur Microsoft Bot Framework pour implémenter vos besoins. Par exemple, une agence de voyage crée une application dans Teams pour ses utilisateurs afin de les tenir à jour avec les prévisions météorologiques. Dans l’organigramme suivant, une application Teams informe les utilisateurs des prévisions météorologiques à l’aide d’une carte adaptative :
Vous pouvez envoyer une notification de bot dans les scénarios suivants :
- Vous souhaitez informer tous les utilisateurs d’un canal ou d’une conversation concernant le même contenu ou le contenu associé.
- Interface utilisateur hautement personnalisable dans une carte.
- Vous avez besoin d’une réponse rapide, d’inclure du contenu multimédia ou des boutons d’action.
- Envoyer des notifications planifiées.
- Allumez des badges doubles sur l’activité et la conversation, le canal ou l’application.
- Ajouter un modèle dans le code source.
- Gestion manuelle de la localisation.
Avantages
Facilite les notifications vers une conversation personnelle, de groupe et dans un canal, à l’aide des API du Kit de développement logiciel (SDK) TeamsFx.
Améliore l’expérience utilisateur en personnalisant la notification avec une carte adaptative.
Fournit plusieurs mécanismes pour déclencher des notifications telles que http et déclencheur de minuteur de planification avec Azure Functions.
Une notification carte s’intègre facilement à un bot et fournit une expérience utilisateur cohérente au sein de l’application Bot.
Remarque
L’application de bot doit être installée avec l’étendue correspondante avant d’envoyer une notification.
Notification basée sur des événements
Le Kit de développement logiciel (SDK) Bot Framework fournit les fonctionnalités nécessaires pour envoyer des messages de manière proactive dans Teams. Le Kit de développement logiciel (SDK) TeamsFx fournit les fonctionnalités permettant de gérer les références de conversation du bot lorsqu’un événement de bot est déclenché. Le Kit de développement logiciel (SDK) TeamsFx reconnaît les événements de bot suivants :
| Événement | Comportement |
|---|---|
| La première fois que vous installez un bot sur une personne, un groupe ou une équipe. | Ajoutez la référence de conversation cible au stockage. |
| Lorsque le bot est désinstallé d’une personne, d’un groupe ou d’une équipe. | Supprimez la référence de conversation cible du stockage. |
| Lorsque l’équipe installée par le bot est supprimée. | Supprimez la référence de conversation cible du stockage. |
| Lorsque l’équipe installée par le bot est restaurée. | Ajoutez la référence de conversation cible au stockage. |
| Quand le bot envoie des messages. | Lorsque la référence de conversation cible n’existe pas, ajoutez-la au stockage. |
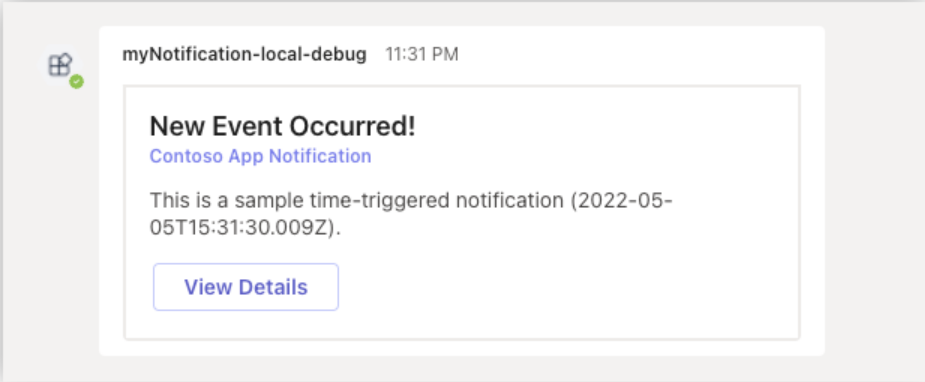
Lorsque vous envoyez des notifications, le Kit de développement logiciel (SDK) TeamsFx crée une conversation à partir de la référence de conversation sélectionnée, puis envoie un message. Pour une utilisation avancée, vous pouvez accéder directement à la référence de conversation pour exécuter votre propre logique de bot :
// list all installation targets
for (const target of await notificationApp.notification.installations()) {
// call Bot Framework's adapter.continueConversationAsync()
await target.adapter.continueConversationAsync(
target.botAppId,
target.conversationReference,
async (context) => {
// your own bot logic
await context...
}
);
}
Installation du bot de notification
Un bot de notification doit être installé dans une équipe, une conversation de groupe ou en tant qu’application personnelle, selon l’étendue requise. Vous devez sélectionner la cible d’installation avant d’ajouter le bot à votre application.
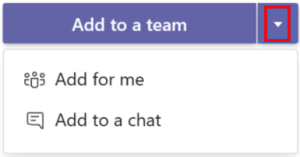
Pour plus d’options d’installation, consultez Configurer les options d’installation par défaut. Pour la désinstallation, consultez Supprimer une application de Teams.
Personnaliser la notification
Vous pouvez effectuer les personnalisations suivantes pour étendre le modèle de notification en fonction des besoins de votre entreprise :
- Personnaliser le point de déclencheur à partir de la source de l’événement
- Personnaliser le contenu de la notification
- Personnaliser l’emplacement d’envoi des notifications
Personnaliser le point de déclencheur à partir de la source de l’événement
Vous pouvez personnaliser les déclencheurs suivants :
Restifynotification basée sur :Lorsqu’une requête HTTP est envoyée au
src/index.jspoint d’entrée, l’implémentation par défaut envoie une carte adaptative à Teams. Vous pouvez personnaliser cet événement ensrc/index.jsmodifiant . Une implémentation classique peut appeler une API pour récupérer des événements, des données, ou les deux, qui peuvent envoyer une carte adaptative en fonction des besoins. Vous pouvez effectuer les opérations suivantes pour ajouter d’autres déclencheurs :- Créez un routage :
server.post("/api/new-trigger", ...). - Ajoutez des déclencheurs de minuteur à partir de packages npm largement utilisés, tels que cron, node-schedule ou à partir d’autres packages.
Remarque
Par défaut, Teams Toolkit crée une structure d’un point d’entrée unique
restifydanssrc/index.js.- Créez un routage :
notification basée sur Azure Functions :
Lorsque vous sélectionnez
timerdéclencheur, le déclencheursrc/timerTrigger.tsde minuteur De fonction Azure implémenté par défaut envoie une carte adaptative toutes les 30 secondes. Vous pouvez modifier le fichier*Trigger/function.jsonpour personnaliser laschedulepropriété. Pour plus d’informations, consultez la documentation Azure Function.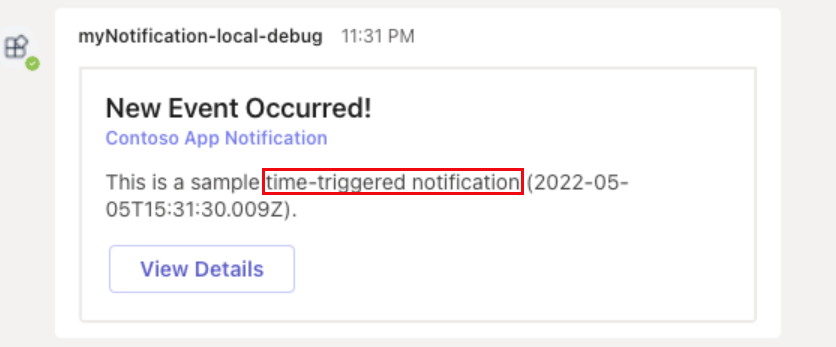
Lorsque vous sélectionnez
httpdéclencheur, la requête HTTP déclenche la notification et l’implémentation par défaut envoie une carte adaptative à Teams. Vous pouvez modifier cet événement en personnalisantsrc/*Trigger.ts. Cette implémentation peut appeler une API pour récupérer des événements, des données, ou les deux, qui peut envoyer une carte adaptative en fonction des besoins.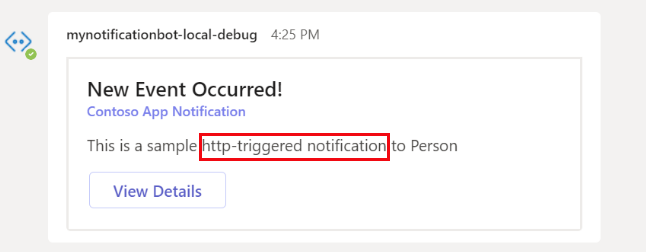
Déclencheurs de fonction Azure :
Event Hubpour envoyer des notifications lorsqu’un événement est envoyé (push) à Azure Event Hub.Cosmos DBpour envoyer des notifications lorsqu’un document Cosmos est créé ou mis à jour.
Pour plus d’informations sur les déclencheurs de support, consultez Azure Functions déclencheurs de support.
Personnaliser le contenu de la notification
Le fichier src/adaptiveCards/notification-default.json définit la carte adaptative par défaut. Vous pouvez utiliser la Designer de carte adaptative pour vous aider à concevoir visuellement l’interface utilisateur de votre carte adaptative. Définit src/cardModels.ts une structure de données utilisée pour charger des données pour la carte adaptative. La liaison entre le modèle carte et la carte adaptative s’effectue en faisant correspondre un nom, tel que CardData.title mappé à ${title} dans la carte adaptative. Vous pouvez ajouter, modifier ou supprimer des propriétés et leurs liaisons pour personnaliser la carte adaptative en fonction des besoins.
Vous pouvez également ajouter de nouvelles cartes si nécessaire. Pour plus d’informations sur la création de différents types de cartes adaptatives avec une liste ou une table des matières dynamiques à l’aide ColumnSet de et FactSet, consultez Exemple de notification de carte adaptative.
Personnaliser l’emplacement d’envoi des notifications
Vous pouvez personnaliser l’envoi de la notification aux cibles suivantes :
Notifications à une conversation personnelle :
// list all installation targets for (const target of await notificationApp.notification.installations()) { // "Person" means this bot is installed as Personal app if (target.type === "Person") { // Directly notify the individual person await target.sendAdaptiveCard(...); } }
Notifications à une conversation de groupe :
// list all installation targets for (const target of await notificationApp.notification.installations()) { // "Group" means this bot is installed to a Group Chat if (target.type === "Group") { // Directly notify the Group Chat await target.sendAdaptiveCard(...); // List all members in the Group Chat then notify each member const members = await target.members(); for (const member of members) { await member.sendAdaptiveCard(...); } } }
Notifications sur un canal :
// list all installation targets for (const target of await notificationApp.notification.installations()) { // "Channel" means this bot is installed to a Team (default to notify General channel) if (target.type === "Channel") { // Directly notify the Team (to the default General channel) await target.sendAdaptiveCard(...); // List all members in the Team then notify each member const members = await target.members(); for (const member of members) { await member.sendAdaptiveCard(...); } // List all channels in the Team then notify each channel const channels = await target.channels(); for (const channel of channels) { await channel.sendAdaptiveCard(...); } } }
Notifications à un canal spécifique :
// find the first channel when the predicate is true. const channel = await notificationApp.notification.findChannel(c => Promise.resolve(c.info.name === "MyChannelName")); // send adaptive card to the specific channel. await channel?.sendAdaptiveCard(...);Remarque
Pour empêcher une sortie non définie, veillez à installer l’application bot dans le canal Général d’une équipe.
Notifications à une personne spécifique :
// find the first person when the predicate is true. const member = await notificationApp.notification.findMember(m => Promise.resolve(m.account.name === "Bob")); // send adaptive card to the specific person. await member?.sendAdaptiveCard(...);Remarque
Pour éviter une sortie non définie et une notification manquante, vous devez inclure la personne spécifique dans l’étendue d’installation de la notification.
Personnaliser l’initialisation
Vous devez créer ConversationBot pour envoyer une notification.
Remarque
Le code est généré dans le projet.
/** Javascript/Typescript: src/internal/initialize.*s **/
const notificationApp = new ConversationBot({
// The bot id and password to create CloudAdapter.
// See https://aka.ms/about-bot-adapter to learn more about adapters.
adapterConfig: {
MicrosoftAppId: config.botId,
MicrosoftAppPassword: config.botPassword,
MicrosoftAppType: "MultiTenant",
},
// Enable notification
notification: {
enabled: true,
},
});
Personnaliser l’adaptateur
Vous pouvez personnaliser en créant votre propre adaptateur ou en personnalisant l’adaptateur après l’initialisation. Voici l’exemple de code pour la création de votre adaptateur :
// Create your own adapter
const adapter = new CloudAdapter(...);
// Customize your adapter, e.g., error handling
adapter.onTurnError = ...
const notificationApp = new ConversationBot({
// use your own adapter
adapter: adapter;
...
});
// Or, customize later
notificationApp.adapter.onTurnError = ...
Ajouter de l'espace de stockage
Le stockage peut être utilisé pour implémenter des connexions de notification. Vous pouvez ajouter votre propre stockage à l’aide de l’exemple de code suivant :
// implement your own storage
class MyStorage implements NotificationTargetStorage {...}
const myStorage = new MyStorage(...);
// initialize ConversationBot with notification enabled and customized storage
const notificationApp = new ConversationBot({
// The bot id and password to create CloudAdapter.
// See https://aka.ms/about-bot-adapter to learn more about adapters.
adapterConfig: {
MicrosoftAppId: config.botId,
MicrosoftAppPassword: config.botPassword,
MicrosoftAppType: "MultiTenant",
},
// Enable notification
notification: {
enabled: true,
storage: myStorage,
},
});
Si le stockage n’est pas fourni, vous pouvez utiliser un stockage de fichiers local par défaut, qui stocke les connexions de notification dans :
-
.notification.localstore.jsonen cas d’exécution locale. -
${process.env.TEMP}/.notification.localstore.json, siprocess.env.RUNNING_ON_AZUREa la valeur 1.
Si vous utilisez le stockage de fichiers locaux par défaut, l’application web Azure et Azure Functions propre le fichier local lors d’un redémarrage ou d’un redéploiement. Vous pouvez également désinstaller le bot de Teams, puis l’installer pour ajouter à nouveau des connexions au stockage.
Le NotificationTargetStorage est différent du stockage personnalisé du Kit de développement logiciel (SDK) Bot Framework. Le stockage de notifications nécessite readdes fonctionnalités , deletewrite, et list , mais le stockage du Kit de développement logiciel (SDK) Bot Framework a readdes fonctionnalités , writeet delete et n’a pas les list fonctionnalités.
Pour plus d’informations sur le stockage d’objets blob Azure, consultez l’exemple d’implémentation de stockage de notification.
Remarque
- Il est recommandé d’utiliser votre propre stockage partagé pour l’environnement de production.
- Si vous implémentez le stockage de votre propre Kit de développement logiciel (SDK) Bot Framework, par exemple ,
botbuilder-azure-blobs.BlobsStoragevous devez implémenter un autre stockage pour la notification. Vous pouvez partager la même chaîne de connexion d’objet blob avec différents conteneurs.
Ajouter l’authentification pour l’API de notification
Si vous sélectionnez déclencheur HTTP, l’API de notification générée automatiquement n’a pas d’authentification ou d’autorisation activée. Veillez à ajouter l’authentification ou l’autorisation pour l’API avant de l’utiliser pour la production. Vous pouvez effectuer l’une des actions suivantes :
Utilisez une clé API. Vous pouvez utiliser des clés d’accès de fonction si vous sélectionnez Azure Functions pour héberger votre bot de notification.
Utilisez un jeton d’accès émis par Microsoft Entra ID. Pour plus d’informations, consultez Configurer votre application dans Microsoft Entra ID.
Il peut y avoir d’autres solutions d’authentification ou d’autorisation pour une API, que vous pouvez sélectionner si nécessaire.
Se connecter à des API existantes
Si vous n’avez pas le KIT de développement logiciel (SDK) requis et que vous souhaitez appeler des API externes dans votre code, vous pouvez utiliser la commande Teams : Se connecter à une API dans Microsoft Visual Studio Code l’extension Teams Toolkit, ou la commande teamsfx add api-connection dans TeamsFx CLI pour démarrer le code afin d’appeler des API cibles. Pour plus d’informations, consultez Intégrer des API tierces existantes.
Application de bot Teams ou webhook entrant Teams
TeamsFx prend en charge deux façons de vous aider à envoyer des notifications de votre système à Teams :
- Créez une application de bot Teams.
- Créer un webhook entrant Teams.
Dans le tableau suivant, vous pouvez voir la comparaison des deux façons différentes :
| Application bot Teams | Webhook entrant Teams | |
|---|---|---|
| Message personne individuelle | ✔️ | ❌ |
| Conversation de groupe de messages | ✔️ | ❌ |
| Canal public de message | ✔️ | ✔️ |
| Canal privé de message | ❌ | ✔️ |
| Envoyer carte message | ✔️ | ✔️ |
| Envoyer un message de bienvenue | ✔️ | ❌ |
| Récupérer le contexte Teams | ✔️ | ❌ |
| Étapes d’installation requises dans Teams | ✔️ | ❌ |
| Exiger une ressource Azure | Azure Bot Service | ❌ |
Notification webhook entrante
Les webhooks entrants vous permettent de publier des messages à partir d’applications Teams. Si les webhooks entrants sont activés pour une équipe dans n’importe quel canal, ils exposent le point de terminaison HTTPS, qui accepte le format JSON correctement mis en forme et insère les messages dans ce canal. Par exemple, vous pouvez créer un webhook entrant dans votre canal DevOps, configurer votre build et déployer et surveiller simultanément les services pour envoyer des alertes. TeamsFx vous fournit un exemple de notification de webhook entrant qui vous permet d’effectuer les tâches suivantes :
- Créer des webhooks entrants dans Teams.
- Envoyer des notifications à l’aide de webhooks entrants avec des cartes adaptatives.
Envoi des notifications de flux d’activités
Si vous souhaitez envoyer des notifications de flux d’activité pour votre application, vous pouvez utiliser les API de notification de flux d’activité dans Microsoft Graph. Pour plus d’informations, consultez Envoyer des notifications de flux d’activité aux utilisateurs dans Microsoft Teams.
Ajouter des notifications à votre message
Il existe deux façons d’envoyer une notification à partir de votre application :
- En définissant la propriété sur le
Notification.Alertmessage du bot. - En envoyant une notification de flux d’activité à l’aide du API Graph.
Vous pouvez ajouter des notifications à votre message à l’aide de la Notification.Alert propriété . Les notifications alertent les utilisateurs d’un événement dans votre application, tel que de nouvelles tâches, mentions ou commentaires. Ces alertes sont liées à ce sur quoi les utilisateurs travaillent ou à ce qu’ils doivent examiner en insérant un avis dans leur flux d’activité. Pour que les notifications se déclenchent à partir de votre message de bot, définissez la TeamsChannelData propriété objects Notification.Alert sur true. Si une notification est déclenchée dépend des paramètres Teams de l’utilisateur individuel, et vous ne pouvez pas remplacer ces paramètres.
Si vous souhaitez générer une notification arbitraire sans envoyer de message à l’utilisateur, vous pouvez utiliser la API Graph. Pour plus d’informations, consultez comment envoyer des notifications de flux d’activité à l’aide de API Graph ainsi que les meilleures pratiques.
Remarque
Le champ Résumé affiche n’importe quel texte de l’utilisateur sous forme de message de notification dans le flux.
Le code suivant montre un exemple d’ajout de notifications à votre message :
protected override async Task OnMessageActivityAsync(ITurnContext<IMessageActivity> turnContext, CancellationToken cancellationToken)
{
// Returns a simple text message.
var message = MessageFactory.Text("You'll get a notification, if you've turned them on.");
message.TeamsNotifyUser();
// Sends an activity to the sender of the incoming activity.
await turnContext.SendActivityAsync(message);
}
FAQ
Pourquoi les installations de notification sont-elles vides même si l’application bot est installée dans Teams ?
Teams envoie un événement uniquement lors de la première installation. Si l’application bot est déjà installée avant le lancement de votre service bot de notification, l’événement d’installation n’a pas atteint le service bot ou est omis.
Vous pouvez résoudre ce problème des manières suivantes :
- Envoyez un message à votre bot personnel ou mention votre bot dans une conversation de groupe ou un canal, ce qui vous permet d’atteindre à nouveau le service bot avec les informations d’installation correctes.
- Désinstallez l’application bot de Teams, puis déboguez-la ou relancez-la. Vous pouvez renvoyer l’événement d’installation au service de bot.
Les connexions cibles de notification sont stockées dans le stockage de persistance. Si vous utilisez le stockage de fichiers local par défaut, toutes les installations sont stockées sous .notification.localstore.json.
Remarque
Pour plus d’informations sur l’ajout de votre propre stockage, consultez Ajouter un stockage.
Pourquoi une erreur de requête incorrecte ou d’argument incorrect se produit lors de l’envoi d’une notification ?
Si l’installation de la notification ne correspond pas à l’ID ou au mot de passe du bot, vous pouvez obtenir une erreur Échec du déchiffrement de l’ID de conversation . L’une des causes de cette erreur est que l’ID ou le mot de passe du bot est modifié en raison du nettoyage de l’état local ou du reprovisionnement.
Vous pouvez résoudre ce problème en nettoyant votre stockage de notifications. Après le nettoyage, informez dans Teams de réinstaller votre bot et vérifiez que la nouvelle installation est à jour. Chaque installation de notification stockée est liée à un seul bot. Si vous pouvez case activée votre stockage de notifications, son champ de bot doit correspondre au bot que vous exécutez, par exemple l’ID de bot avec le même GUID.
Remarque
En cas de stockage local, l’emplacement par défaut est .notification.localstore.json.
Pourquoi la cible de notification est-elle perdue après le redémarrage ou le redéploiement de l’application bot ?
Les connexions cibles de notification sont stockées dans le stockage de persistance. Si vous utilisez le stockage de fichiers locaux par défaut, l’application web Azure et Azure Functions propre le fichier local lors d’un redémarrage ou d’un redéploiement. Vous pouvez également désinstaller le bot de Teams, puis l’installer pour ajouter à nouveau des connexions au stockage. Il est recommandé d’utiliser votre propre stockage partagé pour l’environnement de production.
Pourquoi une erreur non définie est-elle retournée lors de l’utilisation de l’API 'findChannel'() ?
Vous pouvez rencontrer une erreur non définie lorsque l’application de bot est installée dans d’autres canaux au lieu du General canal. Pour corriger cette erreur, vous pouvez désinstaller l’application bot de Teams, la déboguer et la relancer. Une fois que vous avez débogué et relancé, vérifiez que l’application de bot est installée dans le General canal.
Puis-je connaître toutes les cibles où mon bot est installé dans et hors du projet de notification ?
Il existe des API Microsoft Graph pour répertorier les applications installées dans une équipe, un groupe ou une conversation. Si nécessaire, itérer votre équipe, grouper ou discuter dans une application installée à cibler. Dans le projet de notification, il utilise le stockage de persistance pour stocker les cibles d’installation. Pour plus d’informations, consultez notification basée sur des événements.
Comment personnaliser les ports d’écoute Azurite ?
Si Azurite se ferme en raison du port utilisé, vous pouvez spécifier un autre port d’écoute et mettre à jour le chaîne de connexion de AzureWebJobsStorage dans local.settings.json.
Comment étendre mon bot de notification pour prendre en charge la commande et la réponse ?
Accédez à
bot\src\internal\initialize.ts(js)et mettez à jour votreconversationBotinitialisation pour activer la fonctionnalité de notification :Pour ajouter une commande à votre bot, suivez les instructions fournies dans bot de commande dans Teams.
Comment étendre mon bot de notification en ajoutant des actions de carte adaptative de bot de flux de travail ?
La fonctionnalité gestionnaire d’actions de carte adaptative permet à l’application de répondre aux actions de carte adaptative déclenchées par les utilisateurs finaux pour effectuer un workflow séquentiel. Une carte adaptative fournit un ou plusieurs boutons dans le carte pour demander l’entrée de l’utilisateur, par exemple, appeler certaines API. La carte adaptative envoie ensuite une autre carte adaptative dans la conversation pour répondre à l’action carte.
Pour plus d’informations sur l’ajout d’actions de carte adaptatives à un bot de commande, consultez Bot de flux de travail dans Teams.
Guide pas à pas
Suivez le guide pas à pas pour créer un bot de notification Teams.