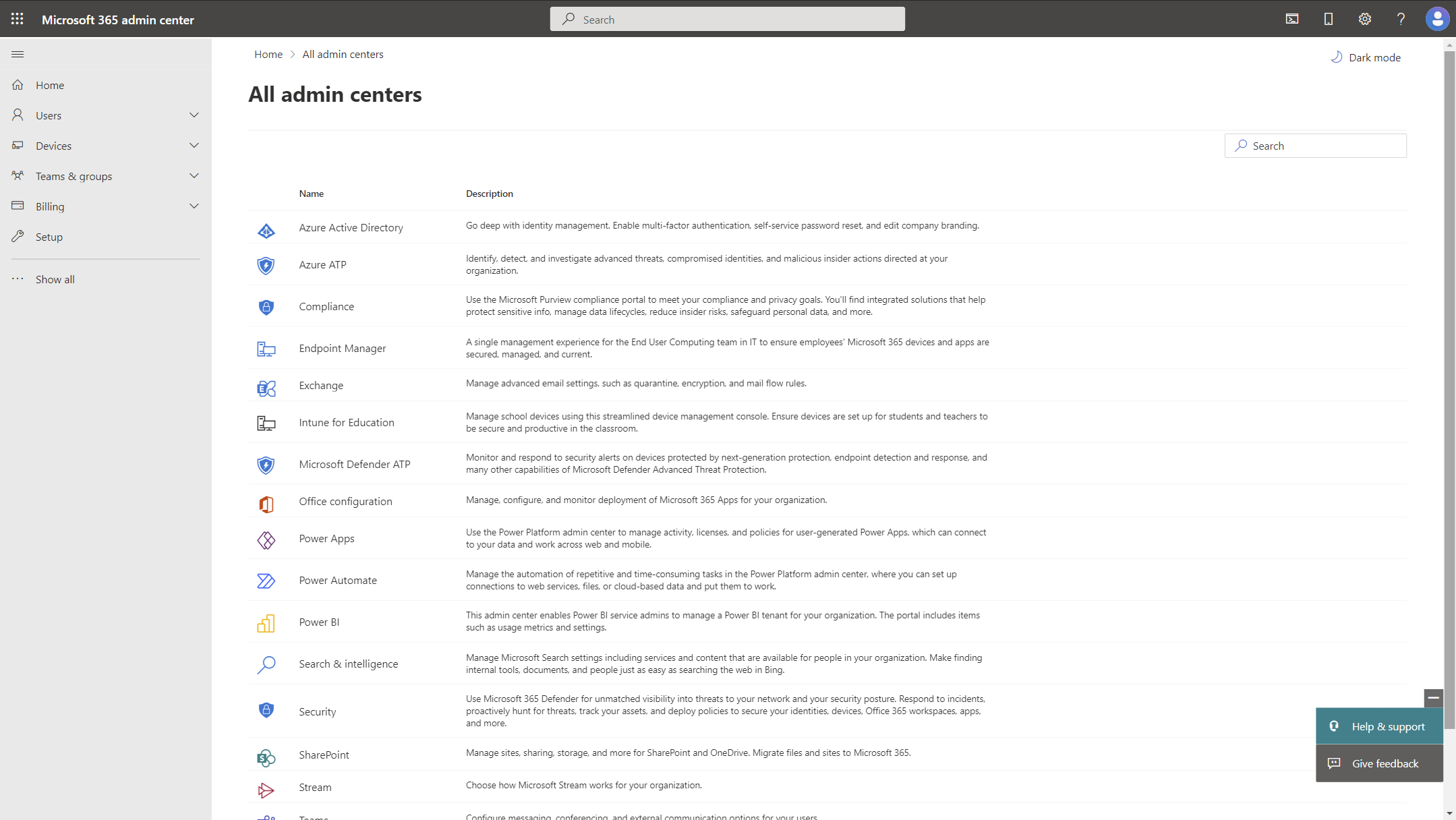Configurer Microsoft Entra ID
La plateforme Microsoft pour l’éducation simplifie la gestion des appareils Windows avec Intune et Microsoft 365 Éducation. La première étape fondamentale consiste à configurer l’infrastructure d’identité pour gérer l’accès utilisateur et les autorisations pour votre établissement scolaire.
Microsoft Entra ID, qui est inclus dans l’abonnement Microsoft 365 Éducation, fournit l’authentification et l’autorisation à tous les services cloud Microsoft. Les objets d’identité sont définis dans Microsoft Entra ID pour les identités humaines, comme les étudiants et les enseignants, ainsi que pour les identités non humaines, comme les appareils, les services et les applications. Avec les licences Microsoft 365, les utilisateurs peuvent consommer des services et accéder aux ressources au sein du locataire. Avec Microsoft 365 Éducation, vous pouvez gérer les identités de vos enseignants et étudiants, attribuer des licences aux appareils et aux utilisateurs, et créer des groupes pour les salles de classe.
Créer un locataire Microsoft 365
Si vous n’avez pas encore de locataire Microsoft 365, vous devez en créer un.
Pour plus d’informations, consultez Créer votre locataire Office 365.
Découvrir le Centre d’administration Microsoft 365
Le Centre d’administration Microsoft 365 est le hub de toutes les consoles d’administration pour le cloud Microsoft 365. Pour accéder au Centre d’administration Microsoft 365, connectez-vous avec le même compte lorsque vous avez créé le locataire Microsoft 365.
À partir du Centre d’administration Microsoft 365, vous pouvez accéder à différents tableaux de bord d’administration : Microsoft Entra ID, Microsoft Intune, Intune pour l’éducation, etc. :
Pour plus d’informations, consultez Vue d’ensemble des Centre d’administration Microsoft 365.
Remarque
La configuration de l’infrastructure cloud de base de votre établissement scolaire ne vous oblige pas à effectuer le reste de la configuration de Microsoft 365. Pour cette raison, nous allons passer directement à l’ajout d’étudiants et d’enseignants en tant qu’utilisateurs dans le locataire Microsoft 365.
Configurer votre domaine
Vous pouvez configurer un domaine personnalisé afin de pouvoir créer des utilisateurs et des groupes avec un e-mail spécifique à organization. Pour plus d’informations, utilisez les liens suivants :
- Ajouter un domaine à Microsoft 365
- Définir votre nom de domaine par défaut sous Paramètres>Domaine personnalisé>
Ajouter des utilisateurs, créer des groupes et attribuer des licences
Une fois le locataire Microsoft 365 en place, il est temps d’ajouter des utilisateurs, de créer des groupes et d’attribuer des licences. Tous les étudiants et enseignants ont besoin d’un compte d’utilisateur pour pouvoir se connecter et accéder aux différents services Microsoft 365. Il existe plusieurs façons de procéder, notamment l’utilisation de School Data Sync (SDS), la synchronisation d’un Active Directory local, manuellement ou les deux.
Remarque
La synchronisation de votre système d’information sur les étudiants (SIS) avec School Data Sync est la méthode recommandée pour créer des étudiants et des enseignants en tant qu’utilisateurs dans un locataire Microsoft 365 Éducation. Toutefois, si vous souhaitez intégrer un annuaire local et synchroniser des comptes avec le cloud, passez à Microsoft Entra Connect Sync.
School Data Sync
✅ Approvisionner des utilisateurs et des groupes à l’aide de vos données SIS
School Data Sync (SDS) importe et synchronise les données SIS pour créer des classes dans Microsoft 365, telles que les groupes Microsoft 365 et les équipes de classe dans Microsoft Teams. SDS peut être utilisé pour créer de nouvelles identités cloud uniquement ou pour faire évoluer des identités existantes. Les utilisateurs évoluent en étudiants ou en enseignants et sont associés à une classe, à une école et à d’autres attributs spécifiques à l’éducation.
Pour plus d’informations, consultez Vue d’ensemble de School Data Sync.
Conseil
Pour en savoir plus et vous entraîner avec School Data Sync, suivez la démonstration Synchronisation des données scolaires Microsoft, qui fournit des étapes détaillées pour accéder, configurer et déployer School Data Sync dans votre locataire Microsoft 365 Éducation.
Remarque
Vous pouvez effectuer un déploiement de test en clonant ou en téléchargeant des exemples de données scolaires CSV SDS à partir du site GitHub O365-EDU-Tools.
N’oubliez pas que vous devez généralement déployer des données de test SDS (utilisateurs, groupes, etc.) dans un locataire de test distinct, et non dans votre environnement de production scolaire.
Microsoft Entra Connect Sync
✅Configurer la synchronisation entre Active Directory et Microsoft Entra ID
Pour intégrer un répertoire local à Microsoft Entra ID, vous pouvez utiliser Microsoft Entra Connect pour synchroniser les utilisateurs, les groupes et d’autres objets. Microsoft Entra Connect vous permet de configurer la méthode d’authentification appropriée pour votre établissement scolaire, notamment :
Pour plus d’informations, consultez Configurer la synchronisation d’annuaires pour Microsoft 365.
Créer des utilisateurs manuellement
✅ Créer des utilisateurs un par un
En plus des méthodes ci-dessus, vous pouvez ajouter manuellement des utilisateurs et des groupes, et attribuer des licences via le Centre d’administration Microsoft 365.
Il existe deux options pour ajouter des utilisateurs manuellement, individuellement ou en bloc :
- Pour ajouter des étudiants et des enseignants en tant qu’utilisateurs dans Microsoft 365 Éducation individuellement :
- Connectez-vous au Centre d'administration Microsoft 365.
- Sélectionnez Microsoft Entra ID>Utilisateurs>Tous les utilisateurs>Nouvel utilisateur>Créer un utilisateur. Pour plus d’informations, consultez Ajouter des utilisateurs et attribuer des licences en même temps.
- Pour ajouter plusieurs utilisateurs à Microsoft 365 Éducation :
- Connectez-vous au Centre d'administration Microsoft 365.
- Sélectionnez Microsoft Entra ID>Utilisateurs>Tous les utilisateurs>Opérations>en bloc créer.
Pour plus d’informations, consultez Ajouter plusieurs utilisateurs dans le Centre d’administration Microsoft 365.
Créer des groupes
✅ Organiser vos utilisateurs et appareils
La création de groupes est importante pour simplifier plusieurs tâches, telles que l’attribution de licences, la délégation de l’administration, le déploiement de paramètres, d’applications ou la distribution de devoirs aux étudiants. Pour créer des groupes :
- Connectez-vous au Centre d'administration Microsoft 365.
- Sélectionnez Microsoft Entra ID>Groupes>Tous les groupes>Nouveau groupe.
- Dans la page Nouveau groupe, sélectionnez Type> de groupeSécurité.
- Indiquez un nom de groupe et ajoutez des membres, si nécessaire.
- Sélectionnez Suivant.
Pour plus d’informations, consultez Créer un groupe dans le Centre d’administration Microsoft 365.
Attribuer des licences
✅ Attribuer des licences aux utilisateurs
La méthode recommandée pour attribuer des licences consiste à utiliser des licences basées sur des groupes. Avec cette méthode, Microsoft Entra ID garantit que les licences sont attribuées à tous les membres du groupe. Tous les nouveaux membres qui rejoignent le groupe se voient attribuer les licences appropriées, et lorsque les membres quittent le groupe, leurs licences sont supprimées.
Pour attribuer une licence à un groupe :
- Connectez-vous au Centre d'administration Microsoft 365.
- Sélectionnez Microsoft Entra ID>Afficher d’autres>licencesde facturation>.
- Sélectionnez les produits requis auxquels vous souhaitez attribuer des licences pour >Attribuer.
- Ajoutez les groupes auxquels les licences doivent être attribuées.
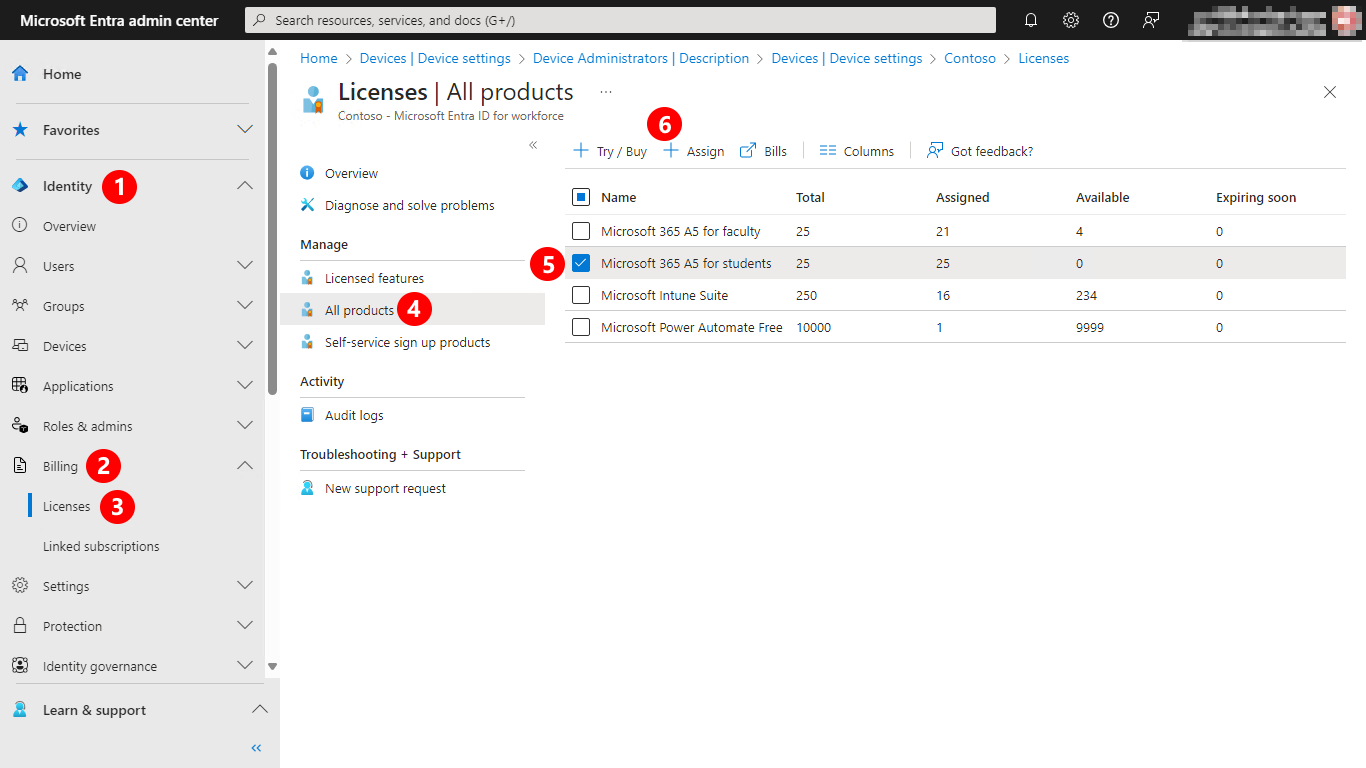
Pour plus d’informations, consultez Gestion des licences basées sur les groupes à l’aide de centre d’administration Microsoft Entra.
Configurer la personnalisation de l’établissement scolaire
✅ Personnaliser la personnalisation de votre locataire
La configuration de la personnalisation de votre établissement scolaire permet une expérience Autopilot plus familière aux étudiants et aux enseignants. Avec une marque scolaire personnalisée, vous pouvez définir un logo personnalisé et un message de bienvenue, qui sont visibles pendant l’expérience OOBE (Out-of-Box Experience) windows.
Pour configurer la personnalisation de votre établissement scolaire :
- Connectez-vous au Centre d'administration Microsoft 365.
- Sélectionnez Microsoft Entra ID>Afficher Plus>d’expériences> utilisateurPersonnalisation de l’entreprise.
- Vous pouvez spécifier des paramètres de marque tels que l’image d’arrière-plan, le logo, l’indicateur de nom d’utilisateur et le texte d’une page de connexion.
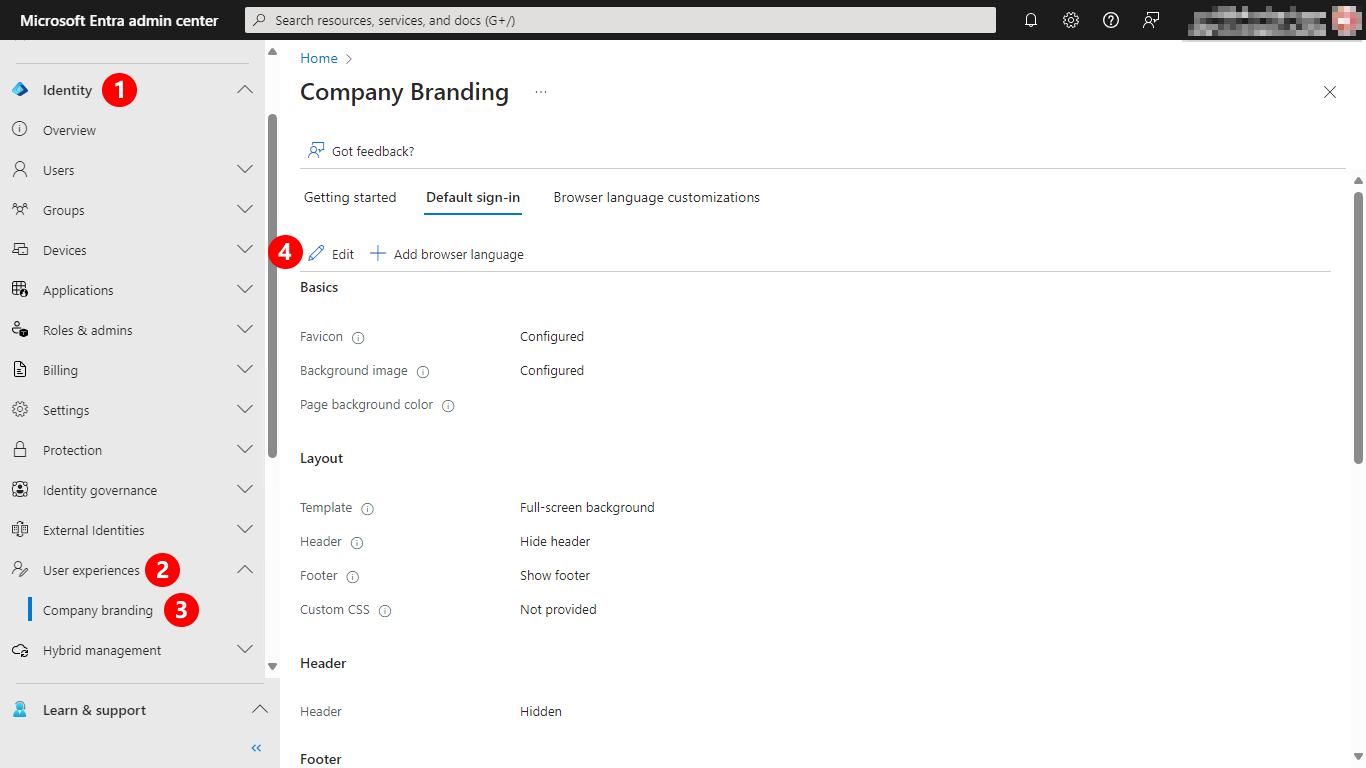
- Pour ajuster le nom du locataire scolaire affiché pendant L’OOBE, sélectionnez Microsoft Entra ID Vue>d’ensemble>des propriétés.
- Dans le champ Nom, entrez le nom > du district scolaire ou du organization Enregistrer.
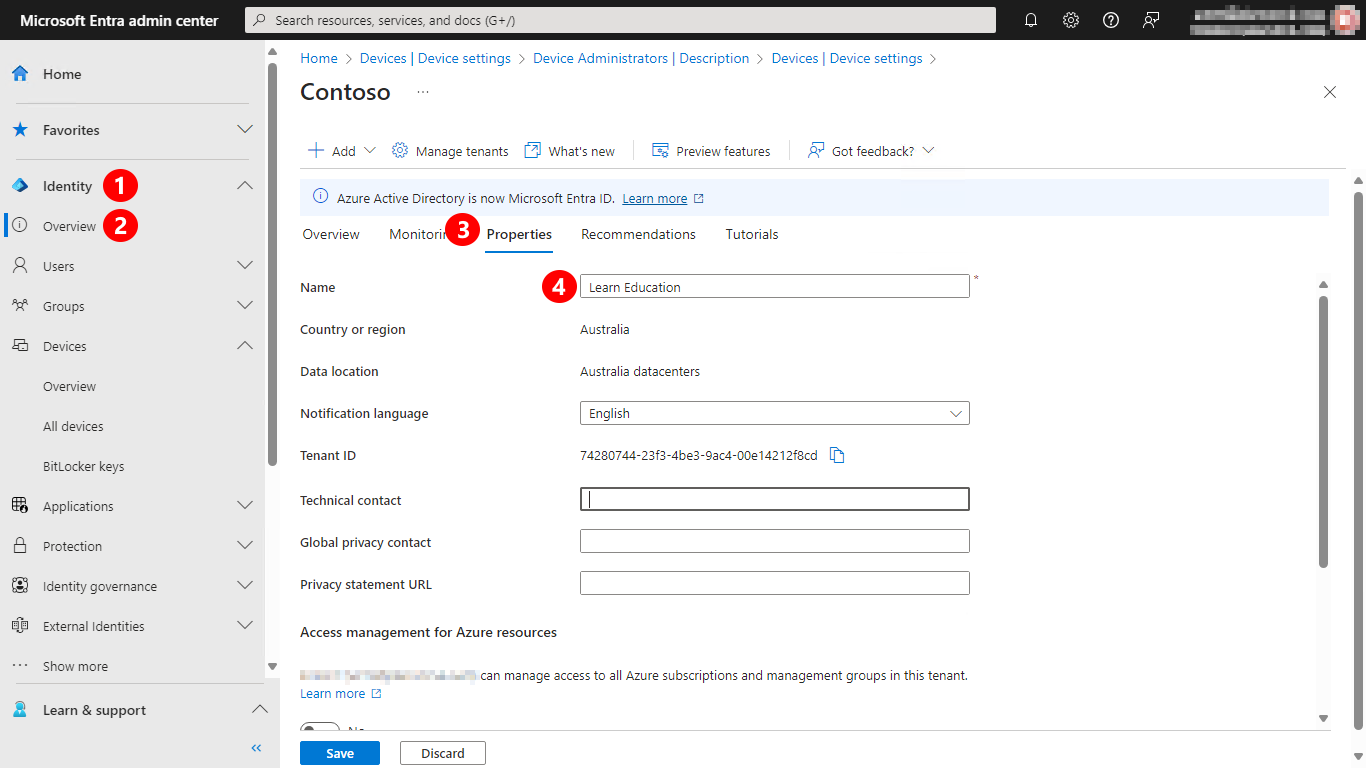
Pour plus d’informations, consultez Ajouter une personnalisation à votre annuaire.
Configurer les paramètres des appareils
Dans cette section, vous allez configurer Microsoft Entra paramètres de l’appareil.
Activer la jointure Microsoft Entra
✅Activer Microsoft Entra limites de jointure et d’appareil
Pour autoriser Microsoft Entra jointure :
- Connectez-vous au Centre d'administration Microsoft 365.
- Sélectionnez Microsoft Entra ID Paramètres>>del’appareil.
- Sous Les utilisateurs peuvent joindre des appareils à Microsoft Entra ID, sélectionnez Tout.
Remarque
S’il est nécessaire que seuls des utilisateurs spécifiques puissent joindre des appareils à Microsoft Entra ID, sélectionnez Sélectionné. Si vous utilisez des packages d’approvisionnement, vérifiez que le compte d’utilisateur qui va créer des packages d’approvisionnement est inclus dans la liste des utilisateurs.
- Vous pouvez également consulter la valeur Nombre maximal d’appareils par utilisateur sur cette page, que les clients Éducation définissent généralement sur Illimité.
- Sélectionnez Enregistrer
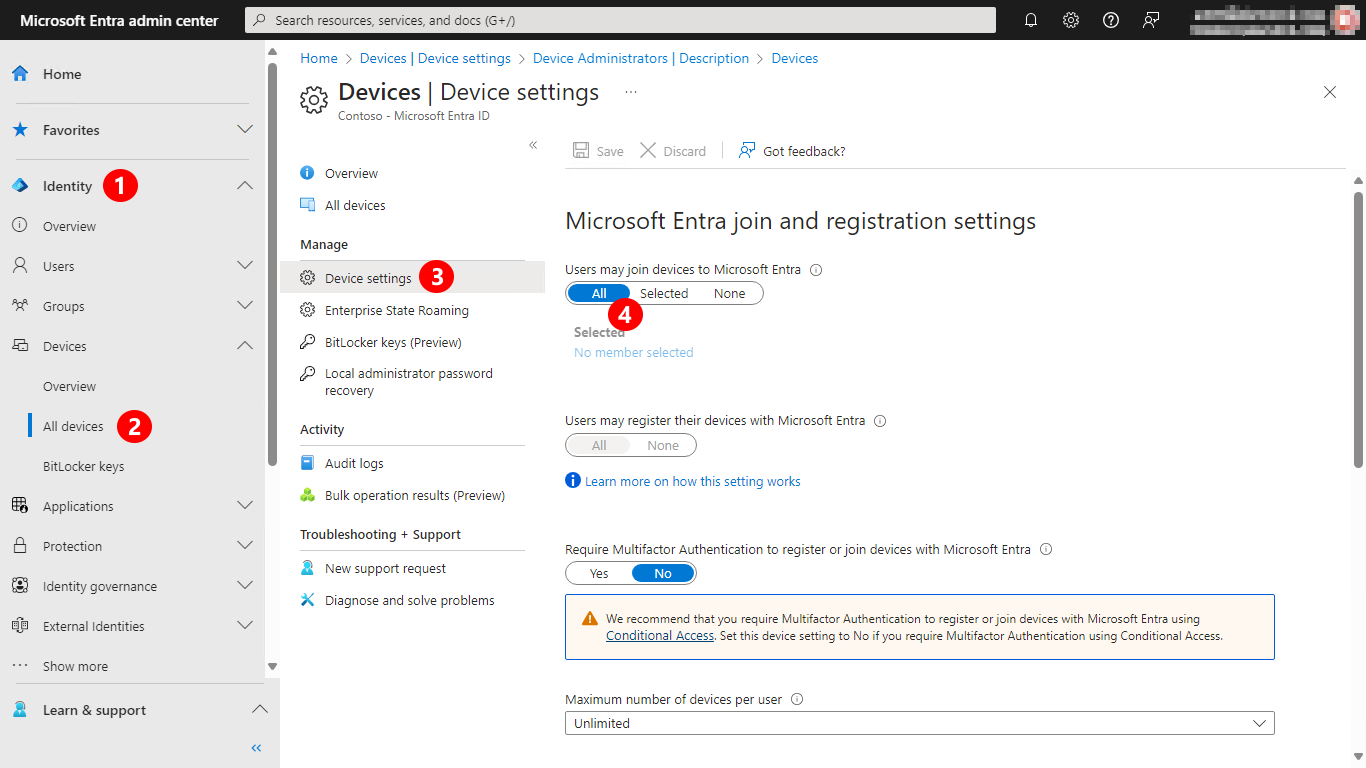
Remarque
Pour créer un jeton d’inscription en bloc (utilisé par un package d’approvisionnement pour effectuer la jointure Entra), vous devez disposer d’une attribution de rôle Microsoft Entra prise en charge et ne pas être limité à une unité administrative dans Microsoft Entra ID. Les rôles pris en charge sont les suivants :
- Administrateur général
- Administrateur d’appareil cloud
- administrateur Intune
- Administrateur de mot de passe
Pour plus d’informations, consultez Accorder des autorisations d’administrateur dans Microsoft Intune centre d’administration.
Activer le stockage des mots de passe d’administrateur local (facultatif)
✅Activer Microsoft Entra pour stocker les mots de passe d’administrateur local
Microsoft Entra pouvez stocker les mots de passe d’administrateur local pour les appareils. Les appareils doivent être configurés via Intune pour stocker le mot de passe dans Entra, ce qui permet à Entra d’accepter le mot de passe des appareils.
Pour autoriser Entra à stocker le mot de passe de l’administrateur local :
| Lame | Groupe de configuration | Paramètre | Valeur |
|---|---|---|---|
| Tous les appareils\Paramètres de l’appareil | Paramètres de l’administrateur local | Activer Microsoft Entra solution de mot de passe d’administrateur local (LAPS) (préversion) | Oui |
| Tous les appareils\Paramètres de l’appareil | Autres paramètres | Empêcher les utilisateurs de récupérer la ou les clés BitLocker pour leurs appareils détenus | Non |
Pour plus d’informations, consultez Solution de mot de passe administrateur local Windows dans Microsoft Entra ID.
Configurer Enterprise State Roaming (facultatif)
✅ Désactiver Enterprise State Roaming
| Lame | Groupe de configuration | Paramètre | Valeur |
|---|---|---|---|
| Tous les appareils\Enterprise State Roaming | Les utilisateurs peuvent synchroniser les paramètres et les données d’application entre les appareils | Les utilisateurs peuvent synchroniser les paramètres et les données d’application entre les appareils | Aucune |
Pour plus d’informations, consultez Activer Enterprise State Roaming dans Microsoft Entra ID.
Restreindre l’accès aux actions d’administration (facultatif)
✅ Configurer votre locataire pour réduire l’accès utilisateur
Microsoft Entra dispose de plusieurs contrôles qui vous permettent de limiter les fonctionnalités d’administration pour les utilisateurs sans rôle d’administrateur dans Microsoft Entra.
Ce tableau contient une liste des paramètres couramment configurés.
| Lame | Groupe de configuration | Paramètre | Valeur |
|---|---|---|---|
| Paramètres utilisateur | Autorisations de rôle d’utilisateur par défaut | Les utilisateurs peuvent inscrire des applications | Non |
| Paramètres utilisateur | Autorisations de rôle d’utilisateur par défaut | Empêcher les utilisateurs non administrateurs de créer des locataires | Oui |
| Paramètres utilisateur | Autorisations de rôle d’utilisateur par défaut | Les utilisateurs peuvent créer des groupes de sécurité | Non |
| Paramètres utilisateur | Accès pour l’utilisateur invité | Restrictions d’accès des utilisateurs invités | L’accès des utilisateurs invités est limité aux propriétés et aux appartenances de leurs propres objets d’annuaire (les plus restrictifs) |
| Paramètres utilisateur | Portail d’administration | Restreindre l’accès au portail d’administration Microsoft Entra ID | Oui |
| Paramètres utilisateur | Connexions de compte LinkedIn | Autoriser les utilisateurs à connecter leur compte professionnel ou scolaire à LinkedIn | Non |
| Paramètres utilisateur | Afficher la connexion de l’utilisateur | Afficher la connexion de l’utilisateur | Oui |
Vous pouvez appliquer des contrôles supplémentaires pour gérer l’accès à votre annuaire à l’aide des articles suivants :
- Restreindre les autorisations par défaut des utilisateurs membres
- Gestion des accès à l’annuaire
- Blocage de PowerShell pour les clients de l’EDU
Restreindre l’accès aux Groupes (facultatif)
✅ Configurer votre locataire pour réduire les fonctionnalités de gestion de groupe
Microsoft Entra dispose de plusieurs contrôles qui vous permettent de limiter les fonctionnalités de groupe pour les utilisateurs.
Ce tableau contient une liste des paramètres couramment configurés.
| Lame | Groupe de configuration | Paramètre | Valeur |
|---|---|---|---|
| Paramètres de groupe | Général\Gestion des groupes en libre-service | Les propriétaires peuvent gérer les demandes d’appartenance à un groupe dans Mon Groupes | Oui |
| Paramètres de groupe | Général\Gestion des groupes en libre-service | Restreindre la capacité des utilisateurs à accéder aux fonctionnalités des groupes dans Mon Groupes | Oui |
| Paramètres de groupe | Général\Sécurité Groupes | Les utilisateurs peuvent créer des groupes de sécurité dans les portails Azure, l’API ou PowerShell | Non |
| Paramètres de groupe | Général\Groupes Microsoft 365 | Les utilisateurs peuvent créer des groupes Microsoft 365 dans les portails Azure, l’API ou PowerShell | Non |
Étapes suivantes
Une fois les utilisateurs et les groupes créés et concédés sous licence pour Microsoft 365 Éducation, vous pouvez désormais configurer Microsoft Intune.