Ajouter des utilisateurs et attribuer des licences simultanément
Découvrez tout notre contenu d'aide et d’apprentissage destiné aux petites entreprises.
Consultez l’aide de Microsoft 365 petite entreprise sur YouTube.
Les membres de votre équipe doivent disposer d'un compte d'utilisateur pour se connecter et accéder à Microsoft 365 for business. Le moyen le plus simple d’ajouter des comptes d’utilisateur consiste à les ajouter un par un dans le Centre d’administration Microsoft 365. Une fois cette étape effectuée, les utilisateurs disposeront de licences Microsoft 365, d’informations d'identification et de boîtes aux lettres Microsoft 365.
Conseil
Si vous avez besoin d’aide pour suivre les étapes de cette rubrique, envisagez de collaborer avec un spécialiste des petites entreprises Microsoft. Avec Aide aux entreprises, vos employés et vous avez accès 24 heures sur 24 aux spécialistes des petites entreprises à mesure que vous développez votre entreprise, de l’intégration à l’utilisation quotidienne.
Avant de commencer
Vous devez être un administrateur général, de licences ou d’utilisateurs pour attribuer des licences. Pour plus d’informations, consultez la rubrique À propos des rôles d’administrateur.
Vidéo : Ajouter des utilisateurs dans l’affichage du tableau de bord
Regardez cette vidéo et d’autres encore sur notre chaîne YouTube.
Remarque
Les étapes illustrées dans la vidéo partent d’un point différent pour procéder à l’ajout d’utilisateurs, cependant les étapes restantes sont les mêmes que celles décrites ci-dessous.
Ajouter un utilisateur à la fois dans l’affichage du tableau de bord
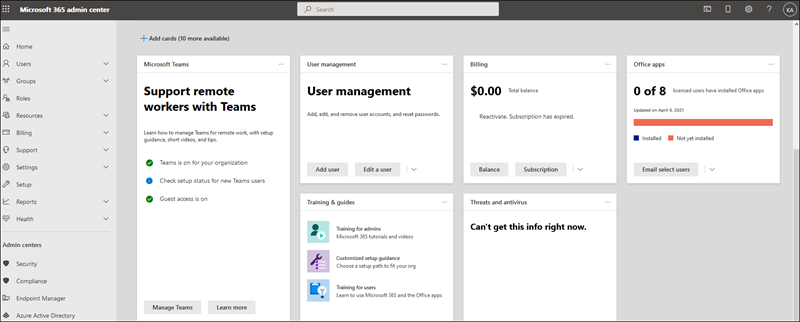
- Accédez au Centre d'administration Microsoft 365 sur https://admin.cloud.microsoft.
- Accédez au centre d’administration sur https://portal.partner.microsoftonline.cn.
- Accédez à Utilisateurs>Utilisateurs actifs puis sélectionnez Ajouter un utilisateur.
- Dans le volet Configurer les informations de base, renseignez les informations de base de l’utilisateur, puis sélectionnez Suivant.
- Nom Renseignez le nom complet, le nom d'affichage et le nom d'utilisateur.
- Domaine Choisissez le domaine pour le compte de l’utilisateur. Par exemple, si le nom d’utilisateur de l’utilisateur est Jakob et que le domaine est contoso.com, il se connecte à l’aide jakob@contoso.comde .
- Paramètres du mot de passe Choisissez d’utiliser un mot de passe généré automatiquement ou un mot de passe fort que vous aurez créé pour l’utilisateur.
- L’utilisateur devra modifier son mot de passe après 90 jours. Vous pouvez aussi choisir de demander à cet utilisateur de modifier son mot de passe lors de sa première connexion.
- Indiquez si vous souhaitez envoyer le mot de passe par e-mail lorsque l’utilisateur est ajouté.
- Dans le volet Attribuer des licences de produits, sélectionnez l’emplacement et la licence adaptée à l’utilisateur. Si vous n’avez pas de licence disponible, vous pouvez toujours ajouter un utilisateur et acheter des licences supplémentaires. Développez l’onglet Applications et sélectionnez ou désélectionnez les applications pour lesquelles attribuer les licences à l’utilisateur. Sélectionnez Suivant.
- Dans le volet Paramètres facultatifs, développez l’onglet Rôles et promouvez cet utilisateur au rôle d’administrateur. Développez l’onglet Informations du profil pour ajouter plus d’informations sur l’utilisateur.
- Sélectionnez Suivant, passez en revue les paramètres du nouvel utilisateur, effectuez les changements que vous souhaitez, puis sélectionnez Finaliser l’ajout, puis Fermer.
Ajouter un utilisateur dans le mode simplifié administrateur
Si vous voyez cette page dans le Centre d'administration, vous êtes dans le mode simplifié administrateur. Suivez les étapes ci-dessous permettant d’ajouter un utilisateur.
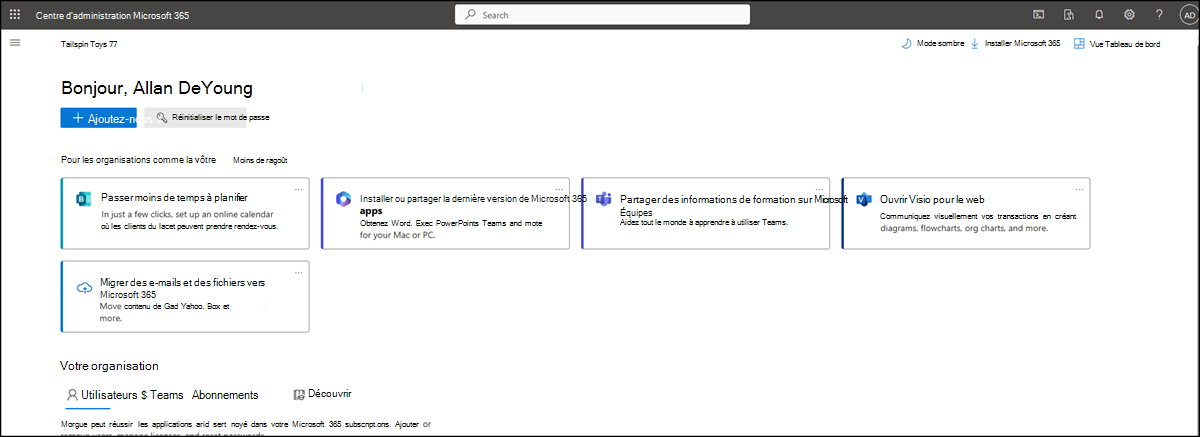
- Accédez au Centre d'administration Microsoft 365 sur https://admin.cloud.microsoft.
- Accédez au centre d’administration surhttps://portal.partner.microsoftonline.cn.
- Sélectionnez Ajouter un utilisateur. Vous pouvez sélectionner le bouton Ajouter un utilisateur en haut de la page ou dans l’onglet Utilisateurs sous Votre organisation.
- Dans le volet Configurer les informations de base, renseignez les informations de base de l’utilisateur, puis sélectionnez Suivant.
- Nom Renseignez le nom complet, le nom d'affichage et le nom d'utilisateur.
- Domaine Choisissez le domaine pour le compte de l’utilisateur. Par exemple, si le nom d’utilisateur de l’utilisateur est Jakob et que le domaine est contoso.com, il se connecte à l’aide jakob@contoso.comde .
- Créer automatiquement un mot de passe Choisissez d’utiliser le mot de passe généré automatiquement ou de créer votre propre mot de passe fort pour l’utilisateur.
- L’utilisateur devra modifier son mot de passe après 90 jours. Vous pouvez aussi choisir de demander à cet utilisateur de modifier son mot de passe lors de sa première connexion.
- Indiquez si vous souhaitez envoyer le mot de passe par e-mail lorsque l’utilisateur est ajouté.
- Envoyer le mot de passe par e-mail à l’achèvement : indiquez si vous souhaitez envoyer le mot de passe par e-mail lorsque l’utilisateur est ajouté.
- Dans le volet Attribuer des licences de produits, sélectionnez l’emplacement et la licence adaptée à l’utilisateur. Si vous n’avez pas de licence disponible, vous pouvez toujours ajouter un utilisateur et acheter des licences supplémentaires. Développez l’onglet Applications et sélectionnez ou désélectionnez les applications pour lesquelles attribuer les licences à l’utilisateur. Sélectionnez Suivant.
- Dans le volet Paramètres facultatifs, développez l’onglet Rôles et promouvez cet utilisateur au rôle d’administrateur. Développez l’onglet Informations du profil pour ajouter plus d’informations sur l’utilisateur.
- Sélectionnez Suivant, passez en revue les paramètres du nouvel utilisateur, effectuez les changements que vous souhaitez, puis sélectionnez Finaliser l’ajout, puis Fermer.
Regarder : Ajouter plusieurs utilisateurs
Ajouter plusieurs utilisateurs en même temps dans la vue tableau de bord
Accédez à Utilisateurs>Utilisateurs actifs, puis sélectionnez Ajouter plusieurs utilisateurs.
Dans la page Ajouter une liste d’utilisateurs , choisissez d’ajouter un utilisateur à la fois ou d’utiliser une feuille de calcul pour ajouter vos nouveaux utilisateurs.
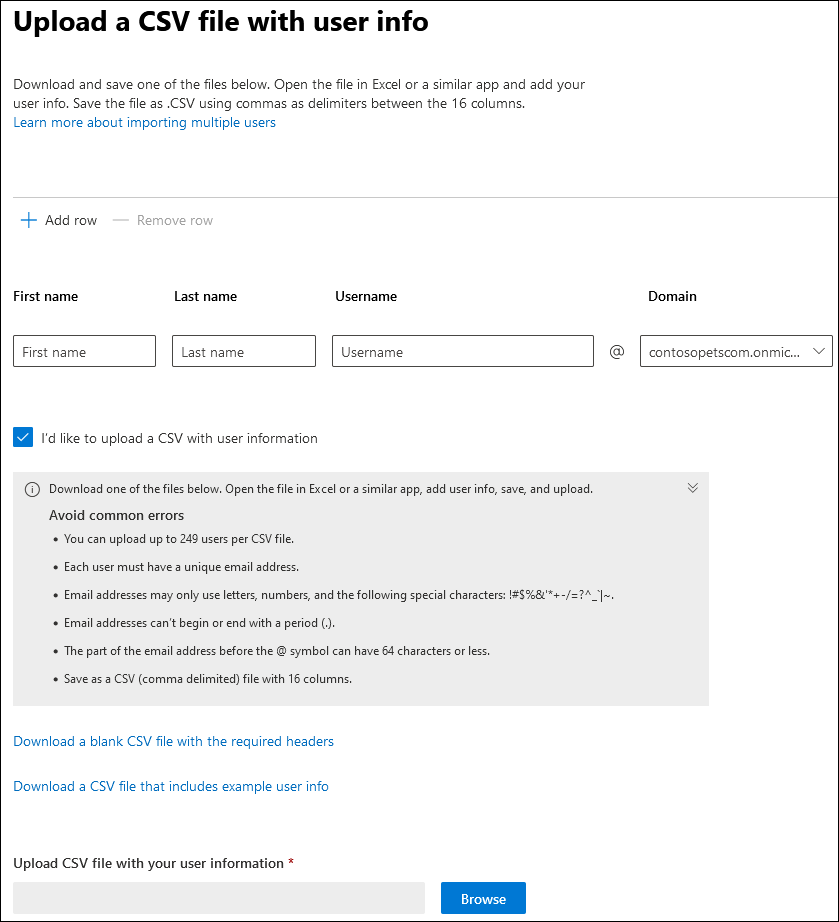
- Sélectionnez J’aimerais charger un fichier CSV avec des informations utilisateur. Téléchargez l’exemple de fichier CSV et vérifiez que votre feuille de calcul inclut exactement les mêmes en-têtes de colonne que l’exemple de fichier CSV (nom d’utilisateur, prénom, etc.). Si vous utilisez l’exemple de fichier CSV, ouvrez-le dans un outil d’édition, comme Microsoft Excel, et envisagez de laisser toutes les données dans la ligne 1 seule et d’entrer uniquement les données dans les lignes 2 et inférieures. Votre feuille de calcul doit également inclure des valeurs pour le nom d’utilisateur (comme bob@contoso.com) et un nom d’affichage (comme Bob Kelly) pour chaque utilisateur. Lorsque vous avez terminé d’entrer les informations de votre utilisateur, sélectionnez Parcourir , accédez à l’emplacement de votre fichier CSV, puis sélectionnez Ouvrir.
Cliquez sur Suivant.
Dans la page Licences , sélectionnez les licences que vous souhaitez attribuer à vos utilisateurs, puis choisissez Suivant.
Passez en revue vos sélections et choisissez Ajouter des utilisateurs.
Vous pouvez également utiliser l’une des méthodes suivantes pour ajouter plusieurs utilisateurs en même temps :
- Automatiser l'ajouter de comptes et l'attribution de licences. Consultez la rubrique Créer des comptes d'utilisateurs avec Microsoft 365 PowerShell. Choisissez cette méthode si vous êtes déjà familiarisé avec l’utilisation des applets de commande Windows PowerShell.
- Vous utilisez ActiveDirectory ?Configurez la synchronisation d’annuaires pour Microsoft 365. Utilisez l’outil Microsoft Entra Connect pour répliquer des comptes d’utilisateur Active Directory (et d’autres objets Active Directory) dans Microsoft 365. La synchronisation ajoute uniquement les comptes d'utilisateurs. Vous devez attribuer des licences aux utilisateurs synchronisés avant qu’ils puissent utiliser la messagerie et d’autres applications pour Microsoft 365.
- Si vous effectuez une migration depuis Exchange Consultez Méthodes de migration de plusieurs comptes de messagerie vers Microsoft 365. Lorsque vous migrez plusieurs boîtes aux lettres vers Microsoft 365 en utilisant une méthode de migration à basculement, intermédiaire ou Exchange hybride, vous ajoutez automatiquement des utilisateurs dans le cadre de la migration. La migration ajoute uniquement les comptes d'utilisateurs. Vous devez attribuer des licences aux utilisateurs avant qu’ils puissent utiliser la messagerie et d’autres applications pour Microsoft 365. Si vous n’attribuez pas de licence à un utilisateur, sa boîte aux lettres est désactivée à la fin de la période de grâce de 30 jours. Découvrez comment attribuer des licences à des utilisateurs dans le centre d'administration Microsoft 365.
Créer, modifier ou supprimer des vues utilisateur personnalisées
Si vous êtes administrateur général ou administrateur de gestion des utilisateurs d’un abonnement Microsoft 365 pour les entreprises, vous pouvez créer jusqu’à 50 vues utilisateur personnalisées pour afficher des sous-ensembles d’utilisateurs. Ces vues s’ajoutent à l’ensemble standard de vues. Vous pouvez créer, modifier ou supprimer des vues utilisateur personnalisées, et les vues personnalisées que vous créez sont disponibles pour tous les administrateurs.
Lorsque vous créez, modifiez ou supprimez un affichage utilisateur personnalisé, les modifications sont affichées dans la liste Filtre que tous les administrateurs de votre entreprise voient lorsqu’ils accèdent à la page Utilisateurs .
Conseil
Les vues utilisateur standard sont affichées par défaut dans la liste déroulante Filtres . Les filtres standard incluent Tous les utilisateurs, Utilisateurs sous licence, Utilisateurs invités, Connexion autorisée, Connexion bloquée, Utilisateurs sans licence, Utilisateurs avec erreurs, Administrateurs de facturation, Administrateurs généraux, Administrateurs du support technique, Administrateurs de service et Administrateurs de gestion des utilisateurs. Vous ne pouvez pas modifier ou supprimer des vues standard.
Voici quelques points à noter sur les vues standard :
- Certaines vues standard affichent une liste non triée si la liste contient plus de 2 000 utilisateurs. Pour localiser des utilisateurs spécifiques dans cette liste, utilisez la zone de recherche.
- Si vous n’avez pas acheté Microsoft 365 auprès de Microsoft, les administrateurs de facturation n’apparaissent pas dans la liste des affichages standard. Pour plus d'informations, consultez la rubrique Affectation de rôles d'administrateur.
Choisir les filtres de votre vue utilisateur personnalisée
Vous pouvez créer et modifier vos vues personnalisées dans le volet Filtre personnalisé . Si vous sélectionnez plusieurs options de filtre, vous obtenez des résultats qui contiennent des utilisateurs qui correspondent à tous les critères sélectionnés. L’exemple suivant montre comment créer une vue personnalisée nommée « Utilisateurs canadiens » qui affiche tous les utilisateurs d’un domaine spécifique qui se trouvent au Canada.
A - Domaine Si vous avez plusieurs domaines pour votre organisation, vous pouvez choisir parmi une liste déroulante de domaines disponibles.
B - État de la connexion Choisissez les utilisateurs autorisés ou bloqués.
C - Emplacement Choisissez un emplacement dans une liste déroulante de pays/régions.
D - Licence de produit affectée Choisissez dans une liste déroulante des licences disponibles dans votre organisation. Utilisez ce filtre pour afficher les utilisateurs auxquels la licence que vous avez sélectionnée leur a été attribuée. Les utilisateurs peuvent également avoir des licences supplémentaires.
Vous pouvez également filtrer par des détails de profil utilisateur supplémentaires utilisés dans votre organisation, tels que le département, la ville, l’état ou la province, le pays ou la région ou la fonction.
Autres conditions :
Utilisateurs synchronisés uniquement Cochez cette case pour afficher tous les utilisateurs qui ont été synchronisés avec l’Active Directory local, que les utilisateurs aient été activés ou non.
Utilisateurs avec des erreurs Cochez cette case pour afficher les utilisateurs qui peuvent avoir des erreurs d’approvisionnement.
Utilisateurs sans licence Cochez cette case pour rechercher tous les utilisateurs à qui aucune licence n’a été attribuée. Les résultats de cette vue peuvent également inclure des utilisateurs qui disposent d’une boîte aux lettres Exchange, mais qui n’ont pas de licence. Pour suivre spécifiquement ces utilisateurs, utilisez le filtre Utilisateurs sans licence avec des boîtes aux lettres ou des archives Exchange. Les résultats de cette vue peuvent également inclure des utilisateurs qui disposent d’une archive Exchange, mais qui n’ont pas de licence.
Utilisateurs sans licence avec des boîtes aux lettres ou des archives Exchange Activez cette case à cocher pour afficher les comptes d’utilisateur qui ont été créés dans Exchange Online et qui ont une boîte aux lettres Exchange, mais qui n’ont pas reçu de licence Microsoft 365. Les résultats de ce filtre incluent les utilisateurs qui ont ou qui ont reçu une archive Exchange.
Remarque
Le filtre Utilisateurs sans licence avec boîtes aux lettres Exchange fonctionne dans les cas suivants :
- La boîte aux lettres a été récemment convertie de partagée en utilisateur et elle n’a pas de licence.
- La boîte aux lettres a récemment été migrée vers Microsoft 365, mais aucune licence n’a été attribuée.
- La boîte aux lettres a été créée à l’aide de PowerShell et aucune licence n’a été attribuée.
- Une boîte aux lettres créée localement avec une applet de commande New-RemoteMailbox est provisionnée pour l’utilisateur.
Conseil
Si vous créez une vue personnalisée qui retourne plus de 2 000 utilisateurs, la liste d’utilisateurs obtenue n’est pas triée. Dans ce cas, utilisez la zone de recherche pour rechercher des utilisateurs ou modifiez votre vue personnalisée pour affiner votre recherche.
Créer un affichage utilisateur personnalisé
- Dans le Centre d’administration, accédez à Utilisateurs>Utilisateurs actifs.
- Dans le Centre d’administration, accédez à Utilisateurs>Utilisateurs actifs.
Dans la page Utilisateurs actifs , sélectionnez Filtres , puis Nouveau filtre.
Dans la page Filtre personnalisé , entrez le nom de votre filtre, choisissez les conditions de votre filtre personnalisé, puis sélectionnez Ajouter. Votre vue personnalisée est désormais incluse dans la liste déroulante des filtres.
Modifier ou supprimer un affichage utilisateur personnalisé
- Dans le Centre d’administration, accédez à Utilisateurs>Utilisateurs actifs.
- Dans le Centre d’administration, accédez à Utilisateurs>Utilisateurs actifs.
Dans la page Utilisateurs actifs , sélectionnez Filtrer, sélectionnez le filtre que vous souhaitez modifier, puis sélectionnez Modifier le filtre.
Conseil
Vous pouvez modifier uniquement les vues personnalisées.
Dans la page Filtre personnalisé , modifiez les informations en fonction des besoins, puis sélectionnez Enregistrer. Ou, pour supprimer le filtre, en bas de la page, sélectionnez Supprimer.
Étapes suivantes
Après avoir ajouté un utilisateur, vous recevez une notification par courrier de Microsoft. Ce courrier électronique contient l’identifiant de l’utilisateur et son mot de passe à lui faire parvenir pour qu’il puisse se connecter à Microsoft 365. Nous vous conseillons d'utiliser le processus habituel pour communiquer les nouveaux mots de passe. Partagez le guide de démarrage rapide employé avec vos nouveaux utilisateurs pour configurer des éléments, par exemple comment télécharger et installer ou réinstaller Microsoft 365 ou Office 2021 sur un PC ou Mac et comment configurer des applications Microsoft 365 et des e-mails sur un appareil mobile.
Contenu connexe
Ajouter un nouvel employé à Microsoft 365 (article)
Ajouter plusieurs utilisateurs en même temps à Microsoft 365 (article)
Restaurer un utilisateur dans Microsoft 365 (article)
Attribuer des licences aux utilisateurs (article)
Supprimer un utilisateur de votre organisation (article)