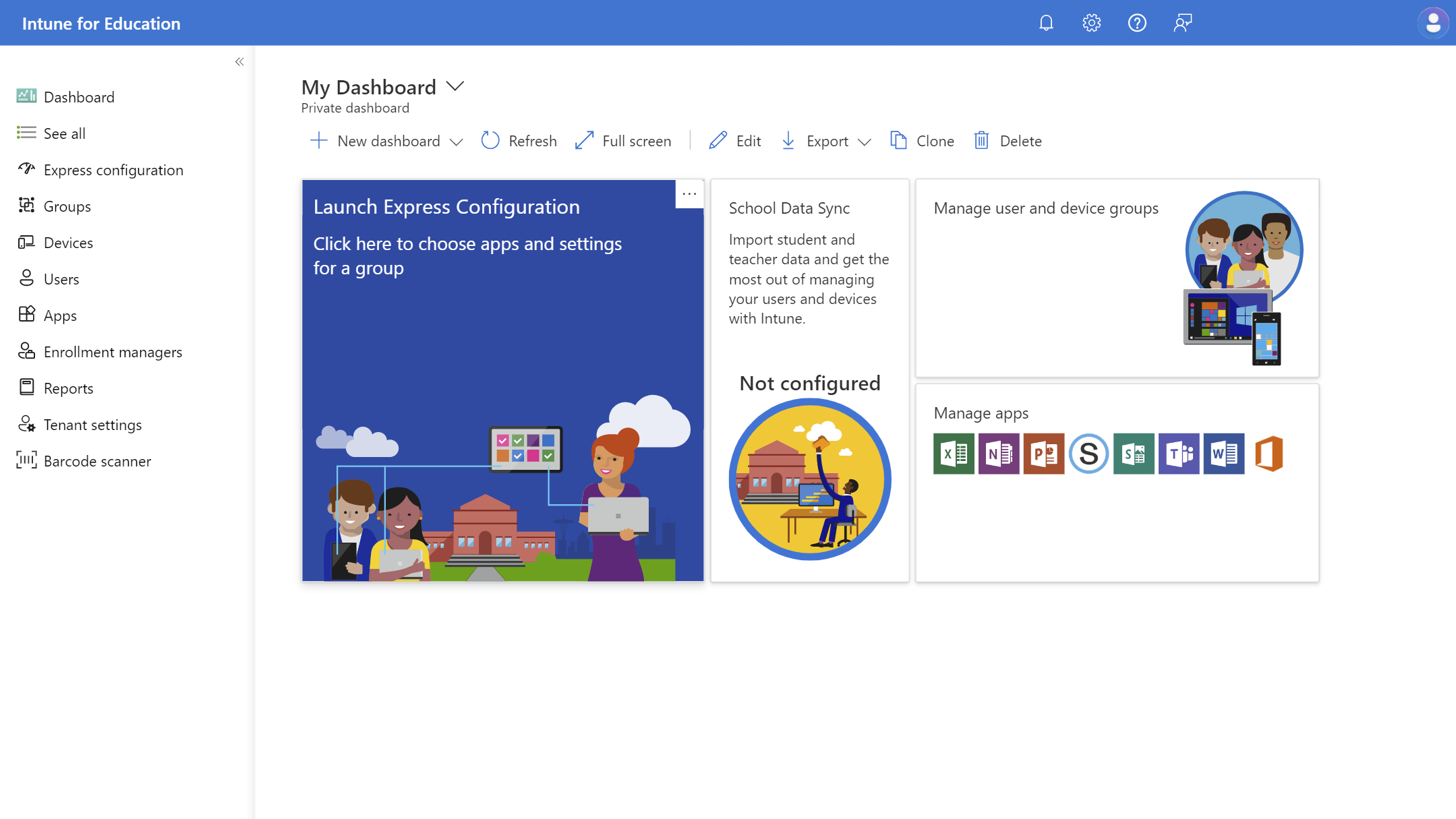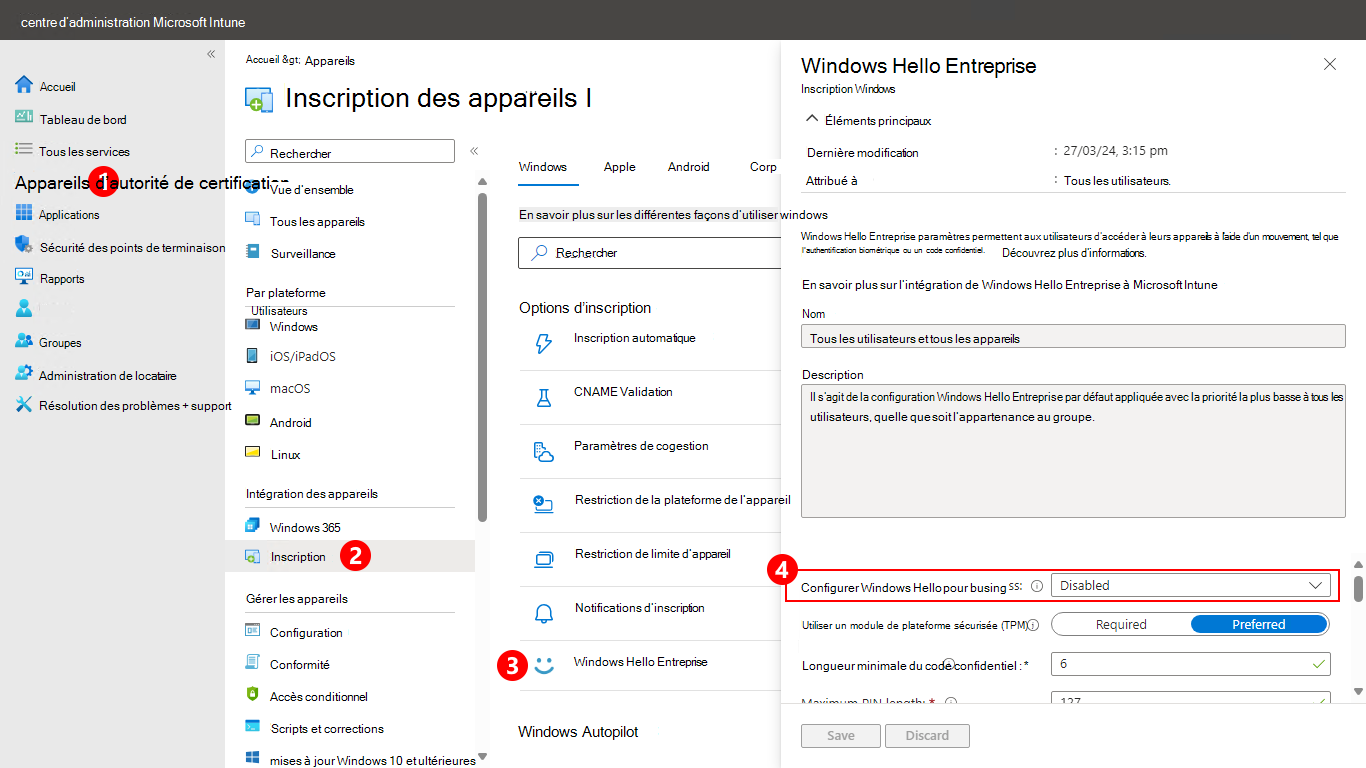Configurer Microsoft Intune
Sans les outils et les ressources appropriés, la gestion de centaines ou de milliers d’appareils dans un environnement scolaire peut être une tâche complexe et fastidieuse. Microsoft Intune est un ensemble de services qui simplifie la gestion des appareils à grande échelle.
Le service Microsoft Intune peut être géré de différentes façons.
Intune centre d’administration est l’interface Intune principale qui prend en charge l’ensemble du cycle de vie de l’appareil, de la phase d’inscription à la mise hors service. Les administrateurs informatiques peuvent gérer tous les paramètres sur toutes les plateformes Intune prises en charge.
Intune pour l’éducation est une vue organisée des Intune qui prend en charge l’ensemble du cycle de vie de l’appareil, de la phase d’inscription jusqu’à la mise hors service. Les administrateurs informatiques peuvent commencer à gérer les appareils de classe avec des options d’inscription en bloc et un déploiement simplifié. À la fin de l’année scolaire, les administrateurs informatiques peuvent réinitialiser les appareils, en veillant à ce qu’ils soient prêts pour l’année prochaine.
Pour plus d’informations, consultez la documentation Intune éducation.
Conseil
Intune et Intune éducation configurent le service Intune. Les modifications apportées dans une console sont répercutées dans l’autre. Toutefois, Intune pour l’Éducation prend uniquement en charge un sous-ensemble de stratégies et d’applications organisées pour s’adapter aux scénarios K-12 simples sur Windows et iPadOS.
Dans cette section, vous allez :
- Passer en revue les conditions préalables de licence de Intune
- Configurer le service Intune pour les appareils d’éducation
Configuration requise
✅ Consultez la configuration requise pour la gestion des appareils
Avant de configurer les paramètres avec Intune, tenez compte des prérequis suivants :
- Intune abonnement. Microsoft Intune est concédé sous licence de trois manières :
- En tant que service autonome
- Dans le cadre de Enterprise Mobility + Security
- Dans le cadre d’un abonnement Microsoft 365 Éducation
- Intune pour les plateformes d’appareils Éducation. Intune éducation peut gérer les appareils exécutant une version prise en charge de Windows 10, Windows 11, Windows 11 SE et iPadOS
- Intune plateformes d’appareils. Intune pouvez gérer les appareils exécutant une version prise en charge de Windows 10, Windows 11, Windows 11 SE, iOS, iPadOS, macOS, Android et Linux
- Configuration requise pour le réseau Vérifiez que tous les points de terminaison réseau requis peuvent accéder sans inspection SSL ni aucun type de filtrage. Pour obtenir la liste des points de terminaison, consultez Points de terminaison réseau pour Microsoft Intune.
Pour plus d’informations, consultez Intune licences et cette feuille de comparaison, qui inclut un tableau détaillant le plan de travail microsoft modern pour l’éducation.
Configurer le service Intune pour les appareils Éducation
Le service Intune peut être configuré de différentes façons, en fonction des besoins de votre établissement scolaire. Dans cette section, vous allez configurer le service Intune à l’aide des paramètres couramment implémentés par les districts scolaires de la maternelle à la 12e année.
Configurer les restrictions d’inscription
✅ Restreindre les appareils pouvant être gérés
Avec les restrictions d’inscription, vous contrôlez les appareils qui peuvent s’inscrire et être gérés par Intune. Par exemple, vous pouvez empêcher l’inscription d’appareils personnels.
Pour empêcher l’inscription des appareils personnels :
- Connectez-vous au Centre d’administration Microsoft Intune.
- Sélectionnez Appareils>Inscrire des appareils Restrictionsdeplateforme d’appareil>.
- Sélectionnez l’onglet de la plateforme que vous souhaitez restreindre.
- Sélectionnez Créer une restriction.
- Dans la page Informations de base , fournissez un nom pour la restriction et, éventuellement, une description >Suivant.
- Dans la page Paramètres de la plateforme , dans le champ Appareils personnels , sélectionnez Bloquer>suivant.
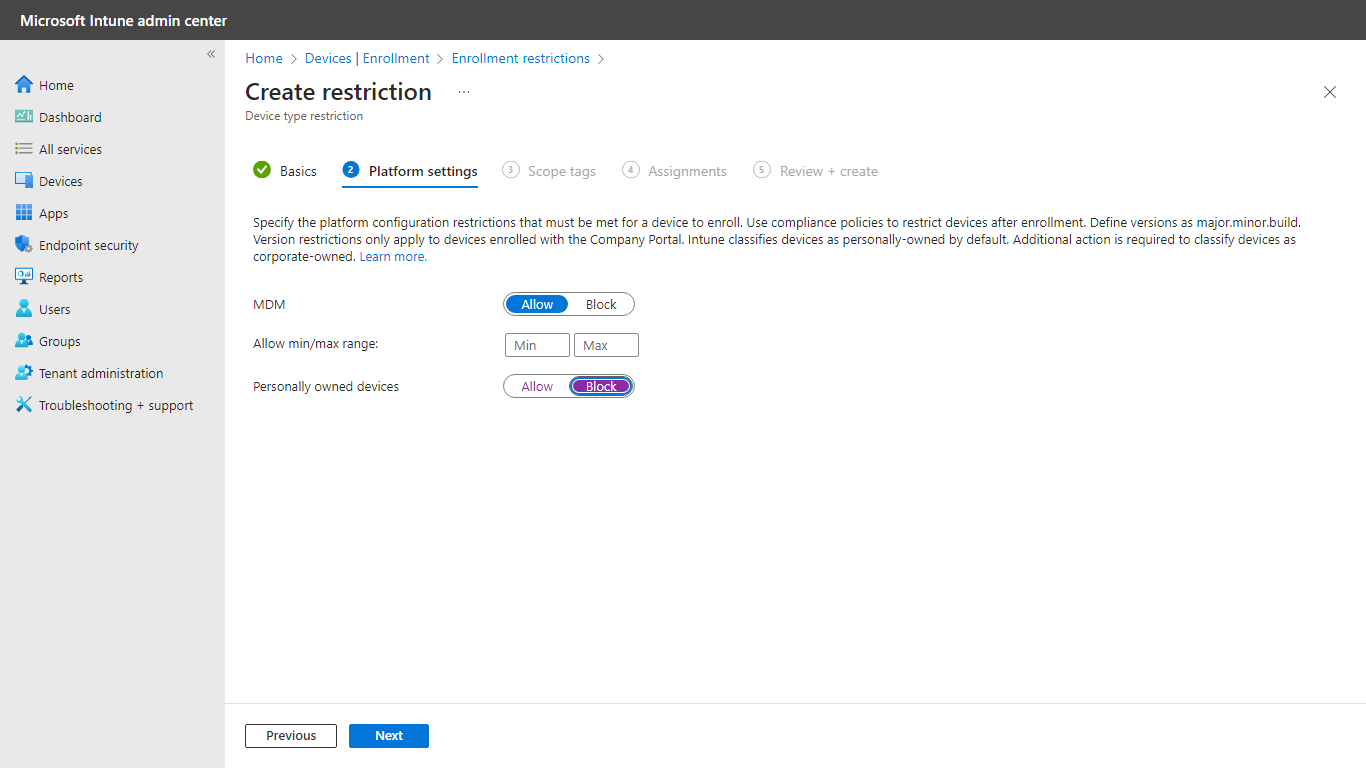
- Si vous le souhaitez, dans la page Balises d’étendue , ajoutez des balises >d’étendue Suivant.
- Dans la page Affectations , sélectionnez Ajouter des groupes, puis utilisez la zone de recherche pour rechercher et choisir les groupes auxquels vous souhaitez appliquer la restriction >Suivant.
- Dans la page Vérifier + créer , sélectionnez Créer pour enregistrer la restriction.
Pour plus d’informations, consultez Créer une restriction de plateforme d’appareils.
Configuration facultative
✅ Configurer la configuration de locataire facultative
- Personnalisez la personnalisation en fonction des stratégies de organization. Pour plus d’informations, consultez Comment configurer les applications Portail d'entreprise Intune, le site web Portail d'entreprise et l’application Intune.
- Créez des conditions générales conformément aux stratégies organization. Pour plus d’informations, consultez Conditions générales relatives à l’accès utilisateur.
Configurer l’inscription Windows
✅ Configurer les utilisateurs qui peuvent inscrire des appareils Windows
- Connectez-vous au Centre d’administration Microsoft Intune.
- Sélectionnez Appareils>Inscrire des appareils>Inscription automatique.
- Définissez l’étendue de l’utilisateur MDM sur Tout ou Certains , puis sélectionnez un groupe si vous souhaitez restreindre l’inscription à certains utilisateurs.
Importante
L’étendue de l’utilisateur MDM doit être définie sur Tous si les pacakges d’approvisionnement sont utilisés pour inscrire des appareils.
- Définissez l’étendue de l’utilisateur GAM sur Aucun.
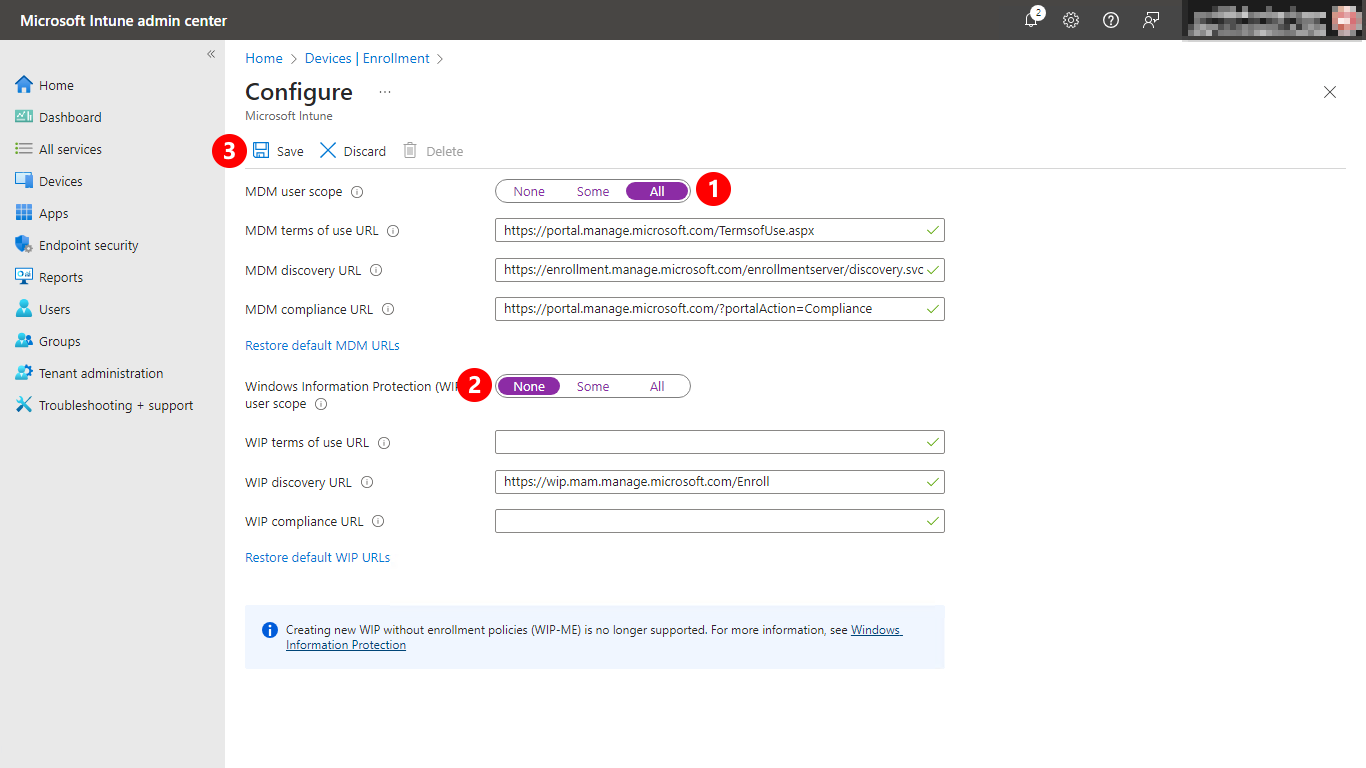
- Sélectionnez Enregistrer.
Pour plus d’informations, consultez Activer l’inscription automatique Windows.
Désactiver Windows Hello Entreprise
✅ Désactiver les fonctionnalités généralement inaccessibles aux étudiants
Windows Hello Entreprise est une fonctionnalité d’authentification biométrique qui permet aux utilisateurs de se connecter à leurs appareils à l’aide d’un code confidentiel, d’un mot de passe ou d’une empreinte digitale. Windows Hello Entreprise est activé par défaut sur les appareils Windows, et pour le configurer, les utilisateurs doivent effectuer une authentification multifacteur (MFA). Par conséquent, cette fonctionnalité peut ne pas être idéale pour les étudiants qui n’ont peut-être pas activé l’authentification multifacteur.
Il est courant que Windows Hello Entreprise soient désactivés au niveau du locataire. Ensuite, une stratégie peut être targtée sur les utilisateurs ou les appareils qui en ont besoin. Par exemple, le personnel et les enseignants.
Pour désactiver Windows Hello Entreprise au niveau du locataire :
- Connectez-vous au Centre d’administration Microsoft Intune.
- Sélectionnez Appareils>Par plateforme> Inscriptiond’appareil>Windows>.
- Sélectionnez Windows Hello Entreprise.
- Vérifiez que Configurer Windows Hello Entreprise est défini sur désactivé.
- Sélectionnez Enregistrer.
Pour plus d’informations sur l’activation de Windows Hello Entreprise sur des appareils spécifiques, consultez Créer une stratégie de Windows Hello Entreprise.
Configurer Intune stratégie de collecte de données
✅ Configurer l’analytique des points de terminaison
Intune avez besoin d’une autorisation pour collecter des données pour l’analytique des points de terminaison sur les appareils Windows.
Pour activer la collecte de données :
- Connectez-vous au Centre d’administration Microsoft Intune.
- Sélectionnez Rapports Analyse>des points de> terminaisonParamètres.
- Sous Intune stratégie de collecte de données, sélectionnez Intune stratégie de collecte de données.
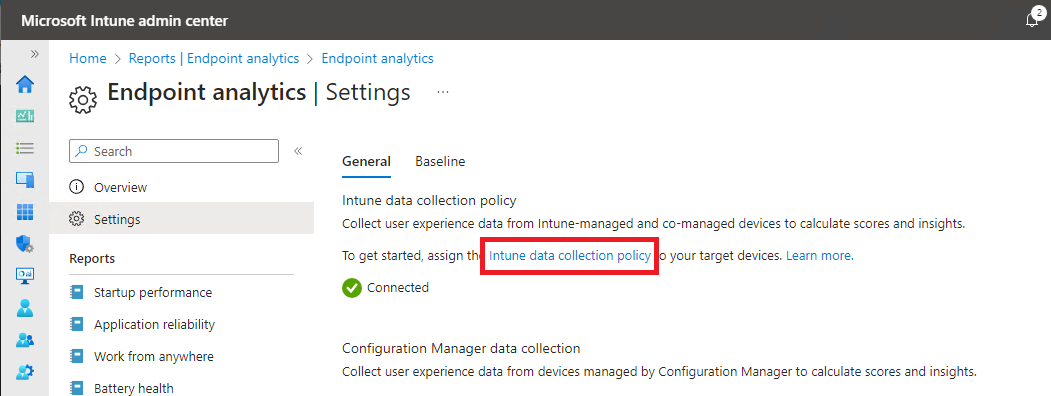
- Sélectionnez Propriétés.
- Sous Paramètres de configuration , sélectionnez Modifier.
- Définissez Surveillance de l’intégrité sur Activer.
- Sélectionnez Étendue et cochez Analyse des points de terminaison.
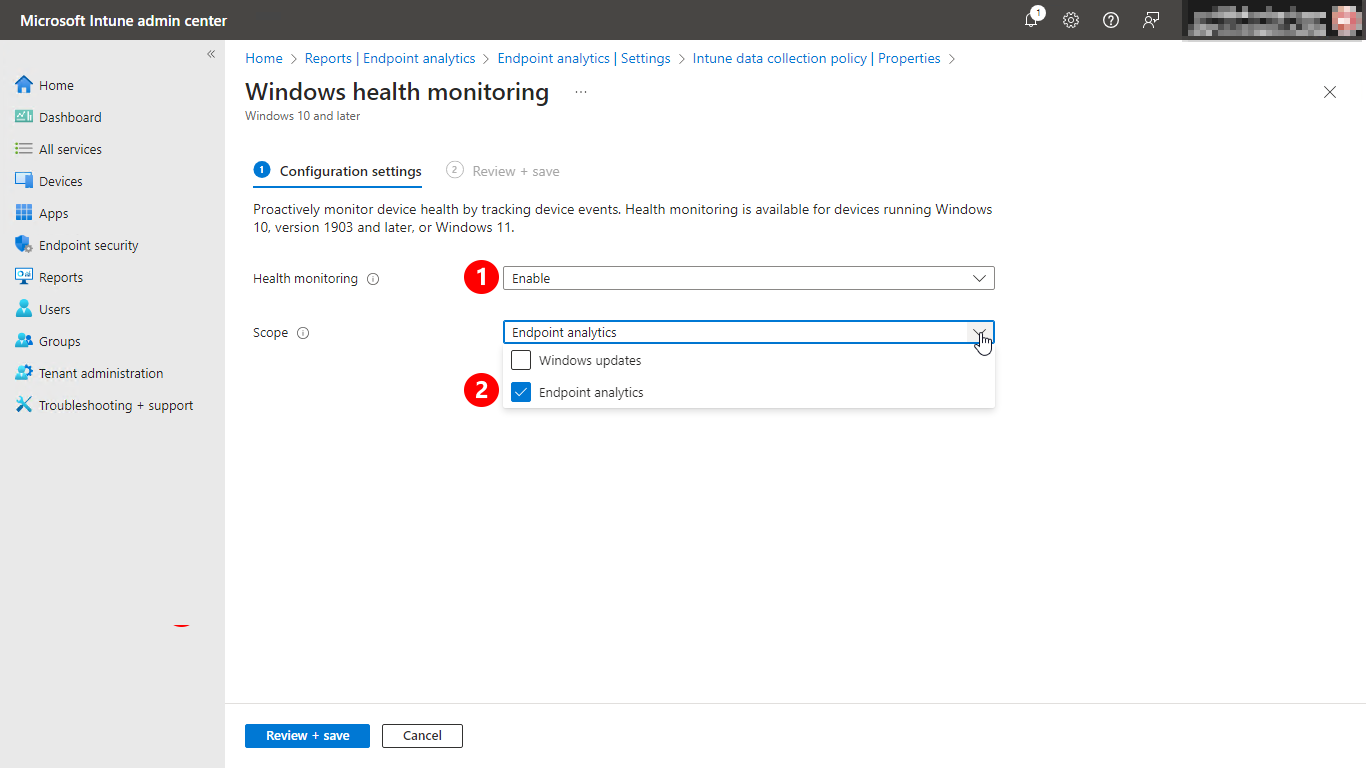
- Sélectionnez Vérifier + enregistrer.
- Sélectionnez Enregistrer.
Pour plus d’informations sur la collecte de données, consultez Collecte de données Endpoint Analytics.
Configurer des données Windows
✅ Configurer les paramètres de données Windows du locataire
Intune a besoin de l’autorisation de collecter certaines données pour les rapports de mise à jour Windows sur les appareils Windows.
- Connectez-vous au Centre d’administration Microsoft Intune.
- Sélectionner l’administration> deslocataires Connecteurs et jetons données>Windows
- Sous Données Windows , sélectionnez Activé.
- Passez en revue la section vérification des licences Windows et configurez en fonction de votre licence.
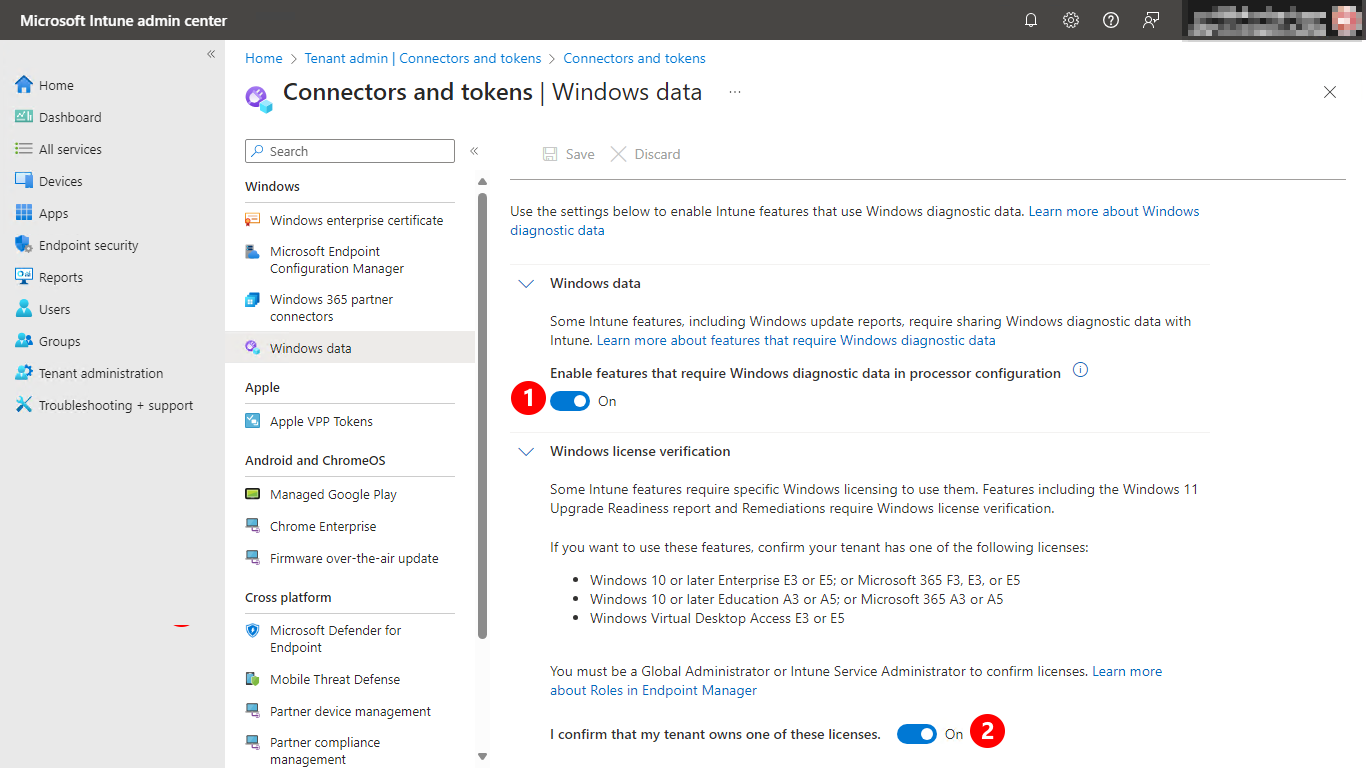
- Cliquez sur Save (Enregistrer).
Pour plus d’informations, consultez Activer l’utilisation des données de diagnostic Windows par Intune.
Configurer les diagnostics d’appareils Windows
✅ Autoriser la récupération à distance des informations de diagnostic
- Connectez-vous au Centre d’administration Microsoft Intune.
- Sélectionnez Administration> du locataireDiagnostics de l’appareil.
- Configurez les paramètres en fonction de vos besoins.
Ce tableau fournit les paramètres les plus couramment définis par les clients, mais peut être personnalisé en fonction des besoins de vos établissements scolaires.
| Setting | Configuration courante |
|---|---|
| Les diagnostics d’appareil sont disponibles pour les appareils gérés par l’entreprise exécutant Windows 10, version 1909 et ultérieures ou Windows 11. Les diagnostics peuvent inclure des informations d’identification utilisateur telles que le nom de l’utilisateur ou de l’appareil. | Activé |
| Capturez automatiquement diagnostics lorsque des appareils rencontrent une défaillance pendant le processus Autopilot sur Windows 10 version 1909 ou ultérieure et Windows 11. Les diagnostics peuvent inclure des informations d’identification utilisateur telles que le nom de l’utilisateur ou de l’appareil. | Activé |
Pour plus d’informations, consultez Collecter des diagnostics à partir d’un appareil Windows.
(Facultatif) Configurer la page d’état de l’inscription
Envisagez d’activer la page État de l’inscription si vous envisagez d’utiliser Windows Autopilot pour inscrire des appareils Windows dans Intune.
La page d’état d’inscription (ESP) affiche l’état d’approvisionnement pour les personnes qui inscrivent des appareils Windows et se connectent pour la première fois. Vous pouvez configurer ESP pour bloquer l’utilisation des appareils jusqu’à ce que toutes les stratégies et applications requises soient installées. Les utilisateurs de l’appareil peuvent examiner ESP pour suivre l’étendue de leur appareil dans le processus d’installation.
Informations supplémentaires :
Ce tableau fournit les paramètres les plus couramment définis par les clients, mais peut être personnalisé en fonction des besoins de vos établissements scolaires.
| Lame | Groupe de configuration | Paramètre | Valeur |
|---|---|---|---|
| Inscription de Windows | Page Général\État de l’inscription | Par défaut\Afficher la progression de la configuration de l’application et du profil | Oui |
| Inscription de Windows | Page Général\État de l’inscription | Valeur par défaut\Afficher une erreur lorsque l’installation prend plus de temps que le nombre de minutes spécifié | 120 |
| Inscription de Windows | Page Général\État de l’inscription | Par défaut\Afficher le message personnalisé en cas d’erreur ou de limite de temps | Oui |
| Inscription de Windows | Page Général\État de l’inscription | Par défaut\Activer la collection de journaux et diagnostics page pour les utilisateurs finaux | Oui |
| Inscription de Windows | Page Général\État de l’inscription | Par défaut\Afficher uniquement la page des appareils approvisionnés par l’expérience out-of-box (OOBE) | Oui |
| Inscription de Windows | Page Général\État de l’inscription | Page d’état d’inscription\Par défaut\Bloquer l’utilisation de l’appareil jusqu’à ce que les applications requises soient installées si elles sont affectées à l’utilisateur/appareil |
Tout ou Sélectionné avec le minimum d’applications requises. Par exemple, les applications Microsoft 365 ou les logiciels de filtrage de contenu web |
Configurer le certificat MDM Apple
Pour configurer un certificat GPM Apple, consultez Obtenir un certificat Push MDM Apple.
Importante
Le certificat MDM Apple doit être renouvelé chaque année. Prenez note dans votre calendrier pour renouveler le certificat dans un peu moins d’un an à partir du moment où vous ajoutez le certificat. Vous pouvez afficher la date d’expiration dans la console à tout moment.
Configurer le programme d’achat en volume (VPP)
Pour configurer un VPP Apple, consultez Comment gérer les applications iOS et macOS achetées via Apple Business Manager avec Microsoft Intune.
Importante
Le jeton Apple VPP doit être renouvelé chaque année. Prenez note dans votre calendrier pour renouveler le jeton dans un peu moins d’un an à partir du moment où vous ajoutez le jeton. Vous pouvez afficher la date d’expiration dans la console à tout moment.
Configurer l’inscription automatisée des appareils (ADE)
Si vous envisagez d’intégrer Apple School Manager et d’utiliser l’inscription automatisée des appareils, procédez comme suit.
Pour configurer un certificat MDM Apple, consultez Configurer l’inscription automatisée des appareils dans Intune.
Importante
Le jeton Apple ADE doit être renouvelé chaque année. Prenez note dans votre calendrier pour renouveler le jeton dans un peu moins d’un an à partir du moment où vous ajoutez le jeton. Vous pouvez afficher la date d’expiration dans la console à tout moment.
Étapes suivantes
Une fois le service Intune configuré, vous pouvez configurer des stratégies et des applications en préparation du déploiement des appareils des étudiants et des enseignants.