Fonctionne avec les enregistrements Dynamics 365 dans des conversations Teams (version préliminaire prête pour la production)
Important
- Cette rubrique fait partie de la documentation en version préliminaire et peut faire l’objet de modifications.
- Les fonctionnalités en version préliminaire désignées comme prêtes pour la production appliquent des mesures de confidentialité et de sécurité généralement présentes dans les fonctionnalités en disponibilité générale, comme expliqué plus en détail dans les Conditions d’utilisation de la version préliminaire.
Licences et rôles requis
| Type de condition requise | Vous devez disposer d’une |
|---|---|
| Licence |
Pour plus d’informations, voir |
| Rôles de sécurité | Administrateur du système Pour plus d’informations : Rôles de sécurité prédéfinis pour Sales |
Résumé
L’application Dynamics 365 pour Microsoft Teams permet aux vendeurs de partager et de mettre à jour les enregistrements Dynamics 365, sous forme de carte interactive, dans les conversations Teams.
Bien que les utilisateurs métier puissent accéder eux-mêmes à la fonctionnalité en ajoutant l’application Dynamics 365 pour Teams, en s’y connectant et en la configurant, vous pouvez favoriser une adoption plus rapide et plus fluide :
- En vous familiarisant avec la fonctionnalité.
- En comprenant comment les informations sont affichées dans la carte interactive.
- En préinstallant et en épinglant l’application pour les utilisateurs métier qui peuvent bénéficier de la fonctionnalité.
- En encourageant les utilisateurs métier à se connecter et à configurer l’application.
Installation auto application Dynamics 365 pour Teams
Afin d’améliorer l’expérience Teams pour les utilisateurs Dynamics 365, l’application Dynamics 365 pour Teams est automatiquement installée sur tous les utilisateurs Dynamics 365 actifs.
Note
Un utilisateur est considéré comme actif une fois qu’il s’est connecté avec succès à l’une des applications Dynamics 365 ou à une application pilotée par modèle de Power Apps.
Avec l’application Dynamics 365 pour Teams, la collaboration des utilisateurs dans Teams est améliorée avec :
- Les liens Dynamics 365 sont déployés automatiquement, en affichant des détails utiles sur l’enregistrement.
- Les utilisateurs peuvent afficher les données Dynamics 365 dans Teams, tout en poursuivant leurs discussions.
- Les utilisateurs peuvent rechercher, connecter et mettre à jour des enregistrements Dynamics 365 directement dans Teams.
L’application Dynamics 365 pour Teams sera installée automatiquement dans tous les environnements qui n’ont pas désactivé l’installation de l’application Dynamics 365. Pour plus d’informations sur la désactivation de l’installation automatique de l’application Dynamics 365 pour Teams, voir Désactiver l’installation automatique de l’application Dynamics 365 pour Teams.
Vous familiariser avec la fonctionnalité
Il est important de se familiariser avec la fonctionnalité pour comprendre les nuances de son fonctionnement et identifier les utilisateurs métier pour qui le fait de la préinstaller et de l’épingler leur sera utile.
Pour vous familiariser avec la fonctionnalité :
Accéder à l’application Dynamics 365 pour Teams et s’y connecter
Partager un enregistrement dans une conversation et un canal Teams en collant son URL
Partager un enregistrement Dynamics 365 à l’aide de la recherche
Ajouter des messages de conversation à Dynamics 365 sous forme de notes ou de tâches
Comment les informations sont-elles affichées dans la carte interactive ?
Les informations de la carte interactive sont affichées à l’aide de la vue de type Vue Recherche rapide d’une table. Vous devez valider et éditer les colonnes de la Vue Recherche rapide pour vous assurer que les cartes interactives affichent les bonnes informations. Pour modifier les informations affichées dans les cartes, vous pouvez modifier les colonnes dans la Vue Recherche rapide d’une table, en fonction des besoins.
Préinstaller et épingler l’application Dynamics 365 dans Microsoft Teams
La préinstallation et l’épinglage de l’application Dynamics 365 dans Teams augmentent la possibilité de découverte de l’application par les utilisateurs métier et les encouragent à partager des enregistrements de manière sécurisée. Cela nécessite de créer une stratégie d’application Teams personnalisée et d’attribuer la stratégie aux utilisateurs.
Note
- La possibilité de préinstaller et épingler des applications pour les utilisateurs en gérant les politiques d’application est disponible dans le cadre de Microsoft Teams et n’est pas une fonctionnalité de Microsoft Dynamics 365. Ce document explique comment utiliser la fonctionnalité Microsoft Teams pour préinstaller l’application Dynamics 365 pour Teams.
- Vous devez être un administrateur Teams pour préinstaller et épingler l’application Dynamics 365 pour Teams à destination des utilisateurs métier. Pour plus d’informations sur les rôle Administrateur Teams, consultez Utiliser Microsoft Teams les rôles Administrateur pour gérer Teams.
Créer une stratégie de configuration d’application Teams personnalisée
Connectez-vous au Centre d’administration Microsoft Teams.
Dans le volet de gauche, accédez à Applications Teams>Stratégies de configuration.
Sur l’onglet Gérer les stratégies, sélectionnez Ajouter.
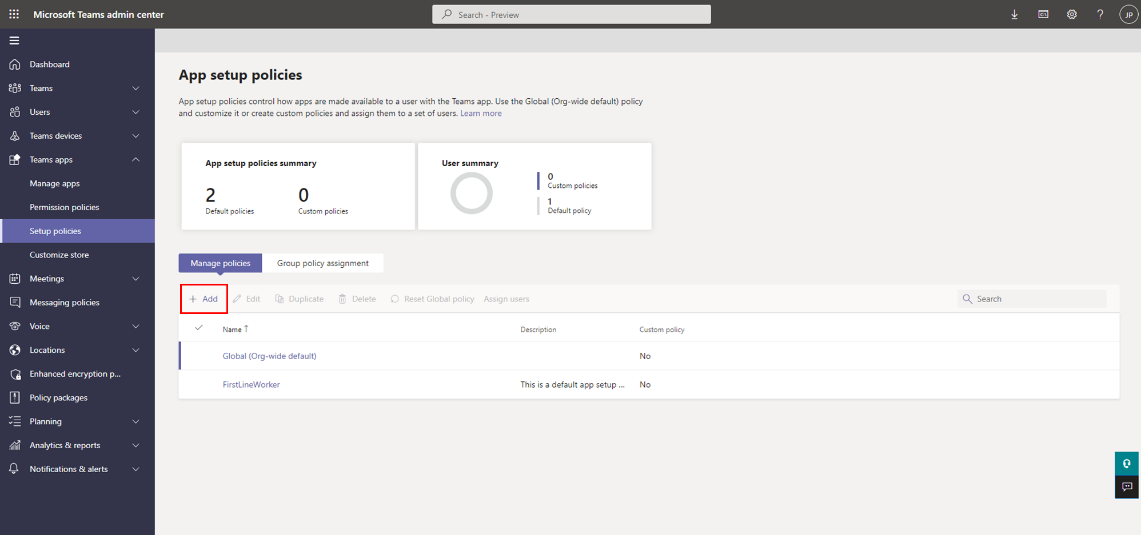
Saisissez un nom et une description pour la stratégie.
Activez Épingler pour l’utilisateur.
En dessous de Applications installées, sélectionnez Ajouter des applications.
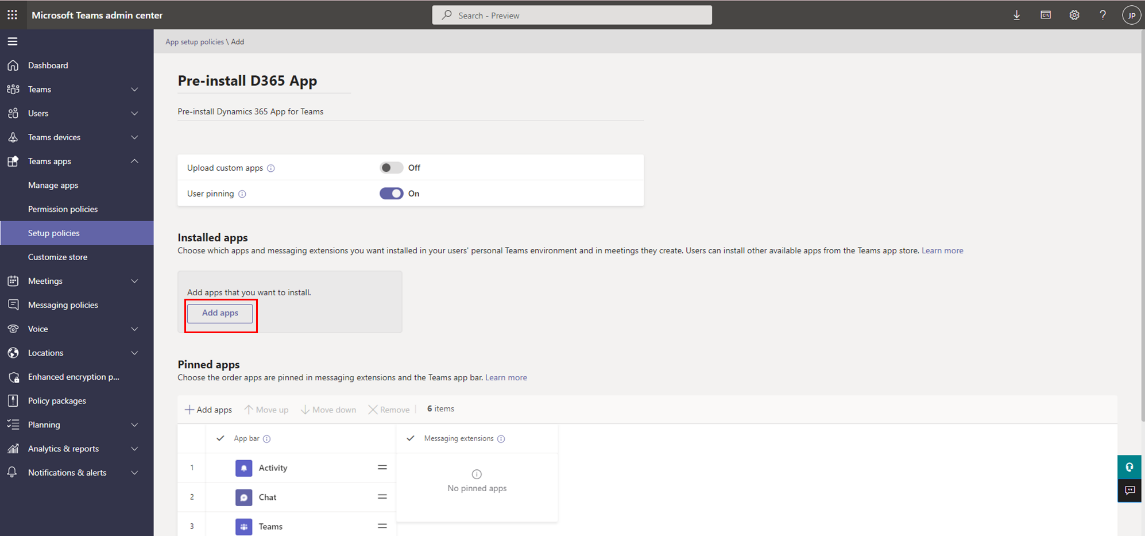
Dans le panneau Ajouter des applications installées , recherchez l’application Dynamics 365 , puis sélectionnez Sélectionnez. Vous pouvez également filtrer les applications par stratégie d’autorisation d’application.
Sélectionnez Ajouter.
En dessous de Applications épinglées, sélectionnez Ajouter des applications.
Dans le panneau Ajouter des applications épinglées , recherchez l’application Dynamics 365 , puis sélectionnez Sélectionnez. Vous pouvez également filtrer les applications par stratégie d’autorisation d’application.
Sélectionnez Ajouter.
Sous la Barre d’applications ou les Extensions de messagerie, organisez les applications dans l’ordre dans lequel vous souhaitez qu’elles apparaissent dans Teams.
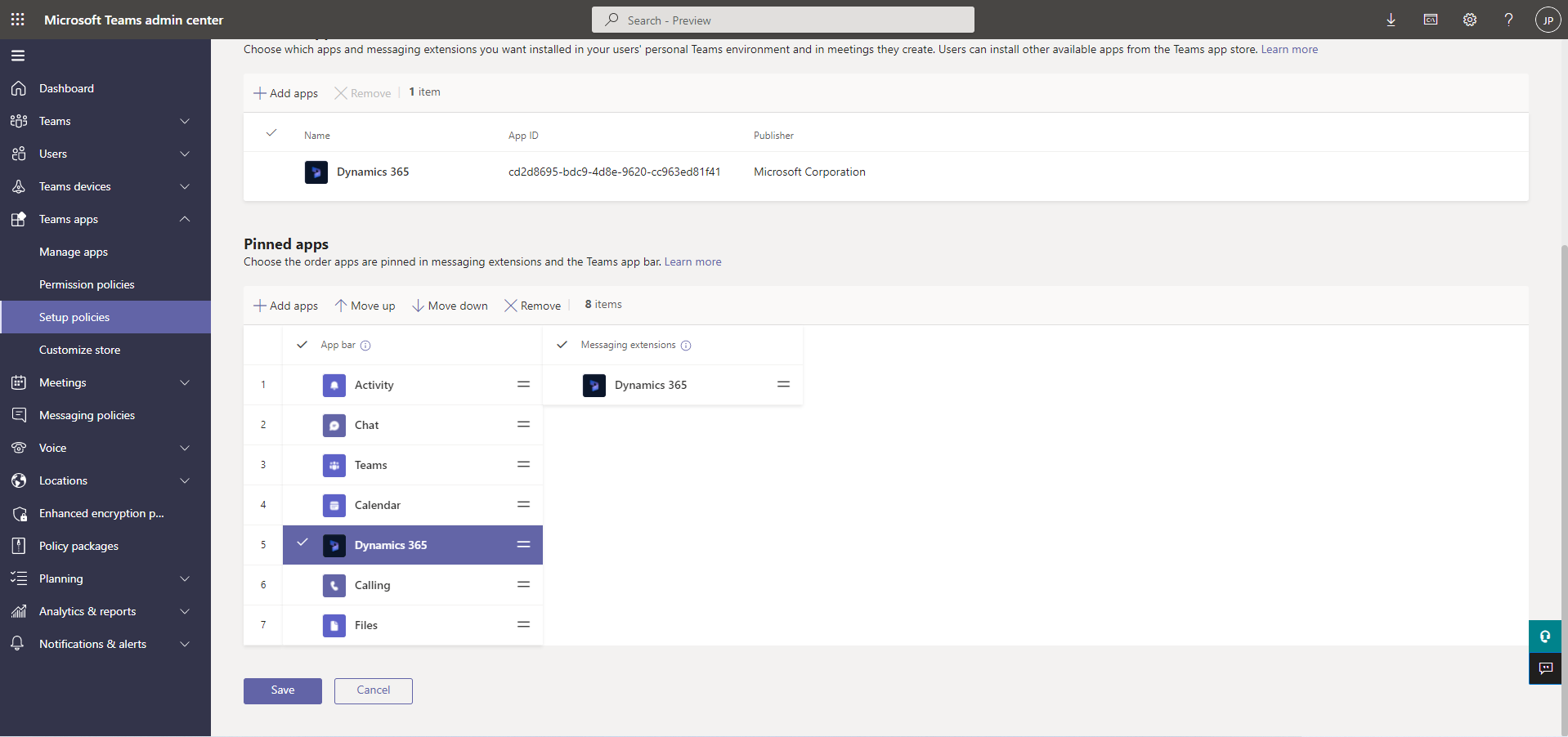
Cliquez sur Enregistrer.
Attribuer la stratégie de configuration d’application Teams personnalisée à un groupe d’utilisateurs
L’attribution de stratégie à des groupes vous permet d’attribuer une stratégie à un groupe d’utilisateurs, tel qu’un groupe de sécurité, une unité d’organisation ou une liste de diffusion.
Connectez-vous au Centre d’administration Microsoft Teams.
Dans le volet de gauche, accédez à Applications Teams>Stratégies de configuration.
Sous l’onglet Attribution de stratégie de groupe, sélectionnez Ajouter.
Dans le volet Attribuer une stratégie au groupe, procédez comme suit :
Recherchez et ajoutez le groupe auquel vous souhaitez attribuer la stratégie. Idéalement, il s’agit du groupe auquel appartiennent les vendeurs, les agents de service clientèle et les autres utilisateurs de Dynamics 365. Si vous avez des utilisateurs de Dynamics 365 répartis sur plusieurs groupes, vous devrez créer plusieurs attributions de stratégie de groupe.
Définissez le classement pour l’attribution au groupe.
Sélectionnez la stratégie créée précédemment – pour préinstaller et épingler l’application Dynamics 365 pour Teams.
Cliquez sur Appliquer.
Note
- Pour en savoir plus sur les stratégies d’attribution dans Teams, accédez à Attribuer des stratégies à des utilisateurs et des groupes.
- Vous pouvez également attribuer la stratégie à des utilisateurs individuels.
Encourager les utilisateurs métier à se connecter et à configurer l’application
Après avoir créé une stratégie personnalisée et l’avoir attribuée aux utilisateurs, vous devez encourager vos utilisateurs à se connecter à l’application Dynamics 365 pour Teams pour afficher, partager et mettre à jour les enregistrements Dynamics 365 dans les conversations et canaux Microsoft Teams. Ils n’ont besoin de se connecter qu’une seule fois. Et la connexion offre une expérience utilisateur transparente. Lorsque les utilisateurs ont installé l’application mais ne sont pas connectés, ils voient ce message affiché dans la carte interactive lorsqu’ils accèdent à l’enregistrement Dynamics 365 dans Teams :
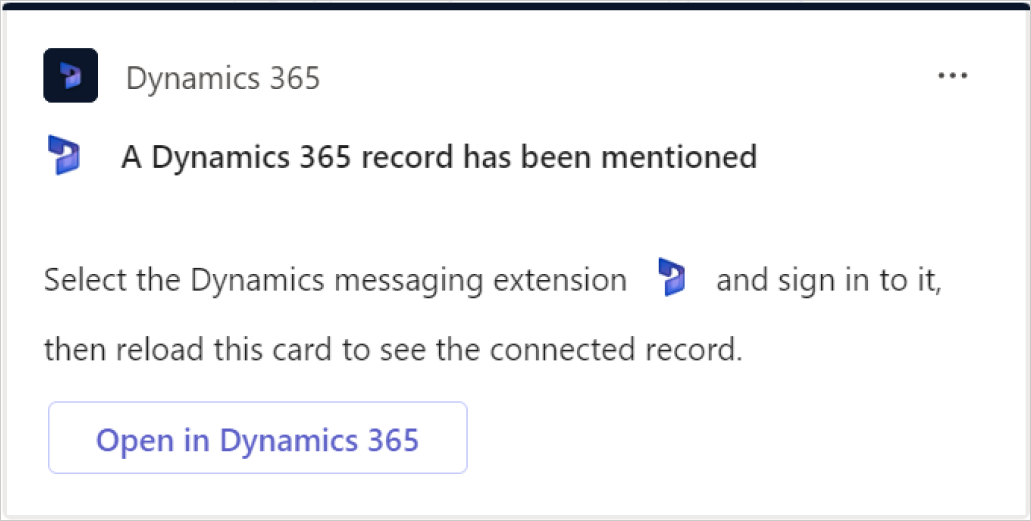
Désactiver Installation auto application Dynamics 365 pour Teams
L’installation de l’application Dynamics 365 peut être désactivée à partir du centre d’administration Power Platform ou du centre d’administration Microsoft Teams.
Centre d’administration de Power Platform.
Power Platform Le centre d’administration vous permet de désactiver l’installation automatique de l’application Dynamics 365 dans Teams. Cela empêche l’application d’être installée pour tous les utilisateurs de votre organisation. Cependant, les utilisateurs peuvent toujours installer l’application à partir du magasin d’applications Teams.
Accédez à Environnements>Paramètres>Produit>Collaboration.
Sous Intégration de Teams, désactivez le bouton bascule Installez l’application Dynamics 365 pour Teams pour les utilisateurs de l’organisation. Permet aux membres de votre organisation de voir les données d’entreprise tout en travaillant dans Teams..
Sélectionnez Enregistrer.
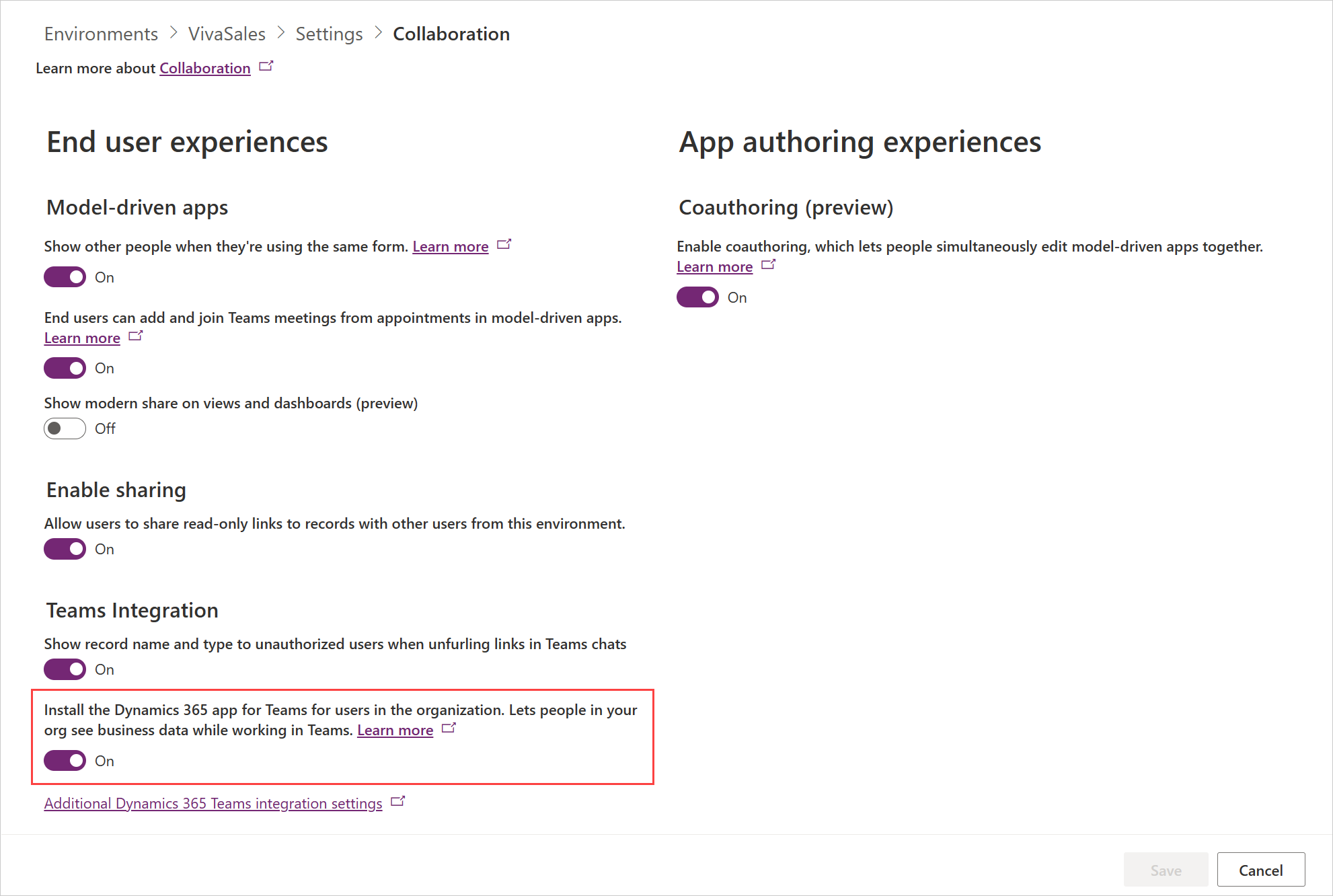
Centre d’administration de Microsoft Teams.
Microsoft Teams Le centre d’administration vous permet de désactiver l’installation automatique de l’application Dynamics 365 dans Teams et d’empêcher les utilisateurs de l’installer manuellement à partir de la boutique d’applications Teams.
Dans le volet de navigation de gauche, accédez à Applications Teams>Gérer les applications.
Recherchez l’application Dynamics 365 et sélectionnez-la.
Désactivez le bouton bascule Statut.
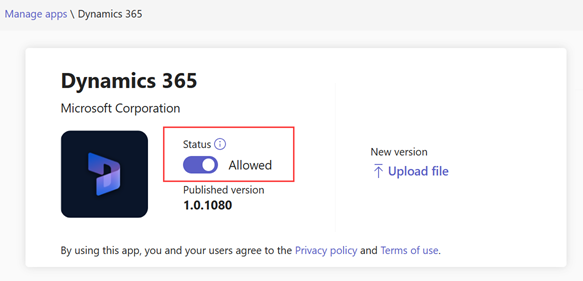
Informations associées
Partager et mettre à jour des enregistrements Dynamics 365 dans des conversations Microsoft Teams