Ajouter ajouter des messages de conversation à Dynamics 365 sous forme de notes ou de tâches (version préliminaire prête pour la production)
Important
Cette rubrique fait partie de la documentation en version préliminaire et peut faire l’objet de modifications.
Pendant que vous êtes en conversation sur un enregistrement particulier, vous pouvez discuter de certains éléments d’action ou de points importants que vous souhaitez capturer dans Dynamics 365. L’application vous permet d’ajouter facilement des messages tels que des notes ou des tâches à l’enregistrement correspondant.
Licences et rôles requis
| Type de condition requise | Vous devez disposer d’une |
|---|---|
| Licence |
Pour plus d’informations, voir |
| Rôles de sécurité |
Pour plus d’informations : Rôles de vente principaux |
Ajouter un message de conversation à un enregistrement Dynamics 365
Passez la souris sur le message que vous souhaitez ajouter en tant que note ou tâche, puis sélectionnez Autres options (…).
Dans le menu contextuel, sélectionnez Autres actions>Ajouter à Dynamics 365.
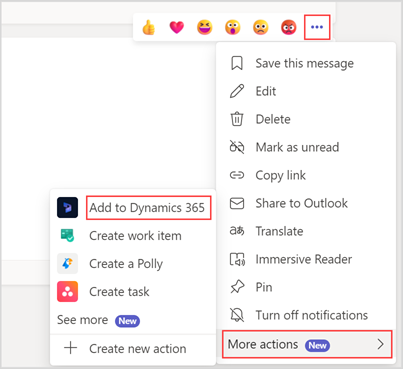
Dans le champ Concernant, sélectionnez l’enregistrement auquel vous souhaitez ajouter le message en tant que note ou tâche.
Dans le champ Titre, entrez un titre pour la note ou la tâche.
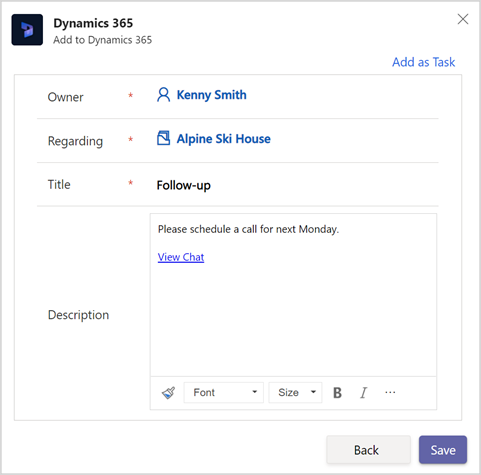
Par défaut, le message est ajouté sous forme de note. Si vous souhaitez ajouter le message en tant que tâche, sélectionnez Ajouter en tant que tâche dans le coin supérieur droit de la fenêtre. Les valeurs des champs Concernant et Titre sont renseignés dans la tâche en conséquence.
Note
Le message est ajouté au champ de description de la note ou de la tâche. Le format de texte enrichi n’est pas pris en charge pour les tâches. Ainsi, si vous essayez d’ajouter des messages en texte enrichi, vous ne verrez que l’URL de conversation dans la description des tâches. Vous pouvez copier et coller manuellement le message de conversation dans de tels cas.
Cliquez sur Enregistrer.
LA note ou la tâche est ajoutée à la chronologie de l’enregistrement.
Par défaut, la carte de note ou de tâche est envoyée à la conversation. Si vous ne souhaitez pas envoyer la carte de note ou de tâche à la conversation, désactivez Envoyer la carte de note à la conversation ou Envoyer la carte de tâche à la conversation.
Cliquez sur Terminé.
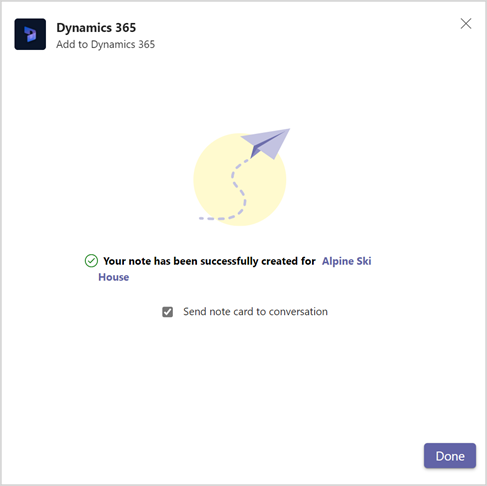
La note ou la tâche est ajoutée à la chronologie de l’enregistrement. Un lien Afficher la conversation est ajouté à la note ou à la tâche. La sélection du lien Afficher la conversation ouvre la conversation dans Teams.
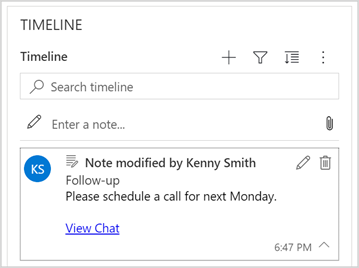
Informations associées
Partager et mettre à jour des enregistrements Dynamics 365 dans des conversations Microsoft Teams
Accéder à l’application Dynamics 365 via les extensions de messagerie
Modifier les paramètres de l’application Dynamics 365
Partager des commentaires
Partager des enregistrements Dynamics 365 dans des conversations Microsoft Teams
Afficher et mettre à jour les détails d’un enregistrements