Limiter la capacité d’accéder aux fichiers OneDrive dans Dynamics 365 Remote Assist
Astuce
Les clients Dynamics 365 Remote Assist ont désormais accès à Remote Assist dans Microsoft Teams mobile. En savoir plus : Collaborer avec d’autres utilisateurs et Utiliser des annotations spatiales sur Teams.
Dans un scénario où vous devez protéger les informations société, vous pouvez limiter la capacité des utilisateurs de Microsoft Dynamics 365 Remote Assist d’accéder aux fichiers OneDrive. Limiter la capacité d’accéder aux fichiers OneDrive est également utile quand un compte de service est partagé entre les utilisateurs et que vous voulez empêcher les utilisateurs d’accéder aux fichiers des autres.
Lorsque vous limitez la capacité d’accéder aux fichiers OneDrive :
- Les utilisateurs HoloLens affichent l’onglet Fichiers, mais aucun fichier n’apparaît et le message suivant s’affiche : « Impossible de se connecter à OneDrive ».
- Les utilisateurs de l’application mobile ne peuvent pas accéder aux fichiers OneDrive.
Limiter l’accès aux fichiers OneDrive
Connectez-vous au Centre d’administration Microsoft 365 en tant qu’administrateur.
Dans le volet de gauche, sélectionnez Utilisateurs>Utilisateurs actifs, puis sélectionnez Ajouter un utilisateur.
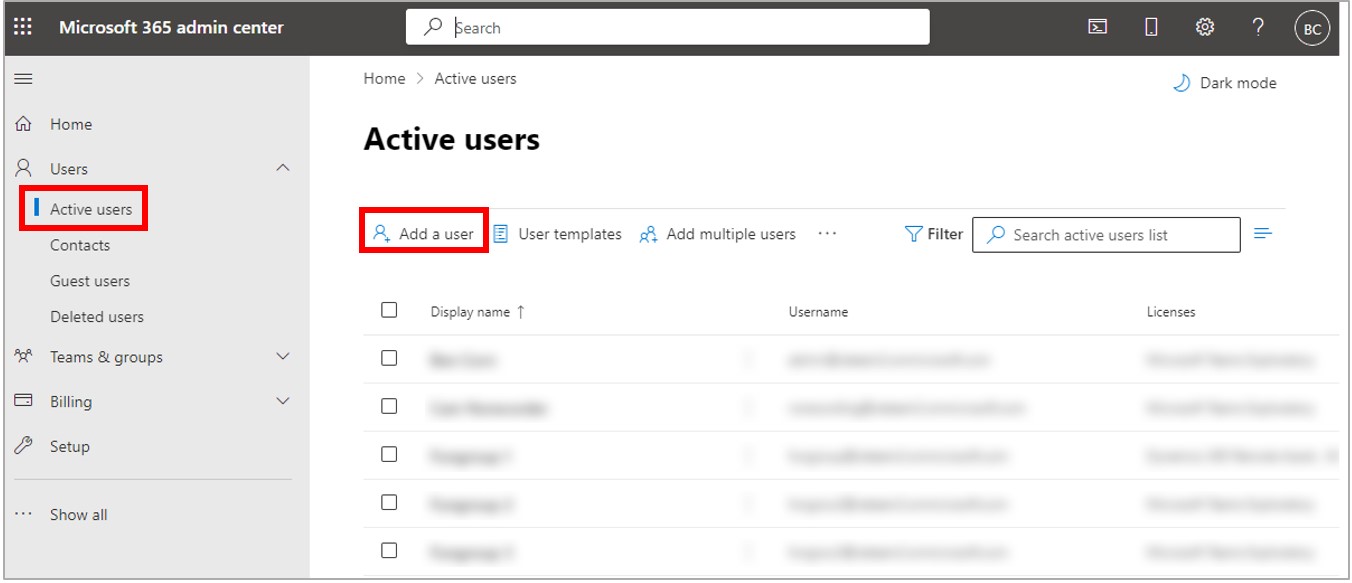
Important
Il est essentiel de créer un COMPTE pour veiller à ce que l’utilisateur n’accède pas aux licences requises pour accéder aux fichiers OneDrive.
Remplissez les informations sur l’utilisateur, puis sélectionnez Suivant.
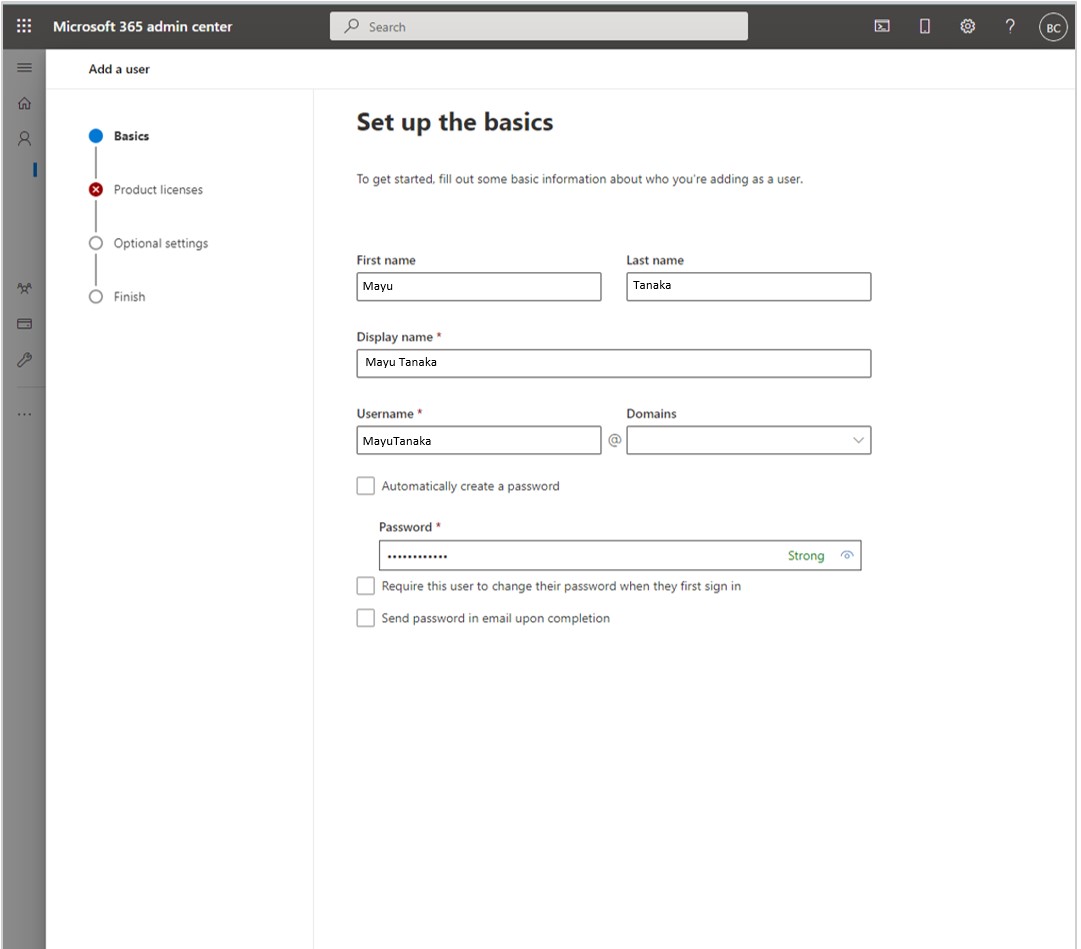
Cochez les cases des licences Dynamics 365 Remote Assist et Microsoft Teams.
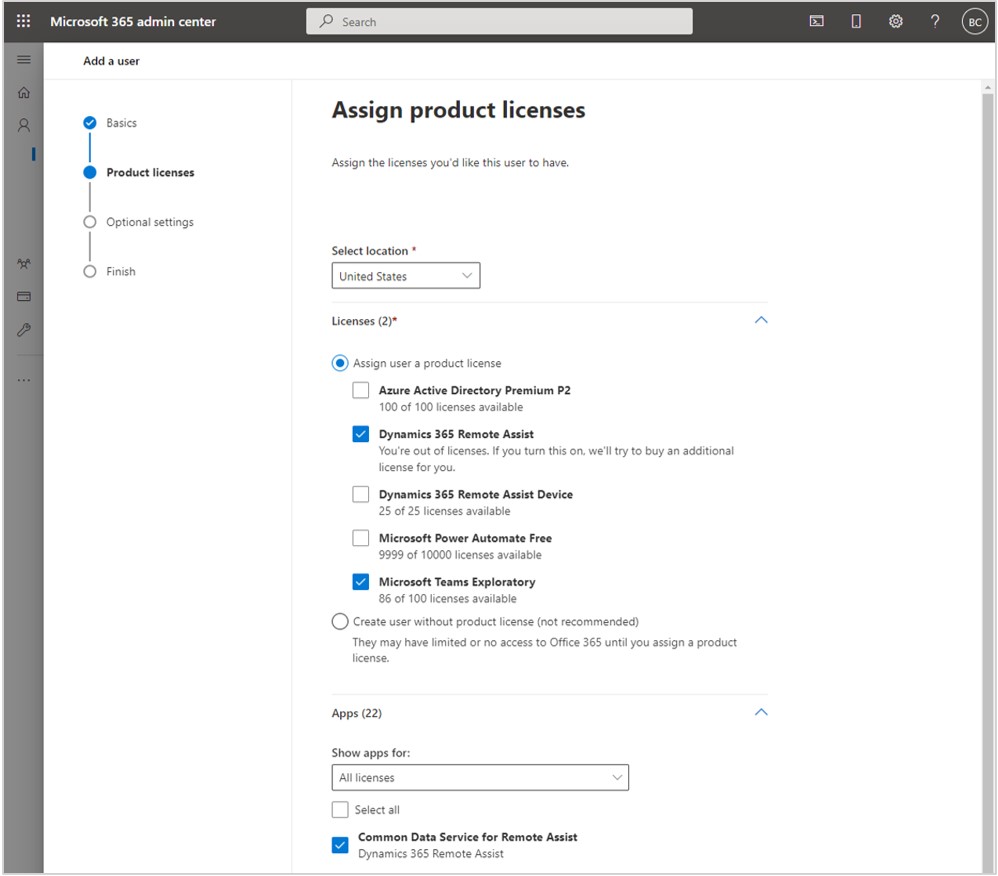
Remarque
Le nom de la licence Teams peut varier en fonction des produits installés.
Décochez les cases des licences Office for the Web et SharePoint, puis sélectionnez Suivant.
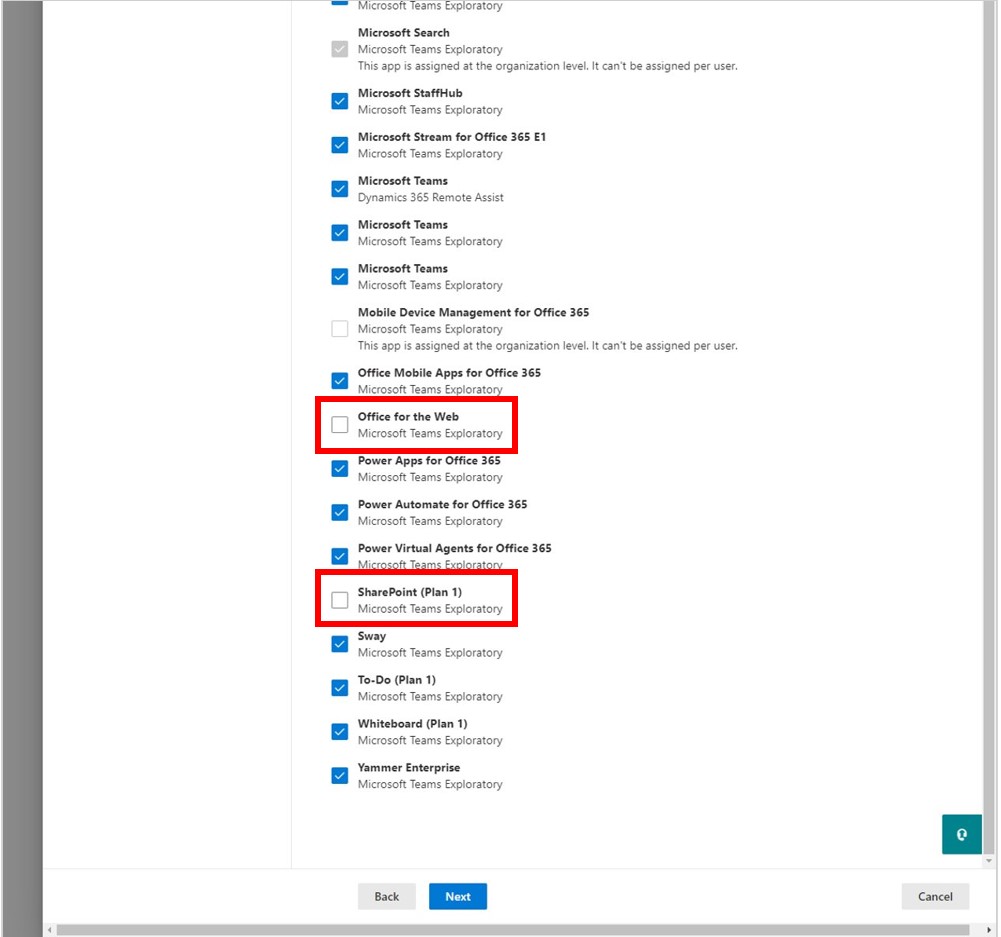
Dans la section Paramètres facultatifs, laissez la valeur par défaut (pas d’accès d’administration), puis sélectionnez Suivant.
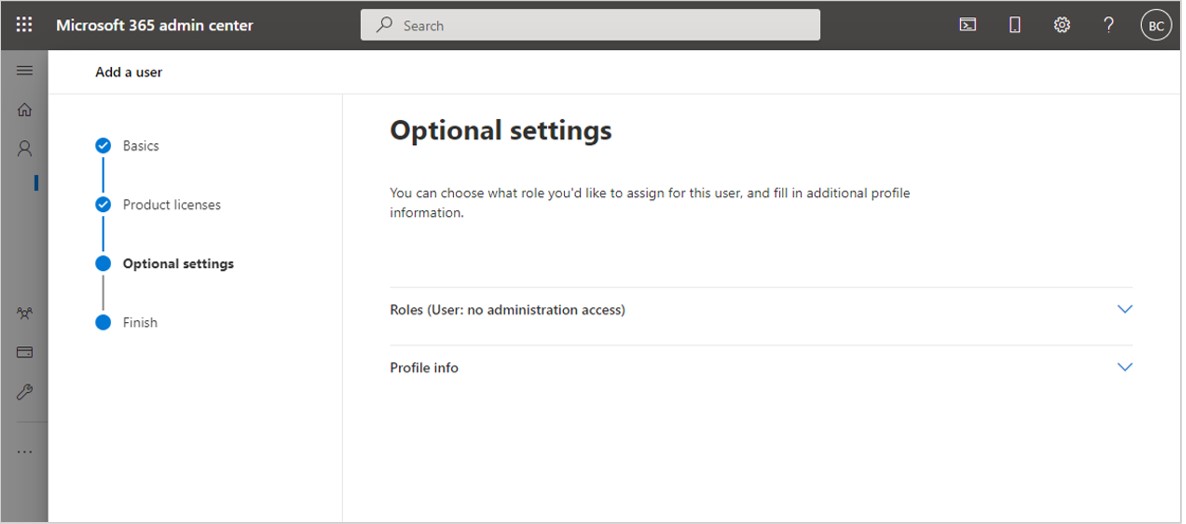
Dans la section Vérifier et finaliser, vérifiez l’exactitude des informations, puis sélectionnez Finaliser l’ajout quand vous êtes prêt.
Le système confirme si l’utilisateur a été ajouté correctement. Sélectionnez Fermer.