Limiter les appels et la capacité de recherche et d’accès aux contacts dans Dynamics 365 Remote Assist pour HoloLens
Conseil
Les clients Dynamics 365 Remote Assist ont désormais accès à Remote Assist dans Microsoft Teams mobile. Profitez de tout ce que Teams a à offrir et collaborez avec d’autres utilisateurs ! Pour une expérience d’appel optimale sur HoloLens, utilisez Dynamics 365 Guides.
Avec Guides, les mêmes experts à distance peuvent vous aider à résoudre un problème pendant que le contenu holographique d’un guide apparaît devant vous.
Dans un scénario où vous devez protéger les informations société, vous pouvez limiter les capacités suivantes des utilisateurs de Microsoft Dynamics 365 Remote Assist sur HoloLens :
Lancer des appels
Recevoir des appels entrants en dehors d’une réunion
Rechercher des contacts et accéder aux contacts
Lorsque vous limitez les appels des utilisateurs de Dynamics 365 Remote Assist, ils peuvent toujours :
Rejoindre une réunion
Recevoir une invitation à rejoindre une réunion en cours
Avec cette association de limitations et de capacités, les données de la société restent en sécurité et les utilisateurs de Dynamics 365 Remote Assist peuvent continuer à rejoindre des réunions pour résoudre les problèmes avec des collègues sur une base ad hoc.
Remarque
Vous ne pouvez pas limiter les appels et la capacité de rechercher et d’accéder aux contacts pour l’application mobile Dynamics 365 Remote Assist, mais vous pouvez configurer des appels ponctuels.
Limiter les appels
Pour limiter les appels, commencez par créer une stratégie Microsoft Teams, puis attribuez-la aux utilisateurs appropriés.
Conseil
Vous pouvez également attribuer des stratégies à des groupes. En savoir plus
Accédez au Centre d’administration Microsoft Teams et connectez-vous à l’aide des informations d’identification administrateur.
Dans le volet de gauche, sélectionnez Stratégies d’appel, puis sélectionnez Ajouter.
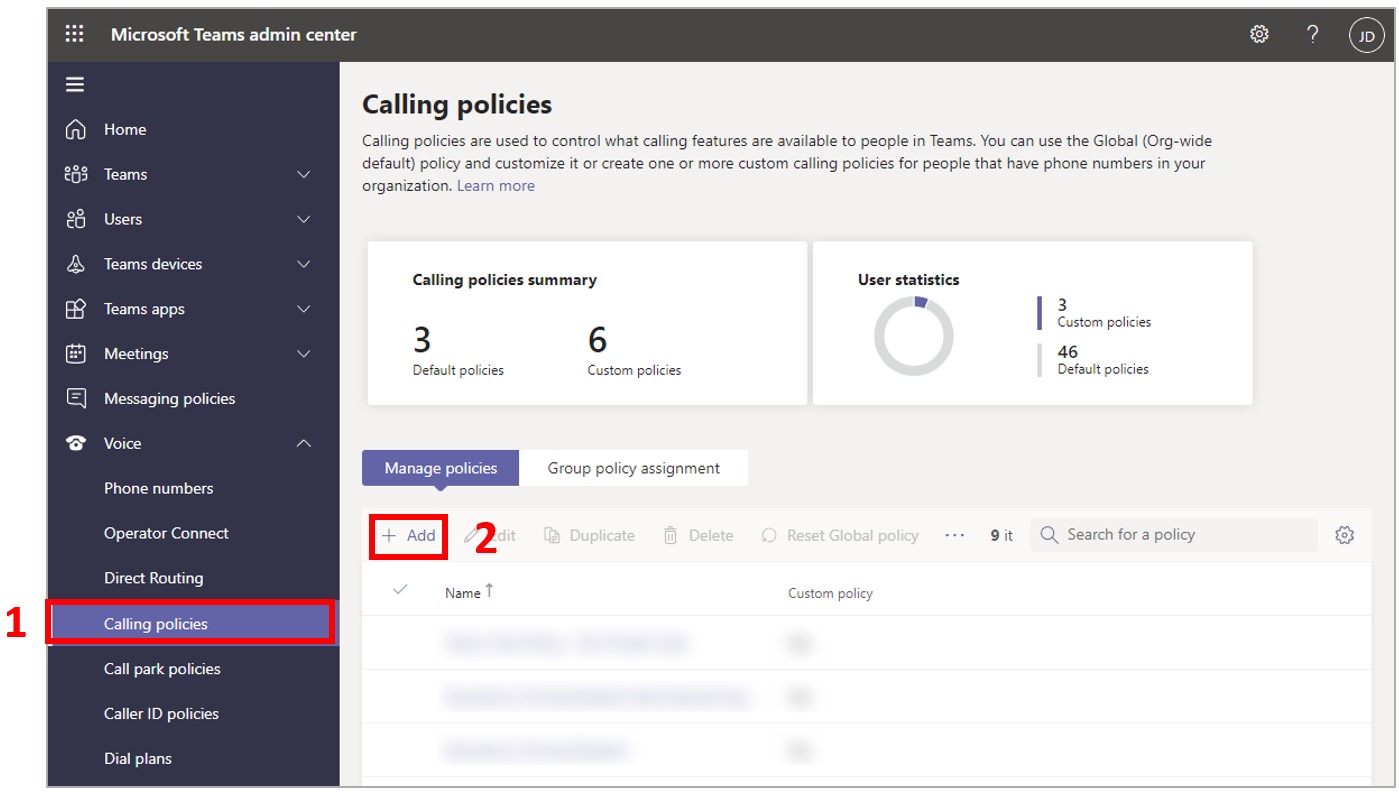
Saisissez un nom pour votre stratégie, définissez le paramètre Passer des appels privés sur Désactivé, puis sélectionnez Enregistrer.
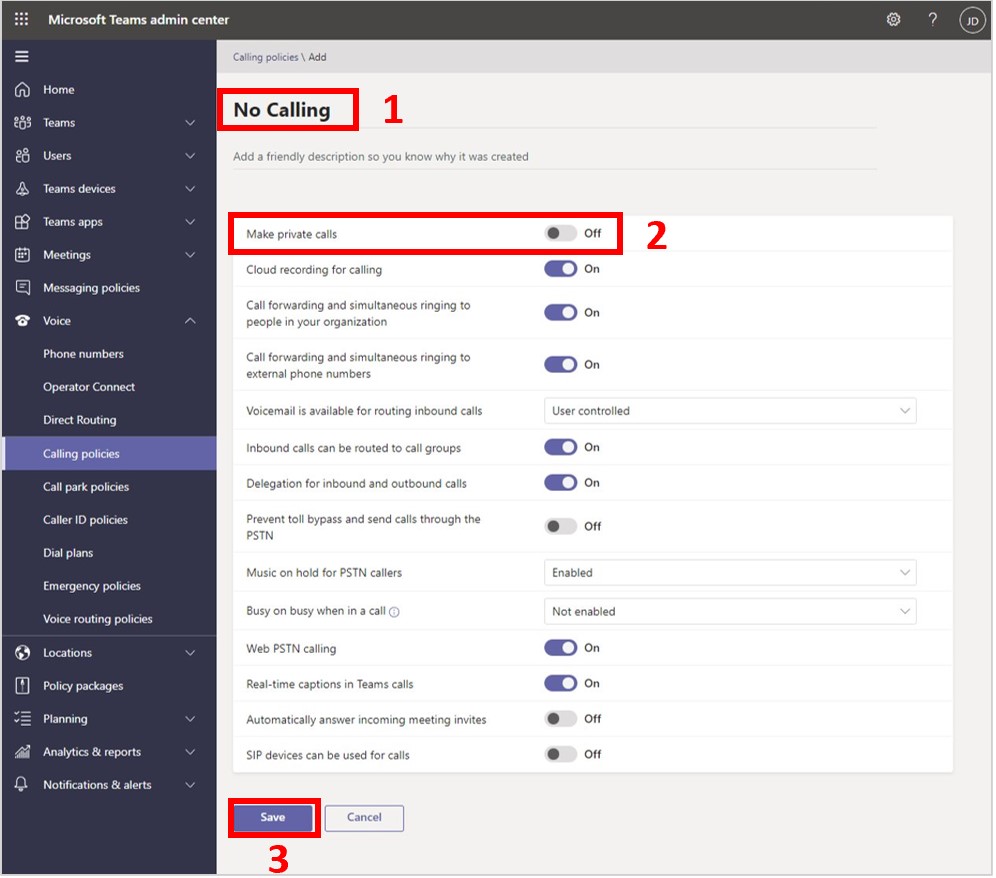
Dans le volet de gauche, sélectionnez Gérer les utilisateurs, puis sélectionnez l’utilisateur qui reçoit la stratégie.
Cliquez sur le bouton Stratégies, puis sélectionnez Modifier.
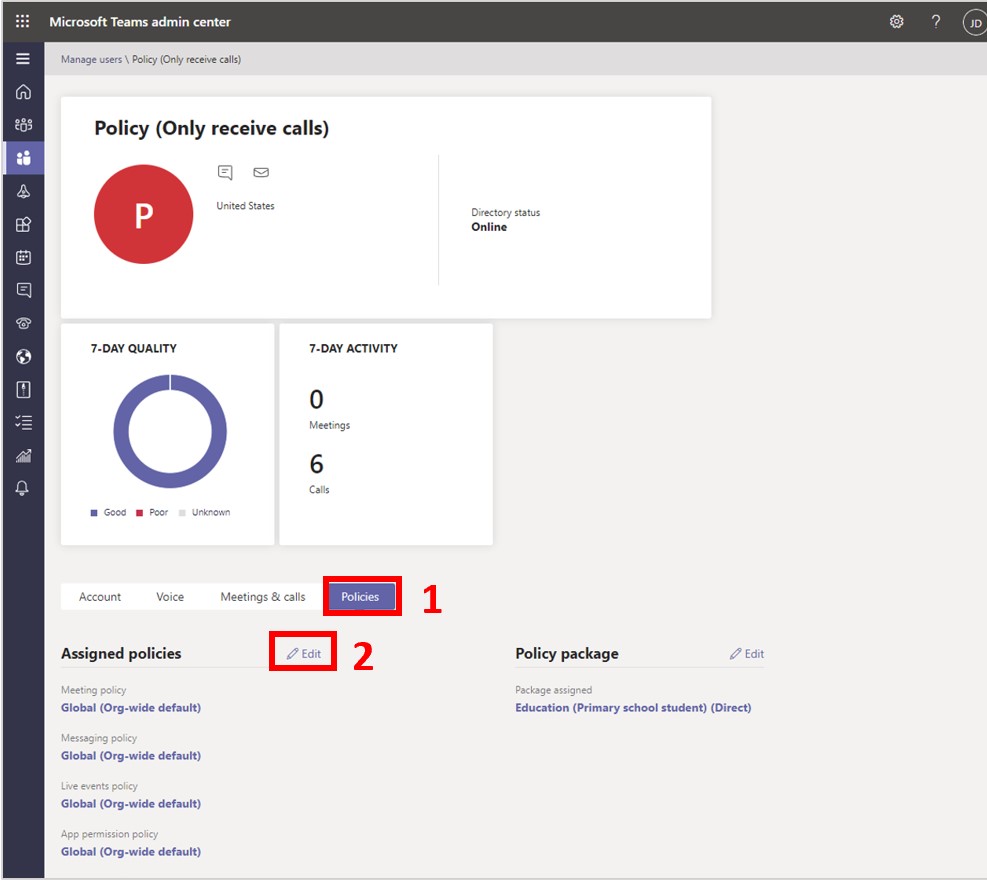
Dans la partie droite de l’écran, dans la liste Stratégie d’appel, sélectionnez la stratégie que vous avez créée, puis cliquez sur Appliquer.
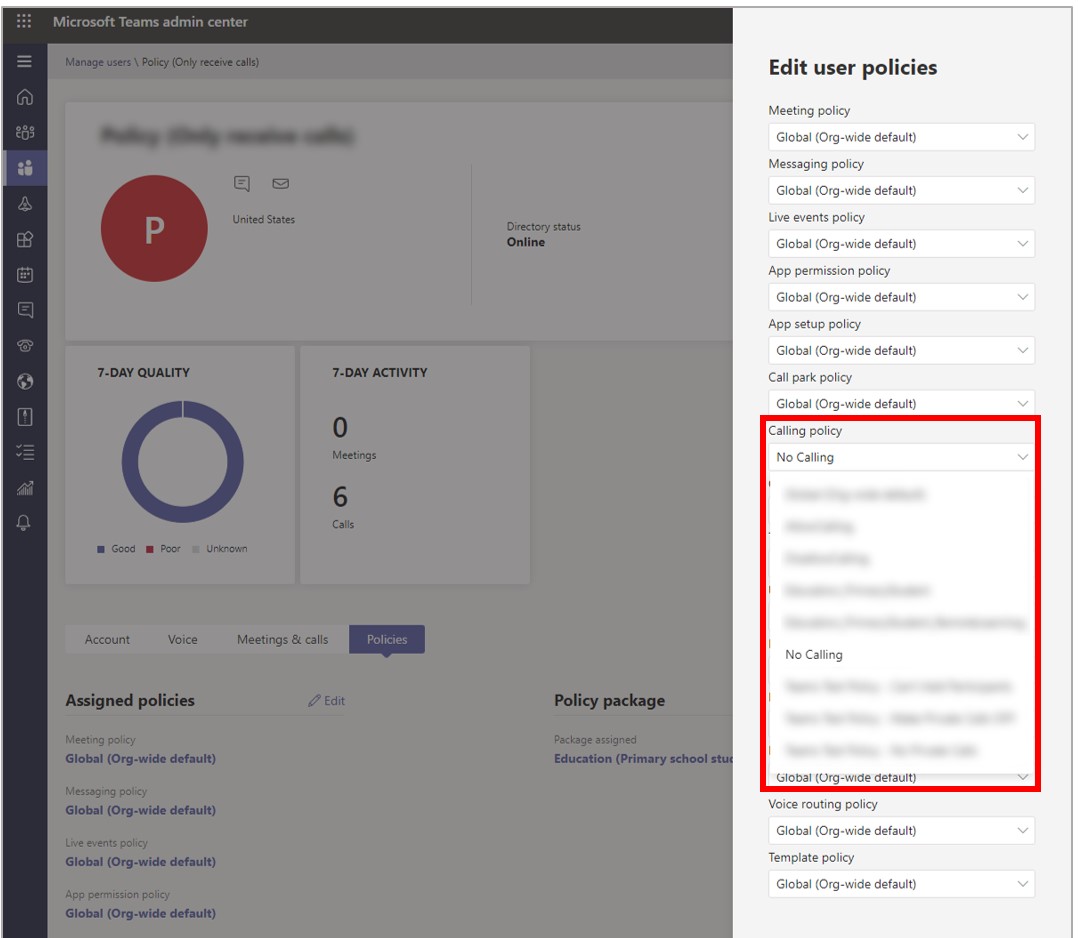
Une fois la stratégie appliquée, les utilisateurs peuvent rejoindre des réunions ou recevoir des notifications pour les réunions en cours, mais ils ne peuvent pas passer d’appels ni recevoir d’appels en dehors d’une réunion. Ils sont également dans l’incapacité de rechercher des contacts ou d’accéder à la liste de contacts.
Remarque
L’entrée en vigueur des modifications apportées à la stratégie peut prendre quelques heures.