Collaborer avec un utilisateur via l’application mobile Microsoft Teams
Conseil
Les clients Dynamics 365 Remote Assist ont désormais accès à Remote Assist dans Microsoft Teams mobile. Pour une expérience d’appel optimale sur HoloLens, utilisez Dynamics 365 Guides.
Les utilisateurs peuvent lancer un appel Remote Assist directement dans Teams mobile sans changer d’application pour obtenir l’assistance d’un expert à distance. Les techniciens peuvent partager la vue de leur caméra mobile avec un expert distant et leur demander d’annoter sur leur écran ou les utilisateurs Teams peuvent annoter dans leur propre espace et partager avec d’autres collaborateurs.
Lorsque vous utilisez Teams sur mobile, vous pouvez collaborer à l’aide de la barre d’outils Annotations spatiales lors d’un appel avec toute personne utilisant HoloLens 2 ou un autre utilisateur Teams sur PC, Mac ou un appareil mobile.
Effectuer un appel
Lancez Teams et accédez à l’onglet Appels.

Vos contacts récents s’affichent sous Historique. Sélectionnez l’un des contacts pour l’appeler.
Utiliser les commandes d’appel
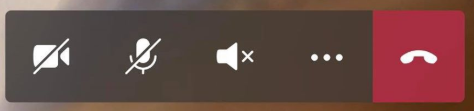
Utilisez les commandes d’appel pour spécifier si votre collaborateur peut voir ce que vous voyez ou entendre ce que vous entendez.
Les commandes d’appel se trouvent au bas de l’écran.
- L’icône de vidéo contrôle la vidéo sortante.
- L’icône de microphone contrôle l’audio sortant.
- L’icône de haut-parleur contrôle l’audio entrant.
Pour des actions supplémentaires, sélectionnez l’icône représentant des points de suspension. Parmi les actions on trouve :
- Basculer la vidéo entrante
- Partager votre écran : votre écran apparaît sous forme de vidéo dans le monde de l’utilisateur de Dynamics 365 Remote Assist HoloLens.
- Démarrer la vidéo avec un effet de flou (iOS uniquement) : utile si des informations sensibles se trouvent derrière vous ou si vous souhaitez protéger la vie privée de vos collègues.
- Insérer un fichier pour partager un fichier.
Remarque
Placez votre téléphone horizontalement pour afficher davantage d’éléments de l’environnement de l’utilisateur de Dynamics 365 Remote Assist HoloLens.
Envoyer un message textuel
Sélectionnez l’icône Texte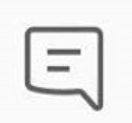 pour ouvrir une fenêtre de discussion et envoyer des messages texte. Après l’appel, tous les participants peuvent accéder aux messages (et aux liens vers un fichier OneDrive et Teams) via la conversation instantanée Teams.
pour ouvrir une fenêtre de discussion et envoyer des messages texte. Après l’appel, tous les participants peuvent accéder aux messages (et aux liens vers un fichier OneDrive et Teams) via la conversation instantanée Teams.
Remarque
Vous remarquerez que vous pouvez joindre une photo, un .gif ou un fichier par message texte. Ce n’est pas la meilleure façon de partager un fichier. Veuillez lire les deux sections suivantes pour savoir comment partager un fichier OneDrive et une photo à partir de votre appareil.
Partager un fichier OneDrive
Remarque
Dynamics 365 Remote Assist suit les politiques de Teams pour le partage de fichiers. Si les politiques de Teams sont configurées pour empêcher le partage de fichiers, les utilisateurs ne pourront pas partager des fichiers entre eux. Consultez les liens suivants pour obtenir plus d’informations :
Vous pouvez afficher des fichiers OneDrive dans l’espace utilisateur de Dynamics 365 Remote Assist HoloLens ou envoyer des fichiers OneDrive dans la conversation instantanée textuelle dans l’application mobile Dynamics 365 Remote Assist. Par exemple, ajoutez un PDF d’un graphique pour appuyer l’appel.
Accédez aux commandes d’appel et sélectionnez l’icône représentant des points de suspension [...]. Sélectionnez ensuite Insérer des fichiers et choisissez d’insérer ou non le fichier à partir de OneDrive ou des équipes et des canaux Teams. Vous pouvez insérer une image, un gif fixe, une vidéo ou un PDF.
Si vous collaborez avec un utilisateur de Dynamics 365 Remote Assist HoloLens, le fichier est téléchargé sur OneDrive et apparaîtra sous la forme d’une nouvelle fenêtre dans l’environnement de l’utilisateur de Dynamics 365 Remote Assist HoloLens. L’utilisateur de Dynamics 365 Remote Assist HoloLens peut enregistrer un fichier sur son OneDrive en appuyant sur l’icône OneDrive dans le coin supérieur droit de la fenêtre. Le fichier OneDrive est alors automatiquement enregistré dans un dossier appelé « Fichiers reçus HoloLens ». Un lien vers le fichier est disponible dans la conversation instantanée Teams même après la fin de l’appel.
Si vous collaborez avec un utilisateur de l’application mobile Dynamics 365 Remote Assist, le fichier est téléchargé sur OneDrive et envoyé dans la conversation instantanée textuelle de l’utilisateur de l’application mobile Dynamics 365 Remote Assist. Un lien vers le fichier est disponible dans la conversation instantanée Teams même une fois l’appel terminé.
Partager une photo à partir de l’appareil
Accédez aux commandes d’appel et sélectionnez l’icône représentant des points de suspension [...]. Sélectionnez ensuite Insérer des fichiers, puis Photo. Ensuite, prenez une photo ou sélectionnez une photo dans la galerie de photos de votre appareil mobile.
Sélectionnez la conversation instantanée textuelle. La photo est jointe à un message vierge, mais n’est pas envoyée. Envoyez la photo.
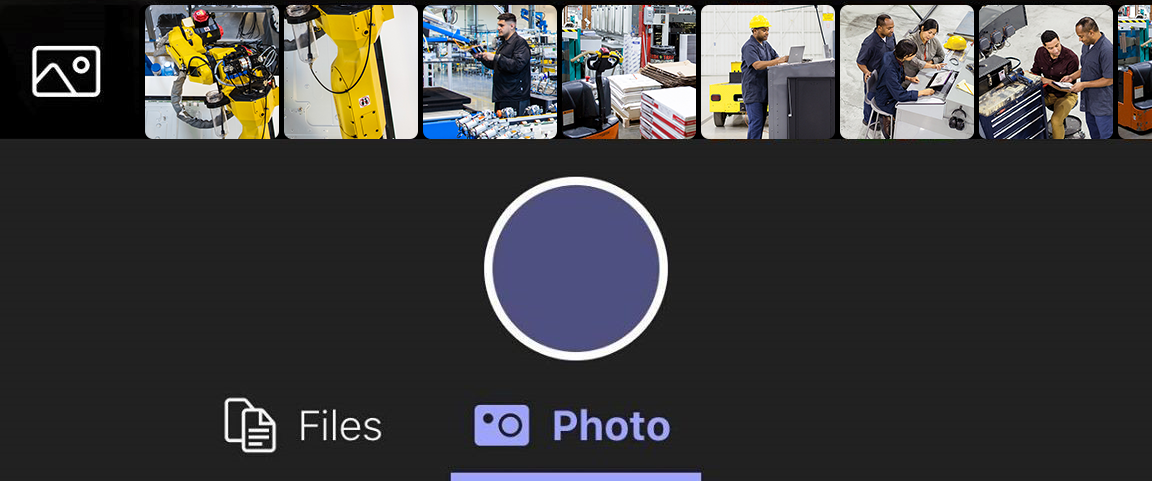
Si vous collaborez avec un utilisateur de Dynamics 365 Remote Assist HoloLens, la photo est téléchargée sur OneDrive et apparaîtra sous la forme d’une nouvelle fenêtre dans l’environnement de l’utilisateur de Dynamics 365 Remote Assist HoloLens. L’utilisateur de Dynamics 365 Remote Assist HoloLens peut enregistrer un fichier sur son OneDrive en appuyant sur l’icône OneDrive dans le coin supérieur droit de la fenêtre. Le fichier OneDrive est alors automatiquement enregistré dans un dossier sur le HoloLens appelé « Fichiers reçus HoloLens ». Un lien vers le fichier est disponible dans la conversation instantanée Teams même après la fin de l’appel.
Si vous collaborez avec un utilisateur de l’application mobile Dynamics 365 Remote Assist, la photo est téléchargée sur OneDrive et apparaît dans la conversation instantanée textuelle de l’utilisateur de l’application mobile Dynamics 365 Remote Assist. Un lien vers le fichier est disponible dans la conversation instantanée Teams même une fois l’appel terminé.
Partager l’écran
Pour partager votre écran, accédez aux commandes d’appel, sélectionnez l’icône représentant des points de suspension [...], sélectionnez Partager, puis Démarrer la diffusion.
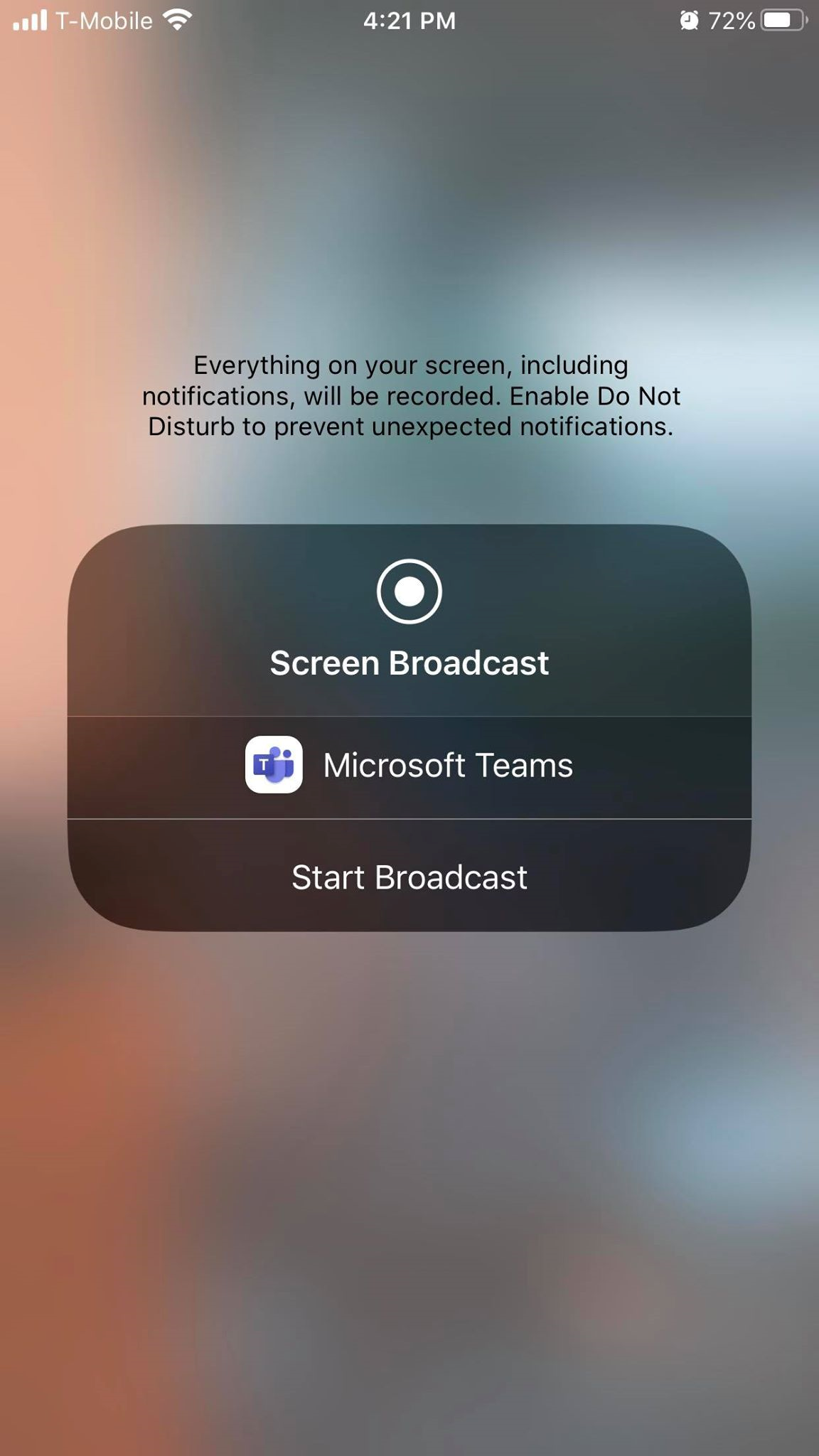
Après quelques secondes, une vue en direct de votre écran s’affiche comme une nouvelle fenêtre dans l’environnement de l’utilisateur de Dynamics 365 Remote Assist HoloLens.