Enregistrer un appel depuis l’ Dynamics 365 Guides HoloLens application
L’enregistrement d’un appel dans l’application Microsoft Dynamics 365 Guides HoloLens est idéal à des fins de formation ou de tenue de dossiers. L’application HoloLens crée des enregistrements dans le cloud qui sont automatiquement téléchargés sur OneDrive for Business pour l’utilisateur qui lance l’enregistrement. Une fois le téléchargement de l’enregistrement terminé, tous les participants à l’appel peuvent accéder à l’enregistrement via le Microsoft Teams chat.
Vous pouvez enregistrer des appels individuels ou de groupe. Découvrez les conditions préalables aux enregistrements de réunions cloud Teams et les exceptions supplémentaires
Note
Une présentation d’enregistrement dans le cloud est différente de ce que voient les participants à un appel. Lors d’un appel, la vidéo de l’ HoloLens utilisateur prend toute la scène pour les utilisateurs Teams. Lors de l’enregistrement, tous les flux vidéo disposent de la même quantité d’espace sur l’écran. Apprenez-en davantage sur la disposition de ce type d’appel avant de décider d’enregistrer ou non à l’aide de cette méthode. Vous pouvez également envisager des alternatives aux enregistrements basés sur le cloud.
Les enregistrements des réunions planifiées du canal Teams sont enregistrés dans le SharePoint dossier de ce canal.
L’enregistrement des appels n’est pas disponible pour les utilisateurs connectés à Dynamics 365 Guides en tant qu’invité.
Présentation de l’enregistrement basé sur le cloud
Un enregistrement d’appel basé sur le cloud peut être initié par l’ Dynamics 365 Guides utilisateur Hololens ou l’utilisateur Teams. L’enregistreur est le propriétaire de la vidéo. Le propriétaire doit donner l’autorisation ou télécharger la vidéo pour partager l’enregistrement avec d’autres personnes participant à l’appel.
Démarrer un enregistrement depuis l’ HoloLens application
Sélectionnez le bouton Enregistrement . Vous verrez un message vous informant que vous autorisez l’enregistrement de la réunion.
En bas à gauche de la carte vidéo, vous verrez un indicateur pour vous informer que vous enregistrez. Cet indicateur reste visible même si vous effectuez une autre action telle que l’ouverture d’un guide ou d’un fichier, vous savez donc toujours si un enregistrement est en cours.
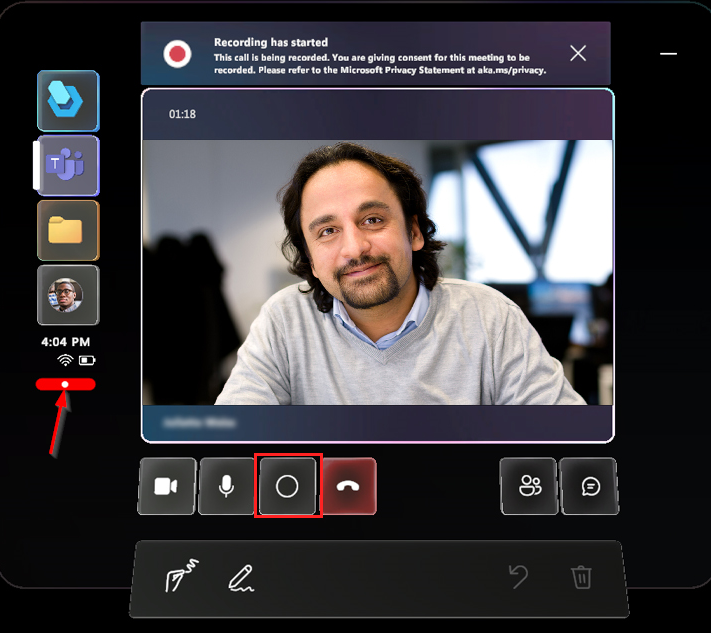
Pour mettre fin à l’enregistrement, appuyez à nouveau sur le bouton Enregistrement ou mettez fin à l’appel.
Un rappel s’affichera indiquant que l’enregistrement est en cours de traitement et enregistré en toute sécurité dans OneDrive for Business ou SharePoint.
Une fois l’enregistrement traité et enregistré, il apparaîtra dans l’historique de discussion de vos équipes. Pour afficher tous les enregistrements d’appels que vous avez initiés, accédez à votre dossier OneDrive for Business ou SharePoint .
Démarrer un enregistrement depuis Teams
Découvrez comment utiliser Teams pour enregistrer l’appel
Disposition d’enregistrement basée sur le cloud
La disposition de l’enregistrement basé sur le cloud dépend du nombre de participants à l’appel et la disposition ne peut pas être configurée. Lorsque vous utilisez Dynamics 365 Guides ou Teams pour enregistrer l’appel, la vue Dynamics 365 Guides HoloLens de l’utilisateur (son flux vidéo sortant) n’occupe jamais la totalité de l’enregistrement, sauf si HoloLens l’utilisateur est le seul personne lors d’un appel ou d’une réunion.
S’il est impératif que votre enregistrement capture autant que possible la vue de l’utilisateur HoloLens et le moins possible le flux vidéo sortant ou les avatars de l’utilisateur Teams, envisagez d’utiliser l’une des alternatives méthodes d’enregistrement.
Si vous utilisez Teams ou Dynamics 365 Guides pour enregistrer un appel avec deux participants, la vidéo sortante (ou l’avatar) de chaque participant occupe la moitié de l’enregistrement et les deux moitiés sont verticales. Cela signifie que lors d’un Dynamics 365 Guides appel, un utilisateur Teams voit une tranche horizontale de ce que Dynamics 365 Guides l’utilisateur voit, mais l’enregistrement ne capture que la tranche verticale médiane de ce que Dynamics 365 Guides l’utilisateur voit. De plus, lors de l’appel Dynamics 365 Guides , l’utilisateur Teams ne voit son flux vidéo sortant que dans le coin de l’appel, mais dans l’enregistrement, son flux vidéo sortant occupe la moitié de l’enregistrement. (Si l’utilisateur Teams désactive son flux vidéo sortant, son avatar occupera la moitié de l’enregistrement.)
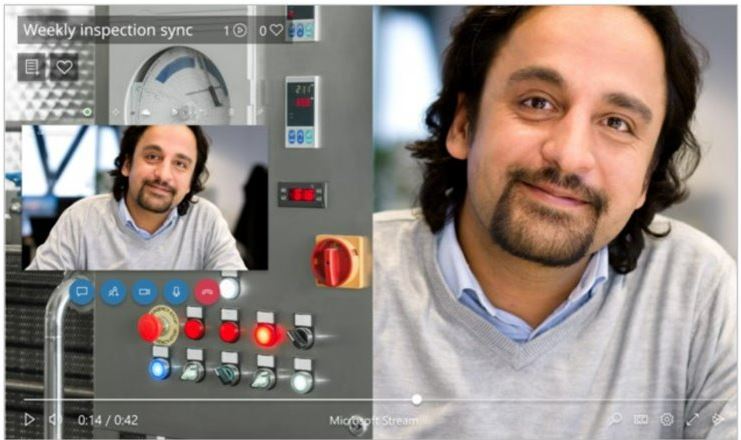
Alternatives à l’enregistrement basé sur le cloud
Envisagez les alternatives suivantes à l’enregistrement basé sur le cloud si les configurations d’enregistrement basées sur le cloud ne conviennent pas à vos besoins.
Utilisez le HoloLens système d’exploitation pour enregistrer uniquement ce que vous voyez dans le HoloLens, ce que vous entendez autour de vous et ce que vous entendez dans les HoloLens haut-parleurs.
Utilisez cette option lorsque :
Aucun participant à l’appel ne peut lancer un enregistrement d’appel basé sur le cloud.
Vous souhaitez uniquement que l’enregistrement capture ce que vous voyez à travers le HoloLens. Par exemple, l’enregistrement n’affichera les participants à l’ Dynamics 365 Guides appel que si vous accédez manuellement au panneau des participants et qu’il se trouve dans votre champ de vision.
Vous pouvez utiliser le HoloLens système d’exploitation pour enregistrer uniquement ce que vous voyez dans le HoloLens, ce que vous entendez autour de vous et ce que vous entendez dans les HoloLens haut-parleurs. Pour vous inscrire, trois méthodes s’offrent à vous.
Dans le menu Démarrer :
Sélectionnez le bouton Vidéo dans le volet d’outils inférieur.
Appuyez sur l’air lorsque vous êtes prêt à enregistrer.
Pour arrêter l’enregistrement, effectuez le Démarrer le geste, puis appuyez à nouveau sur le bouton Vidéo .

Note
Si vous utilisez cette méthode pour enregistrer votre environnement en dehors d’un appel, rejoindre un appel mettra fin à l’enregistrement.
Par la voix :
Dites "Hey Cortana, enregistre une vidéo".
L’anneau bleu de Cortana apparaîtra et votre commande vocale sera affichée à l’écran.
Il y aura un compte à rebours de trois à un, puis l’enregistrement commencera.
Vous verrez un indicateur d’enregistrement rouge dans le coin supérieur droit de votre vue pendant que l’enregistrement est en direct.
Pour arrêter l’enregistrement, dites "Hey Cortana, arrête l’enregistrement".
La vidéo sera disponible dans votre Pellicule. Utilisez le menu Démarrer pour accéder à votre pellicule.
Par HoloLens matériel :
- Appuyez simultanément sur les boutons d’augmentation et de diminution du volume et maintenez-les enfoncés jusqu’à ce qu’un compte à rebours de trois secondes commence. Pour arrêter l’enregistrement, appuyez simultanément sur les deux boutons.
Ces vidéos sont enregistrées dans la HoloLens pellicule. Gardez à l’esprit que la vidéo ne sera pas téléchargée automatiquement, mais qu’il existe deux manières de retirer une photo ou une vidéo de la HoloLens pellicule.
Télécharger vers OneDrive
Accédez au menu Démarrer .
Sélectionnez le Windows App Store.
Téléchargez l’ OneDrive application.
connectez-vous à OneDrive.
Téléchargez votre fichier sur OneDrive.
Connexion manuelle à un PC avec un câble USB-C
Sur un PC, accédez au stockage interne via l’Explorateur de fichiers.
Accédez au Images>Dossier Pellicule.
Copiez vos images ou vidéos de ce dossier.