Rejoindre une réunion Microsoft Teams à partir de Dynamics 365 Guides
Vous pouvez rejoindre une réunion Microsoft Teams à partir de Dynamics 365 Guides sur HoloLens. Une réunion Microsoft Teams est une réunion programmée à l’aide de Teams impliquant n’importe quel nombre de participants.
Dynamics 365 Guides ne prend pas en charge la plupart des fonctionnalités proposées dans Microsoft Teams Premium. L’utilisation de ces fonctionnalités par un autre utilisateur, tel que les organisateurs de la réunion, peut causer des problèmes dans la réunion pour l’utilisateur des Guides.
Dynamics 365 Guides ne prend pas en charge la participation à un événement en direct Microsoft Teams.
Prérequis
- Une licence Exchange Online (pas Exchange local).
Rejoindre une réunion programmée
Regardez la paume de votre main pour ouvrir le menu Principal, puis sélectionnez le bouton Teams.
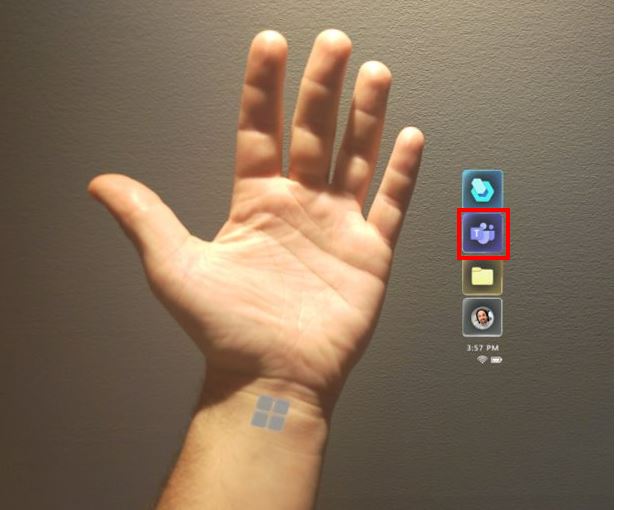
Sélectionnez Réunions.
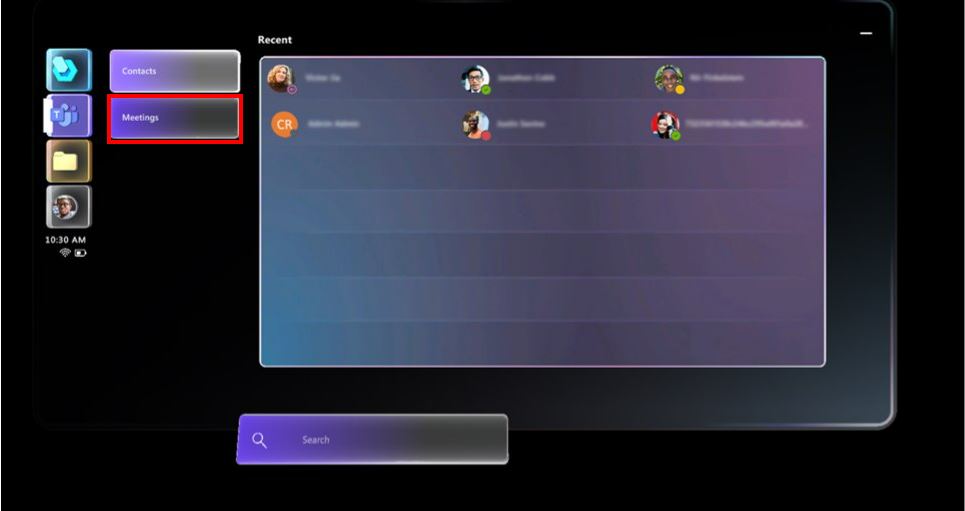
La fenêtre Réunion s’ouvre sur le jour en cours afin que vous puissiez voir toutes vos réunions pour ce jour.
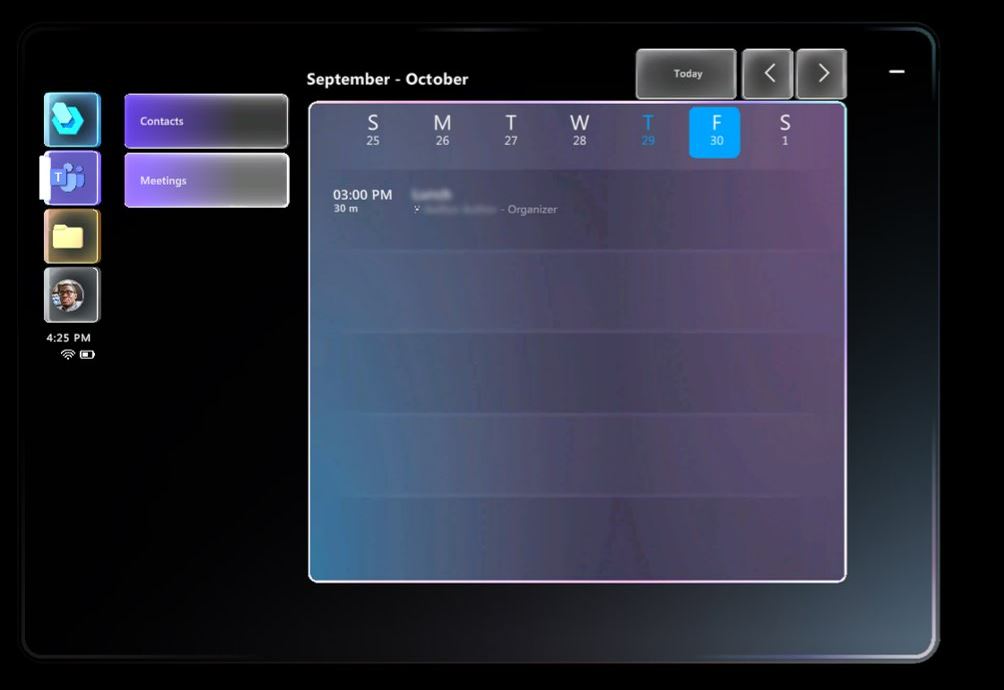
Remarque
Dynamics 365 Guides prend uniquement en charge le calendrier par défaut. Vous ne pouvez pas modifier la disposition du calendrier en vue quotidienne, hebdomadaire ou mensuelle, et vous ne pouvez pas remplacer le calendrier secondaire d’un utilisateur (pour les vacances ou les événements à l’échelle de l’équipe, par exemple).
Les utilisateurs invités participant à un appel ne peuvent pas accéder au calendrier par défaut de leur organisation d’origine. Ils doivent se connecter à leur organisation d’origine pour accéder à leur calendrier par défaut.
- Pour changer de jour, sélectionnez le jour en haut de l’écran.
- Pour passer à une autre semaine, utilisez les flèches dans le coin supérieur droit de l’écran.
- Pour revenir au jour en cours à tout moment, sélectionnez Aujourd’hui en haut de l’écran.
Pour ouvrir une réunion spécifique, sélectionnez la réunion dans le calendrier. Dans la fenêtre qui apparaît, vous verrez les détails de la réunion, y compris la date et l’heure, le nom et l’organisateur de celle-ci.
Choisissez si vous souhaitez activer ou désactiver la vidéo, puis sélectionnez Rejoindre pour rejoindre la réunion.
Conseil
Si votre stratégie Teams pour le partage de vidéos n’est pas activée, l’option d’activation ou de désactivation de la vidéo n’est pas disponible.
Lorsqu’un participant rejoint la réunion, son avatar s’affiche dans le coin supérieur droit de la fenêtre Réunion.
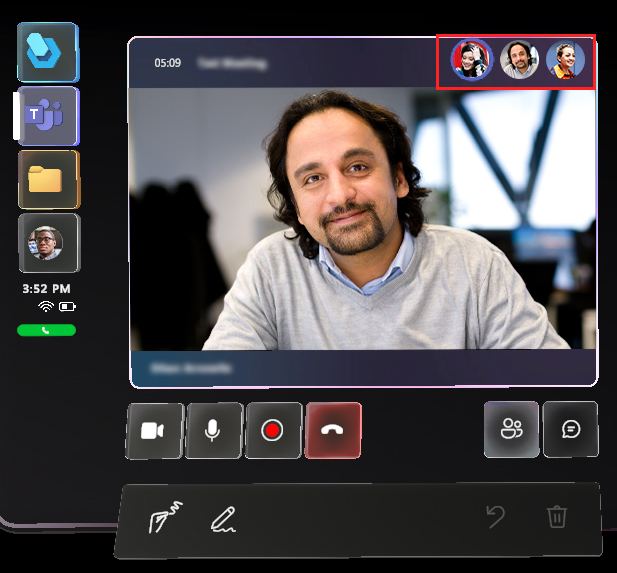
Ajouter un participant de votre organisation à la réunion
Pour ajouter un participant de votre organisation qui n’était pas inclus dans l’invitation d’origine :
Sélectionnez le bouton Ouvrir les participants.
Dans la zone des participants (à droite du flux vidéo), sélectionnez le bouton Ajouter des participants. La liste Récent s’ouvre.
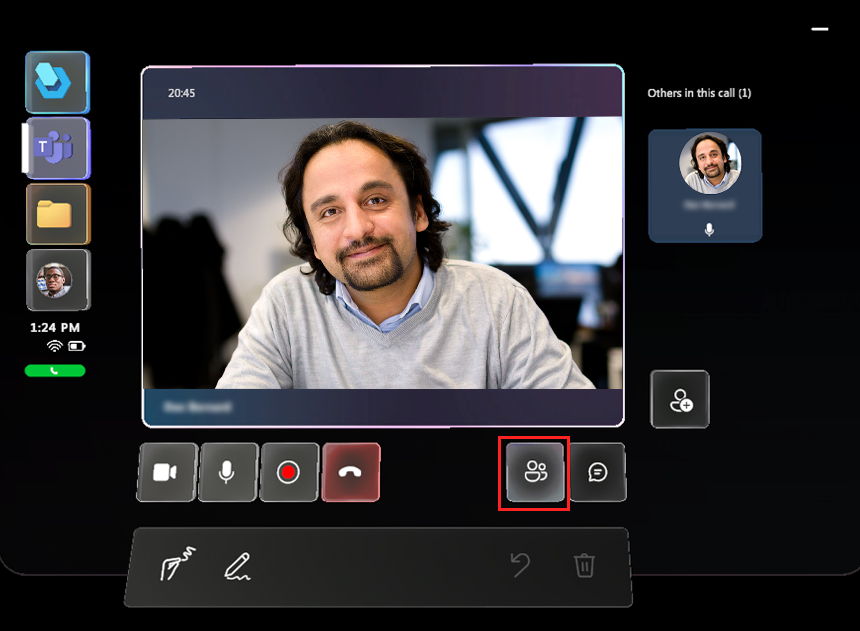
Effectuez l’une des actions suivantes :
Si le contact que vous souhaitez ajouter figure dans la liste Récent, sélectionnez la vignette du contact, puis sélectionnez Afficher la vidéo.
Si le contact ne figure pas dans la liste Récent, placez votre curseur dans la zone Rechercher, puis dans le clavier holographique qui s’affiche, saisissez le nom ou l’adresse e-mail de la personne. Utilisez le bouton Microphone si vous préférez utiliser votre voix pour entrer le nom de la personne dans la zone Rechercher.
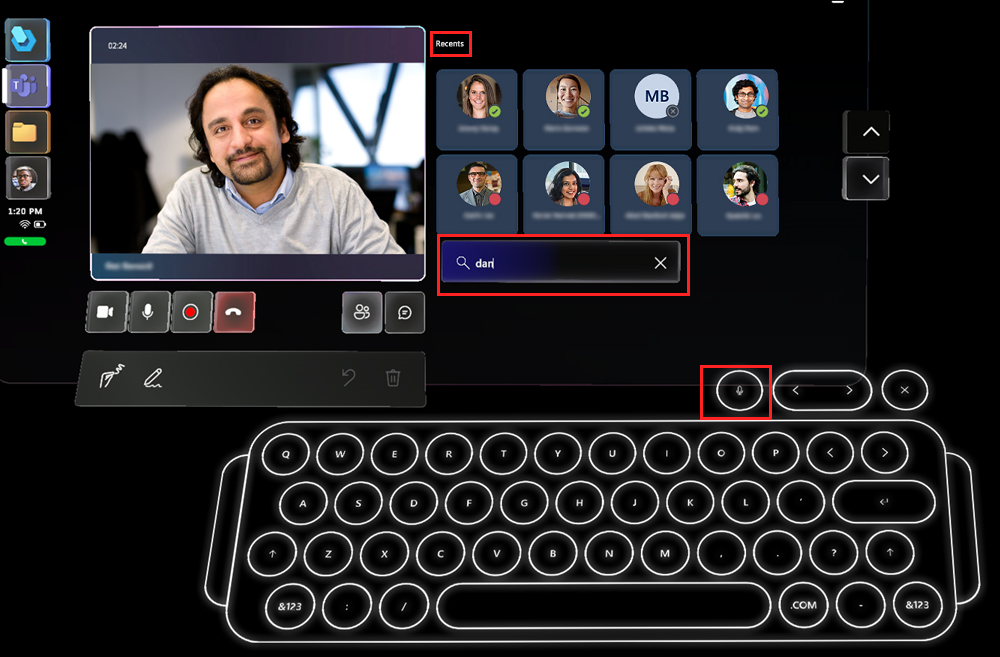
Admettre un participant extérieur à votre organisation
Remarque
Les utilisateurs de Dynamics 365 Guides peuvent être dans l’incapacité de rejoindre les réunions programmées entre différentes sociétés si la réécriture de liens (services de réécriture d’URL) est utilisée pour lutter contre les courriers indésirables. Pour d’être certain que les utilisateurs peuvent rejoindre les réunions programmées dans cette situation, ajoutez une exception afin que les liens de teams.microsoft.com ne soient pas réécrits.
Si un participant souhaite rejoindre la réunion, mais qu’il ne fait pas partie de votre organisation, une notification s’affiche en haut de la fenêtre Réunion pour vous informer que ce participant attend dans la salle d’attente. Un bouton Participants avec un point rouge (indiquant l’action requise) apparaît dans le coin inférieur droit de la fenêtre de la réunion.
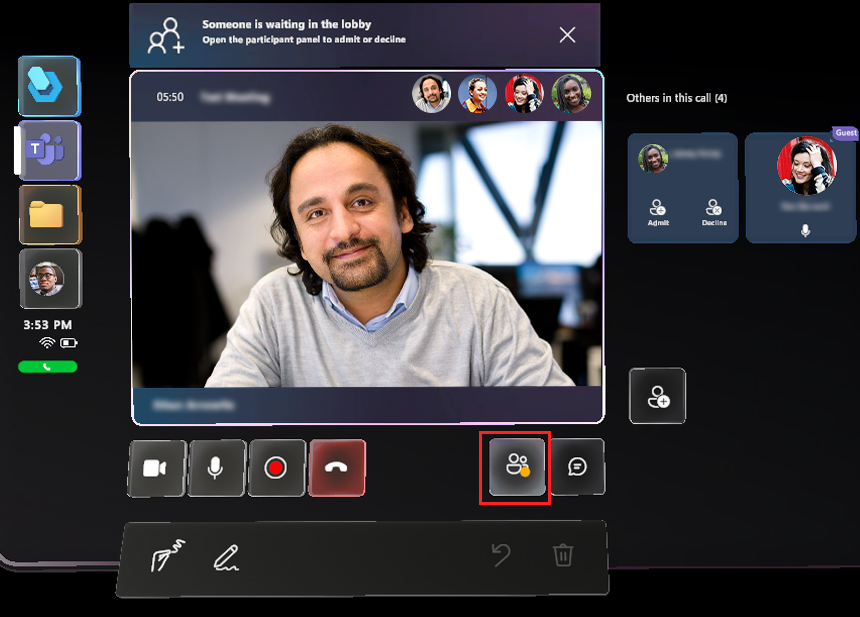
Pour autoriser ou refuser le participant :
- Sélectionnez le bouton Ouvrir les participants sous le flux vidéo pour afficher les vignettes des participants à droite du flux vidéo. Dans la première vignette du participant, sélectionnez Autoriser ou Refuser.
Remarque
L’organisateur de la réunion peut décider directement qui est autorisé à participer à une réunion et qui doit attendre que quelqu’un l’accepte. En savoir plus sur le choix des personnes autorisées à contourner la salle d’attente.
Planifier et rejoindre une réunion à partir du bureau Teams (PC ou Mac)
Planifier une réunion avant l’appel
Consultez les liens suivants :
Participer aux réunions Teams
Consultez les liens suivants :