Partagez votre bureau ou l’écran de votre application avec un Dynamics 365 Guides utilisateur sur HoloLens
Un collaborateur distant sur Microsoft Teams (PC, Mac ou mobile) peut partager son ordinateur de bureau ou l’écran de son application pour aider un Dynamics 365 Guides utilisateur à identifier et/ou à résoudre un problème. Par exemple, le collaborateur distant peut souhaiter partager une vidéo ou une série d’instructions dans une présentation PowerPoint.
Note
Dynamics 365 Guides ne prend pas en charge le contenu de partage d’écran interactif. Par exemple, vous ne pouvez pas partager une présentation PowerPoint en mode Présentateur.
Pour les autres types de fichiers, le collaborateur distant peut partager un fichier via le chat Teams. Le collaborateur distant peut partager les types de fichiers suivants via le chat Teams : .jpg, .bmp, .png, .tif/.tiff, .pdf, still gif.
Cet article montre comment partager un écran avec un Dynamics 365 Guides utilisateur. Pour savoir comment partager un fichier dans une discussion, consultez Démarrer une discussion et partager un fichier.
Note
Dynamics 365 Guides suit les politiques Teams pour le partage de fichiers. Si vos stratégies Teams sont configurées pour empêcher le partage de fichiers, les utilisateurs ne pourront pas partager de fichiers entre eux. Voir ces liens pour plus d’informations :
Utiliser le bureau Teams (PC ou Mac) pour partager un écran
Sélectionnez Partager.

Sélectionnez la fenêtre de l’application que vous souhaitez partager ou partagez l’écran de votre bureau.
Note
Vous pouvez partager une fenêtre ou un écran d’application à la fois. Si vous souhaitez partager un autre écran, sélectionnez le bouton Fermer la barre de partage pour arrêter le partage, sélectionnez un autre écran, puis recommencez le partage.
L’écran partagé et le flux vidéo en direct suivent le comportement décrit plus loin dans cet article.
Utilisez Teams mobile pour partager votre écran
Dans les contrôles d’appel, sélectionnez le bouton Plus d’infos […].
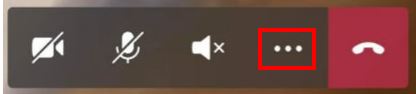
Sélectionnez Partager, puis sélectionnez Démarrer la diffusion.
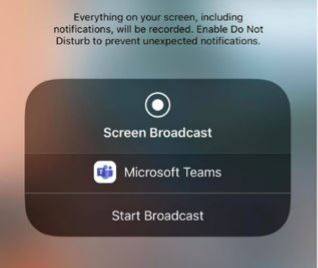
Après quelques secondes, une vue en direct de votre écran s’affichera sous la forme d’une nouvelle fenêtre dans Dynamics 365 Guides l’environnement de l’utilisateur.
L’écran partagé et le flux vidéo en direct suivent le comportement décrit ci-dessous.
Travailler avec un écran partagé dans Dynamics 365 Guides on HoloLens
Lorsqu’un collaborateur distant partage son écran, celui-ci apparaît automatiquement sous la forme d’une nouvelle fenêtre dans l’environnement de l’utilisateur Dynamics 365 Guides .
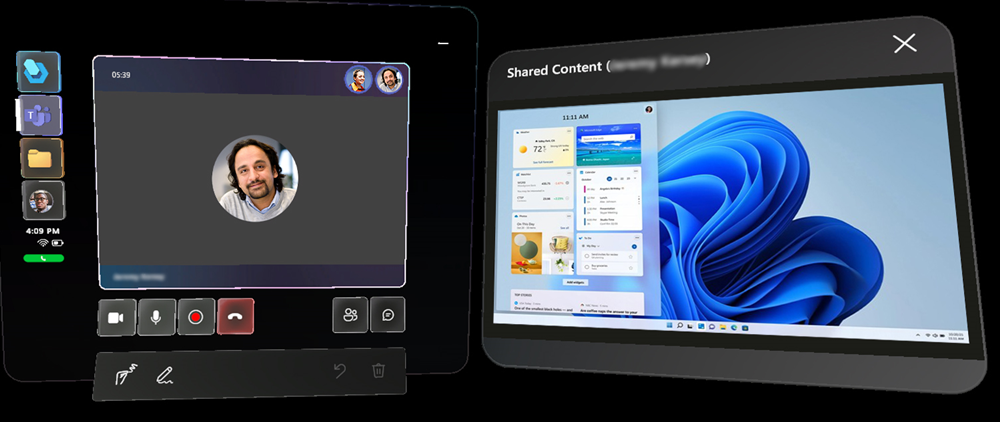
Le flux vidéo en direct de la personne partageant son écran est dans ce cas suspendu. Le flux vidéo et l’écran partagé ne peuvent pas être activés en même temps.
Vous pouvez utiliser le toucher direct pour déplacer l’écran partagé et le redimensionner.
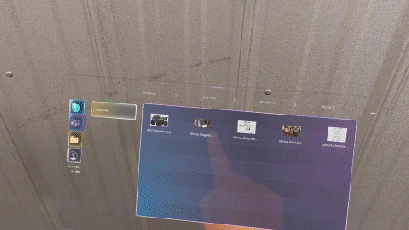
Vous pouvez également interagir avec l’écran en utilisant vos rayons de main et votre pression aérienne (interactions en champ lointain). L’utilisation d’interactions en champ lointain est particulièrement utile dans les situations où vous souhaitez éloigner la fenêtre de vous.
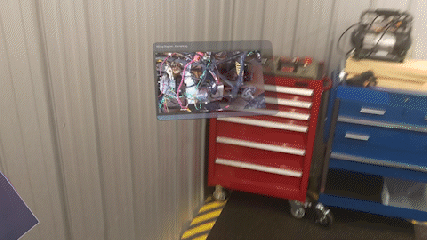
Changer de flux vidéo
Si le flux vidéo est basculé vers une autre personne lors de l’appel pendant qu’un écran est partagé, le flux vidéo de cette personne s’affiche et l’écran partagé est suspendu (devient gris). Un bouton apparaît sur l’écran suspendu que vous pouvez sélectionner pour rendre l’écran partagé à nouveau actif.
Vous pouvez également activer l’écran partagé en sélectionnant un bouton similaire dans le flux vidéo en direct.
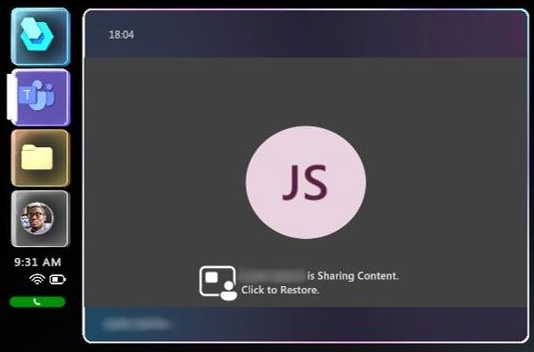
Si vous activez l’écran partagé en utilisant l’un de ces boutons, le flux vidéo de la personne affichée est à nouveau suspendu.
Si la personne qui a partagé son écran arrête le partage, l’écran partagé disparaît et le flux vidéo de la personne partageant son écran réapparaît.