Gérer ordre de travail avec Field Service dans Teams (responsables de première ligne)
L’application Dynamics 365 Field Service pour Teams permet aux responsables de première ligne de gérer les ordres de travail sans perturber leur flux de travail. Sans quitter Teams, vous pouvez créer, afficher et modifier les ordres de travail et de répondre rapidement aux demandes de service ou aux questions sur les demandes existantes.
Conditions préalables
Créer un ordre de travail dans Teams
Depuis votre tableau de bord Viva Connections, sélectionnez Créer un ordre de travail sur la vignette Ordres de travail en un seul endroit.
Sur la page Accueil de Teams Field Service, cliquez sur le bouton Créer un ordre de travail.
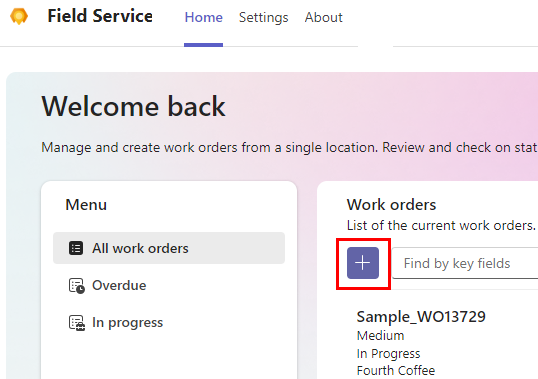
Complétez les informations requises.
Si une valeur n’apparaît pas dans la liste, sélectionnez + Nouveau type d’élément pour la créer dans l’application Field Service. Enregistrez et fermez l’application Field Service. Saisissez la nouvelle valeur ou sélectionnez Actualiser pour la faire apparaître dans la liste.
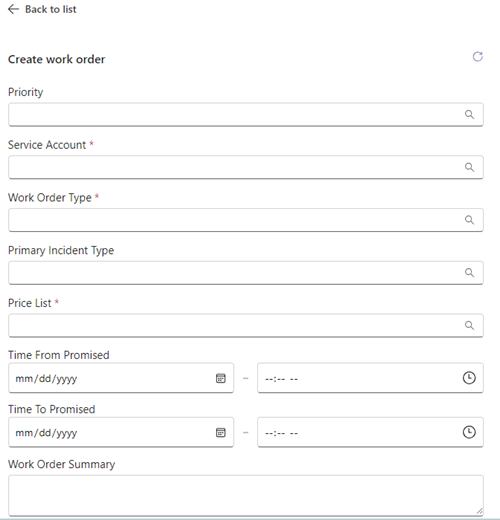
Sélectionnez Enregistrer.
Le numéro de l’ordre de travail apparaît. Si vous souhaitez ouvrir le bon de travail dans l’ Dynamics 365 Field Service application, sélectionnez l’icône d’ouverture de l’application Web
 .
.
Planifier ou replanifier un ordre de travail
L’application Field Service vous aide à planifier les ordres de travail. Les suggestions de planification sont basées sur la disponibilité et les compétences des techniciens, la proximité de l’emplacement du client, les plages horaires promises et l’unité commerciale.
Ouvrez l’ordre de travail que vous devez planifier ou replanifier.
Pour planifier, sélectionnez Planifier sous Actions suggérées. Pour reprogrammer, sélectionnez Afficher le calendrier sous Actions suggérées, puis Reprogrammer.
Le système recherche les techniciens disponibles en fonction des exigences de l’ordre de travail, puis affiche des suggestions. Pour afficher plus de suggestions, sélectionnez Afficher plus en bas de la liste.
Consultez la liste des suggestions. Vous pouvez rechercher un technicien par nom, filtrer par dates ou trier la liste par heure de début ou temps de trajet.
Si la Durée estimée n’a pas été configurée dans les besoins en ressources, 30 minutes sont utilisées par défaut.
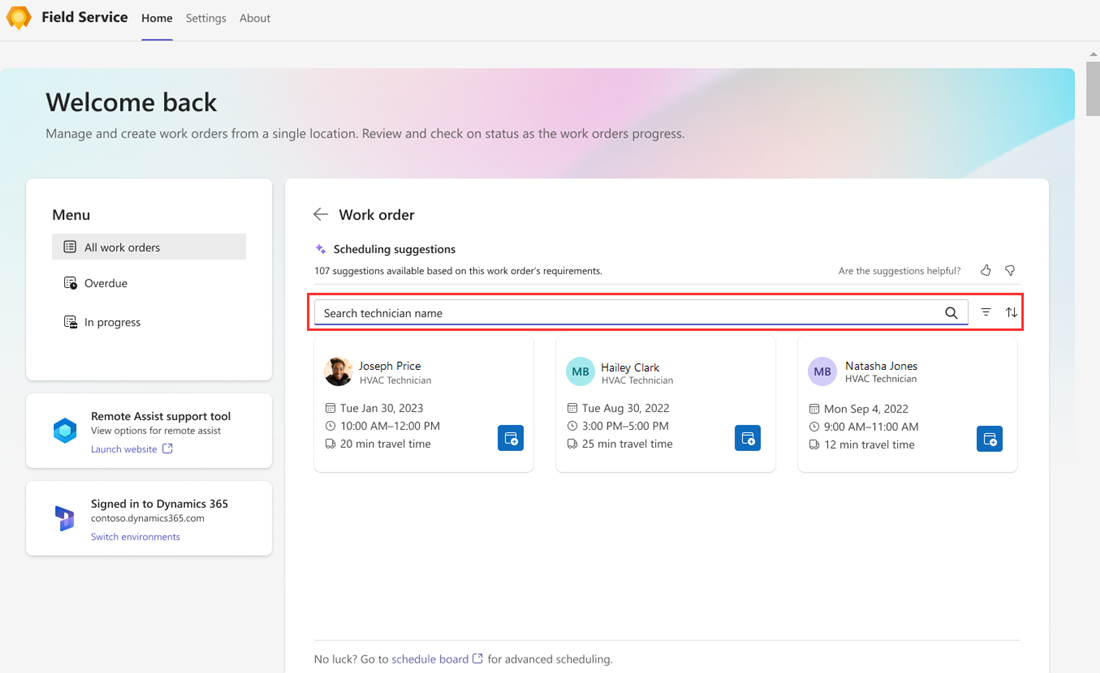
Si le système ne trouve pas de suggestions ou si vous ne trouvez pas le bon technicien, utilisez plutôt le tableau de planification de Field Service.
Pour attribuer l’ordre de travail à un technicien, sélectionnez l’icône Réserver une ressource.
Le technicien est réservé et le statut passe sur Planifié. Une confirmation s’affiche.
Sélectionnez la flèche Précédent pour revenir dans l’ordre de travail.
Déplacer une réservation
Si vous n’avez pas besoin de changer le technicien affecté, juste la date ou l’heure du rendez-vous de service, vous pouvez déplacer la réservation. Si nécessaire, vous pouvez également attribuer l’ordre de travail à une autre ressource.
Ouvrez un ordre de travail planifié et sélectionnez Afficher le calendrier.
Sélectionner Déplacer des réservations.
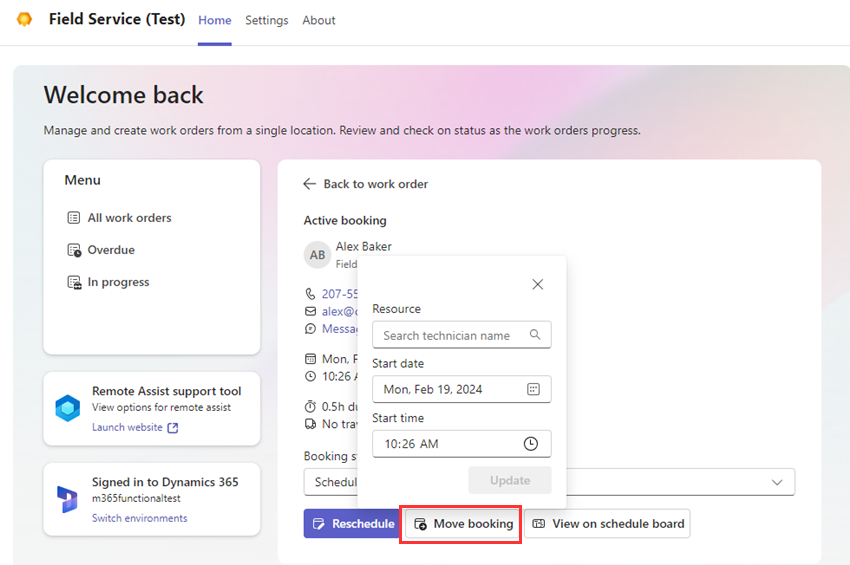
Sélectionnez la nouvelle date et heure et, si nécessaire, une autre ressource.
Cliquez sur Mettre à jour.
Le technicien est réservé. Une confirmation s’affiche.
Sélectionnez la flèche Précédent pour revenir dans l’ordre de travail.
Afficher un ordre de travail
Vous pouvez afficher tous les ordres de travail, les ordres de travail en retard ou les ordres de travail dont le statut est En cours. Un ordre de travail en retard est un ordre de travail imprévu ou planifié pour lequel le délai promis est dépassé.
Depuis votre tableau de bord Viva Connections, sélectionnez Voir tout sur la vignette Ordres de travail en un seul endroit.
Sur la page Accueil de Teams Field Service, sélectionnez l’un de ce qui suit :
- Tous les ordres de travail
- En retard
- En cours
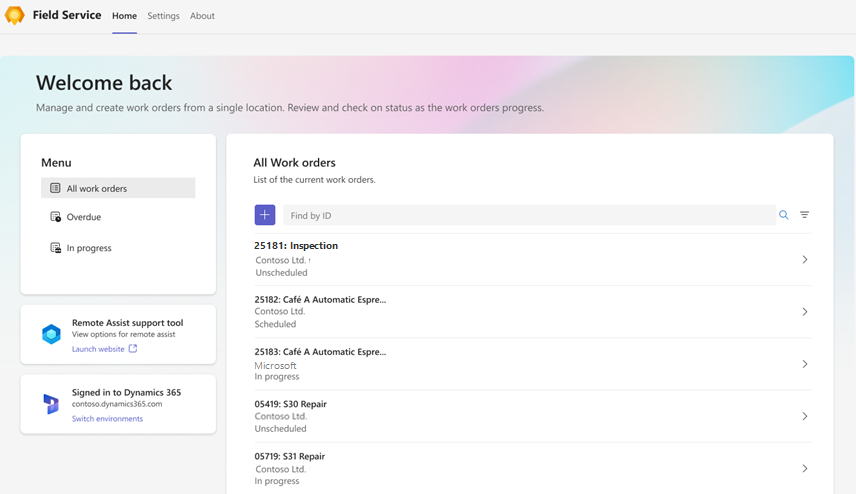
Les ordres de travail sont répertoriés en commençant par le plus récent.
Recherchez l’ordre de travail que vous souhaitez afficher :
Saisissez l’ID de l’ordre de travail dans la case Rechercher par ID et sélectionnez Rechercher. Effacez d’abord tous les filtres.
Pour filtrer la liste par statut ou priorité, sélectionnez Filtre, effectuez votre choix, puis sélectionnez Appliquer.
Pour supprimer un filtre, sélectionnez Filtre, effacez chaque sélection, puis sélectionnez Appliquer.
Sélectionnez un ordre de travail pour afficher ou modifier les détails.
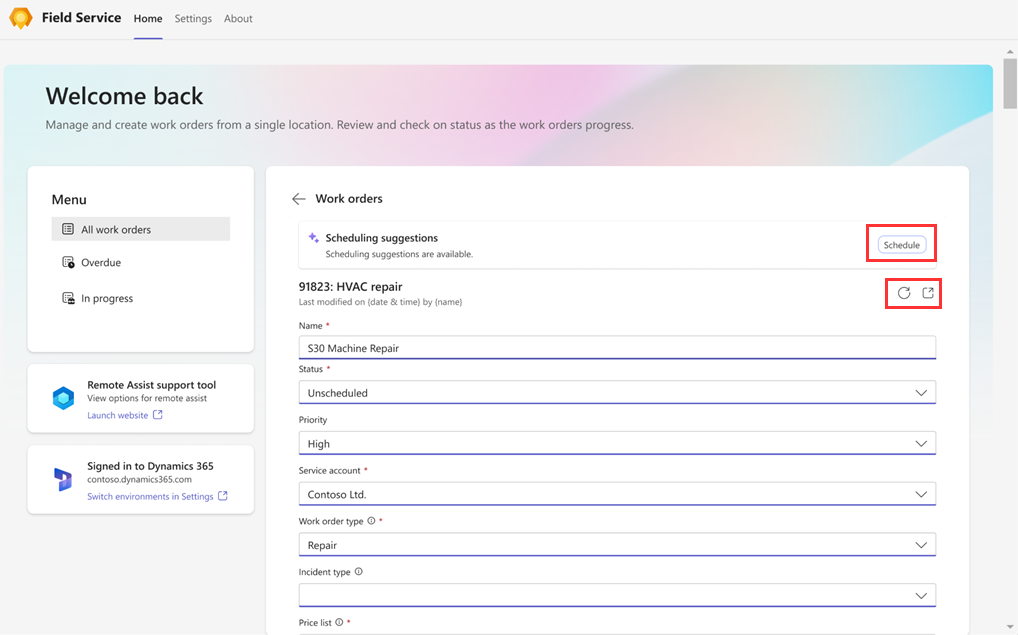
Pendant que vous consultez un ordre de travail, vous pouvez également :
Planifier ou Afficher la planification pour planifier ou afficher les informations de planification.
Reflétez les informations nouvelles ou modifiées. Sélectionnez l’icône Actualiser.
Ouvrez l’ordre de travail dans Dynamics 365 Field Service. Sélectionnez l’icône
 pour ouvrir l’application web.
pour ouvrir l’application web.Ouvrez une carte pour localiser l’adresse du service. Sélectionner l’icône Ouvrir dans Bing Cartes
 .
.
Modifier un ordre de travail
Affichez l’ordre de travail que vous souhaitez modifier.
Apportez les modifications nécessaires, puis sélectionnez Enregistrer.
Ajouter des pièces jointes à un ordre de travail
Ajoutez des manuels d’installation, des documents de maintenance, des spécifications ou des conseils de dépannage pertinents pour un bon de travail. Les pièces jointes permettent aux techniciens de poser des questions à Copilot et d’obtenir rapidement des réponses, permettant ainsi des diagnostics et une résolution de problèmes plus rapides. Lorsque les techniciens travaillent sur des tâches, ils peuvent interagir avec Copilot pour obtenir des conseils en temps réel.
Pour ajouter des articles de la base de connaissances, accédez à Lier un article de la base de connaissances à un ordre de travail.
Pour ajouter des notes, Microsoft Word ou des documents PDF, procédez comme suit.
Sélectionner l’application web ouverte
 icône pour ouvrir le bon de travail dans Dynamics 365 Field Service.
icône pour ouvrir le bon de travail dans Dynamics 365 Field Service.Cliquez sur l’onglet Sécurité.
Sélectionnez l’icône Doc joint. Parcourez et sélectionnez l’élément, puis sélectionnez Ajouter une note et fermer.
Partager Informations sur l’ordre de travail
Vous pouvez partager des liens vers des bons de travail qui se développent automatiquement pour fournir des détails clés. Copiez le lien du bon de travail depuis l’application Web Field Service ou sélectionnez l’icône Copier lorsque consultez le bon de travail dans Les équipes.
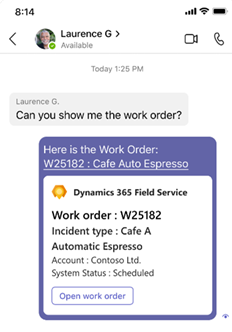
Appel de collaboration à distance via Remote Assist
Vous pouvez rapidement obtenir l’assistance d’un expert à distance à trois endroits dans Teams :
Dans votre tableau de bord Viva Connections, sélectionnez Ouvrir sur la vignette Remote Assist.
Dans l’onglet Accueil de l’application Field Service, sélectionnez Lancer le site Web sous Outil de support Remote Assist.
Lorsque vous avez un ordre de travail en cours, sélectionnez Lancer Remote Assist dans les détails de l’ordre de travail.
Recherchez et sélectionnez le contact que vous souhaitez appeler.
Sélectionnez OK pour laisser Remote Assist accéder à votre caméra et sélectionnez Lancer l’appel.
En savoir plus sur Dynamics 365 Remote Assist.
Changer d’environnements
Si vous disposez d’autorisations pour plusieurs environnements, vous pouvez facilement changer d’environnement sans avoir à vous déconnecter ni à vous connecter.
Dans l’application Field Service, sélectionnez Changer d’environnement sur la vignette Connecté à Dynamics 365 dans l’onglet Accueil ou Paramètres. Sur un appareil mobile, sélectionnez l’onglet Paramètres.
Sélectionnez votre environnement Field Service.
Une fois l’environnement validé, sélectionnez l’onglet Accueil pour accéder à la page Accueil de Teams, ou sélectionnez Ouvrir Viva Connections pour accéder à votre tableau de bord Viva Connections.
Votre tableau de bord peut sembler différent, selon votre rôle dans le nouvel environnement. Par exemple, si vous êtes un responsable de première ligne dans un environnement et un employé de première ligne dans l’environnement vers lequel vous êtes passé, le nouvel environnement affiche le tableau de bord du collaborateur de première ligne.