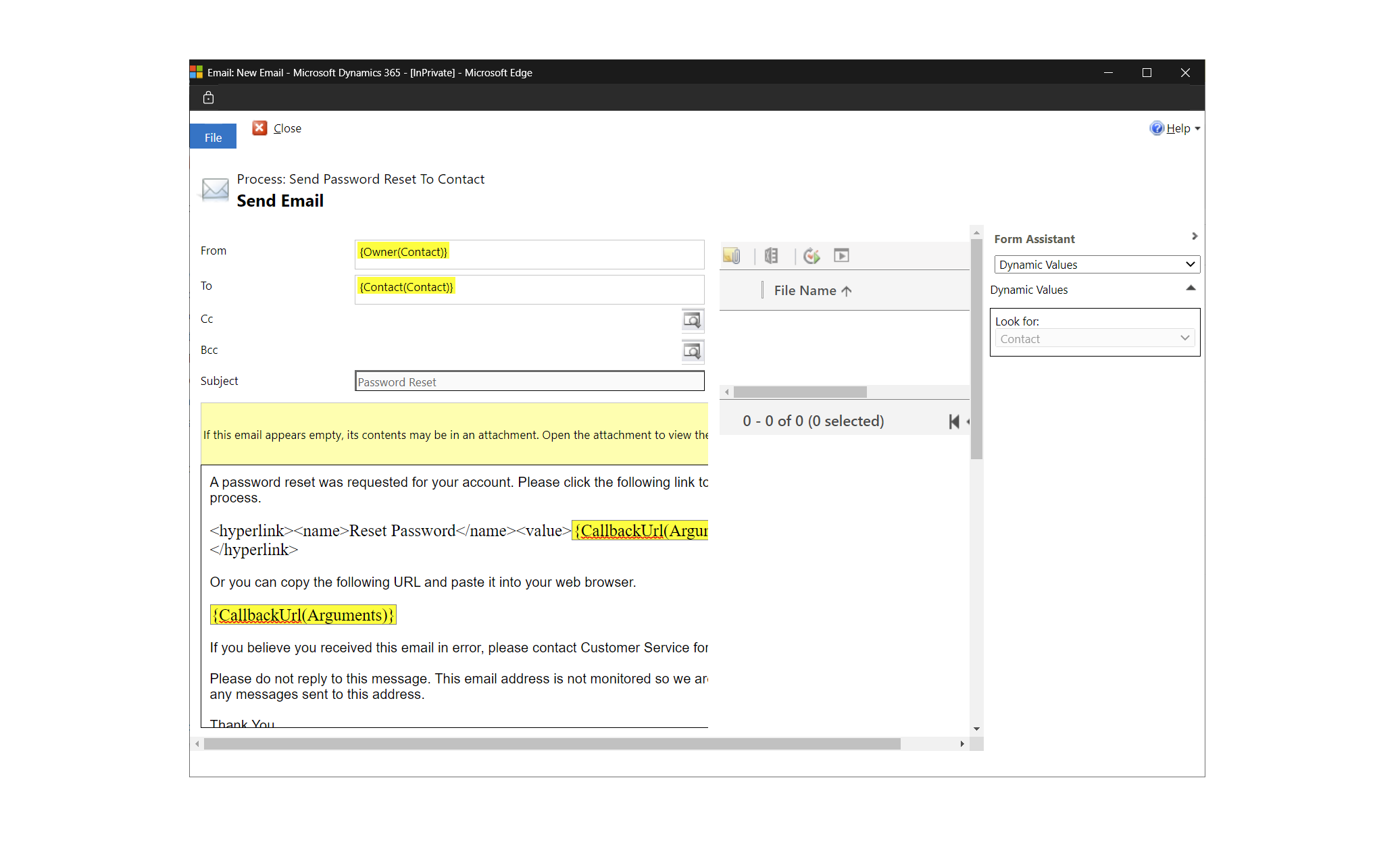Activer les rendez-vous de service d’auto-planification dans Dynamics 365 Field Service (version préliminaire)
[Cet article fait partie de la documentation en version préliminaire et peut faire l’objet de modifications.]
Cet article présente les principaux scénarios pour les utilisateurs du portail d’auto-planification.
Important
- Cette fonctionnalité est en version préliminaire.
- Les fonctionnalités en version préliminaire ne sont pas destinées à une utilisation en production et peuvent être restreintes. Ces fonctionnalités sont disponibles avant une publication officielle afin que les clients puissent y accéder de façon anticipée et fournir des commentaires.
Accès et affichage de la page d’accueil
Le portail demande aux utilisateurs de créer un profil de portail avant de pouvoir se connecter et réserver des services.
Ouvrez le lien que vous avez reçu dans l’invitation.
Sélectionnez l’onglet Accepter l’invitation et utilisez le code que vous avez reçu dans le courrier électronique.
Créer un profil pour le portail.
Facultativement, sélectionnez Gérer l’authentification externe pour vous connecter avec d’autres fournisseurs d’identité.
Enregistrez le profil et se connecter au portail de planification du libre-service.
Planifiez des services sur le portail. Un e-mail de confirmation de réservation vous est envoyé.
Réserver un rendez-vous
- Connectez-vous au portail. Sur la page d’accueil, sélectionnez Prendre un nouveau rendez-vous.
- Choisissez le type de produit et de Service.
- Choisir une date et une heure. Lorsque vous sélectionnez un jour, les plages horaires disponibles s’affichent automatiquement.
- Fournissez des commentaires facultatifs sur le rendez-vous ou le service.
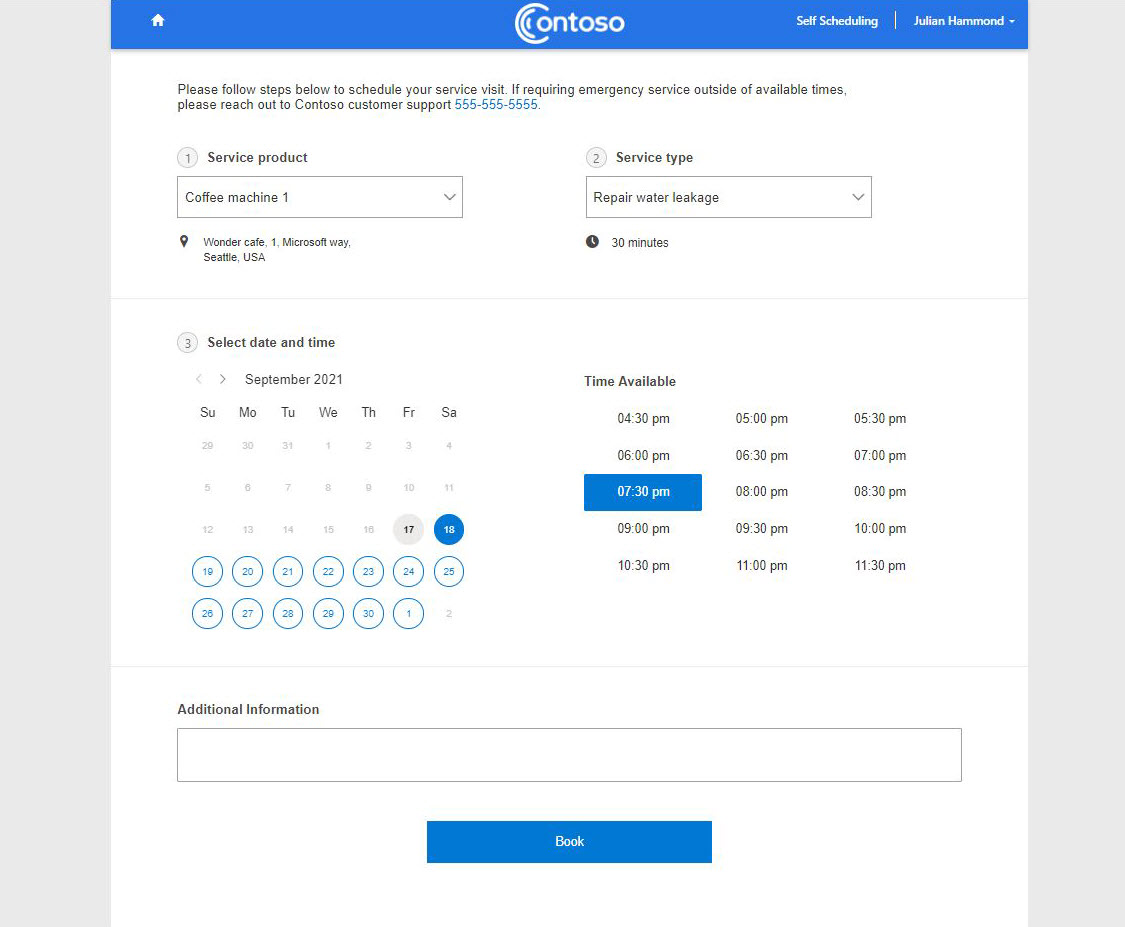
- Sélectionnez Réserver pour créer le rendez-vous.
Modifier un rendez-vous
Vous pouvez modifier un rendez-vous dans le portail en choisissant une nouvelle date et heure, ou en l’annulant.
- Connectez-vous au portail et sélectionnez Modifier sur un rendez-vous existant.
- Choisissez une nouvelle date et heure et enregistrez vos modifications.
- Pour annuler la visite de maintenance, sélectionnez Annuler rendez-vous et fournissez une note de la raison.
Voir les différents états de la réservation sur le portail
En déplacement
Un rendez-vous dans l’état En déplacement signifie que le technicien est en route pour un rendez-vous de maintenance. Les rendez-vous dans l’état En déplacement apparaissent dans la section Rendez-vous actif de la page d’accueil du portail.
Si le suivi du technicien est activé, lee portail affiche l’emplacement du technicien sur une carte. Pour voir l’emplacement, sélectionnez Afficher la carte en direct.
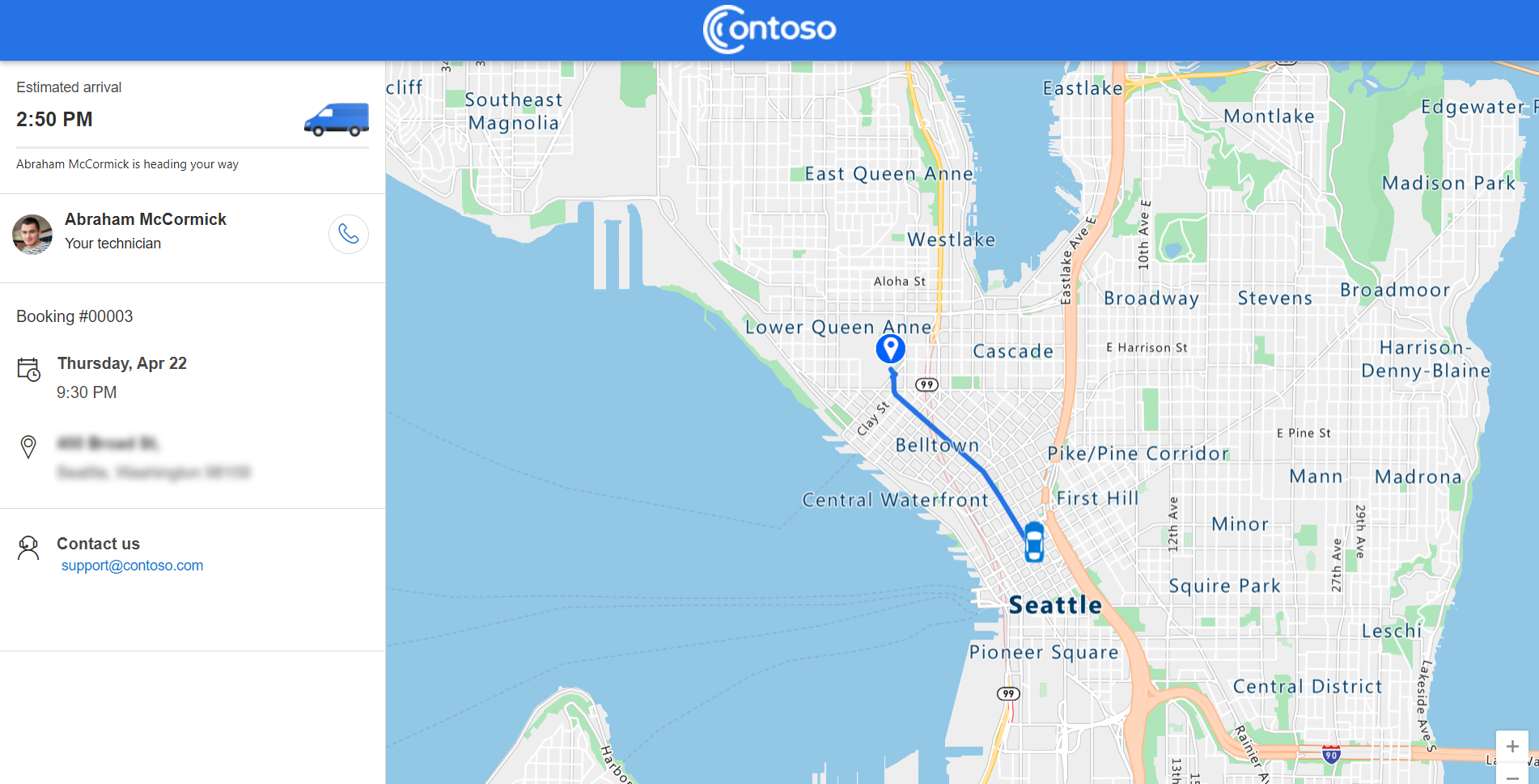
Si plusieurs rendez-vous sont définis sur En déplacement, un seul apparaît dans la section Rendez-vous actif. Les autres rendez-vous actifs sont répertoriés dans la section Rendez-vous à venir, mais vous pouvez sélectionner l’option Afficher la carte en direct.
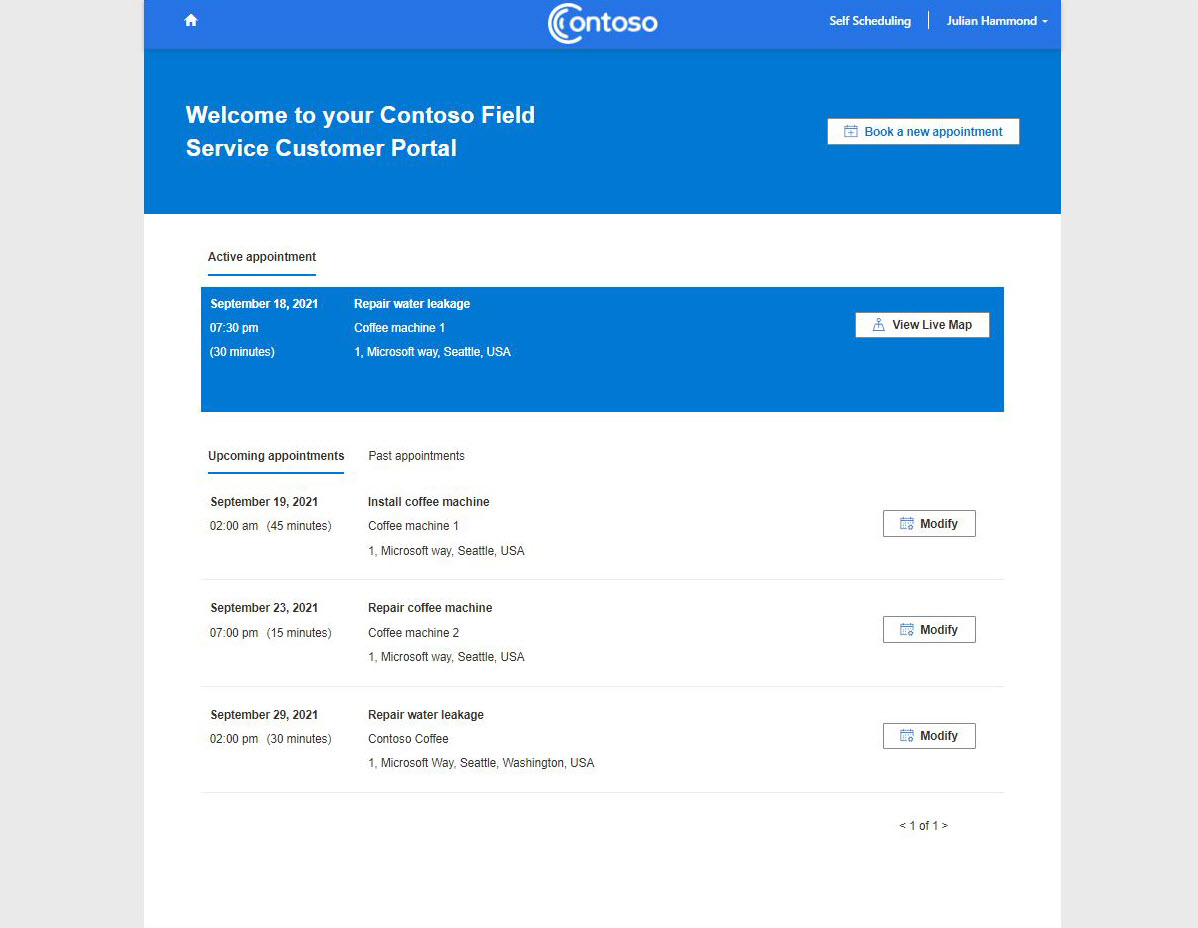
Note
Les techniciens doivent partager leur emplacement à partir de l’application mobile Field Service pour le suivi de l’emplacement et le temps de trajet estimé. Il y a un petit délai entre leur emplacement réel et l’emplacement sur la carte. Le délai peut augmenter avec une couverture réseau limitée de l’appareil mobile du technicien.
En cours
Les rendez-vous dans l’état En cours apparaissent dans la section Rendez-vous à venir de la page d’accueil du portail. Les rendez-vous en cours ne peuvent pas être modifiés ni annulés.
Planifié
Les rendez-vous programmés sont affichés dans la section Rendez-vous à venir. Vous pouvez modifiés ou annulés les rendez-vous planifiés.
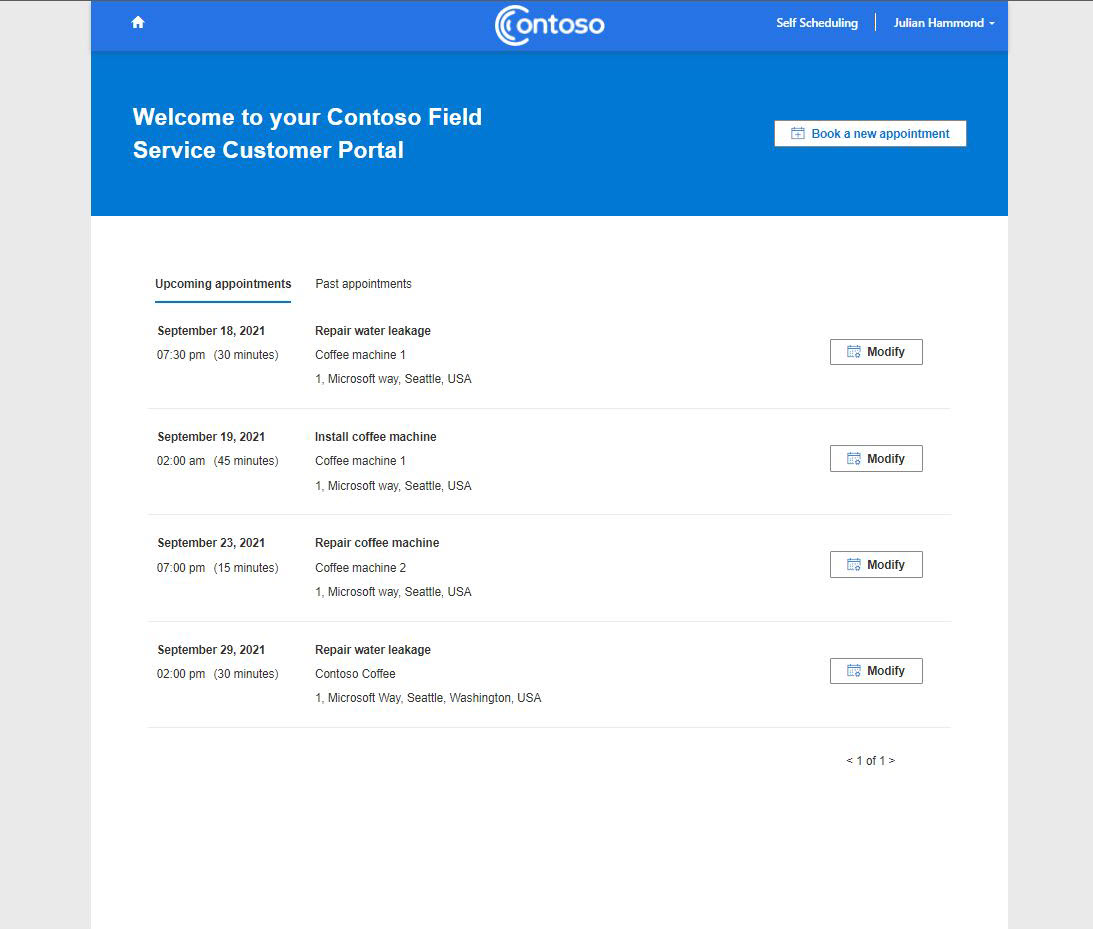
Annulé ou Terminé
Les rendez-vous annulés et terminés sont déplacés vers l’onglet Rendez-vous passés. Enquêtes facultatives pour envoyer des commentaires s’affiche sur les rendez-vous terminés.
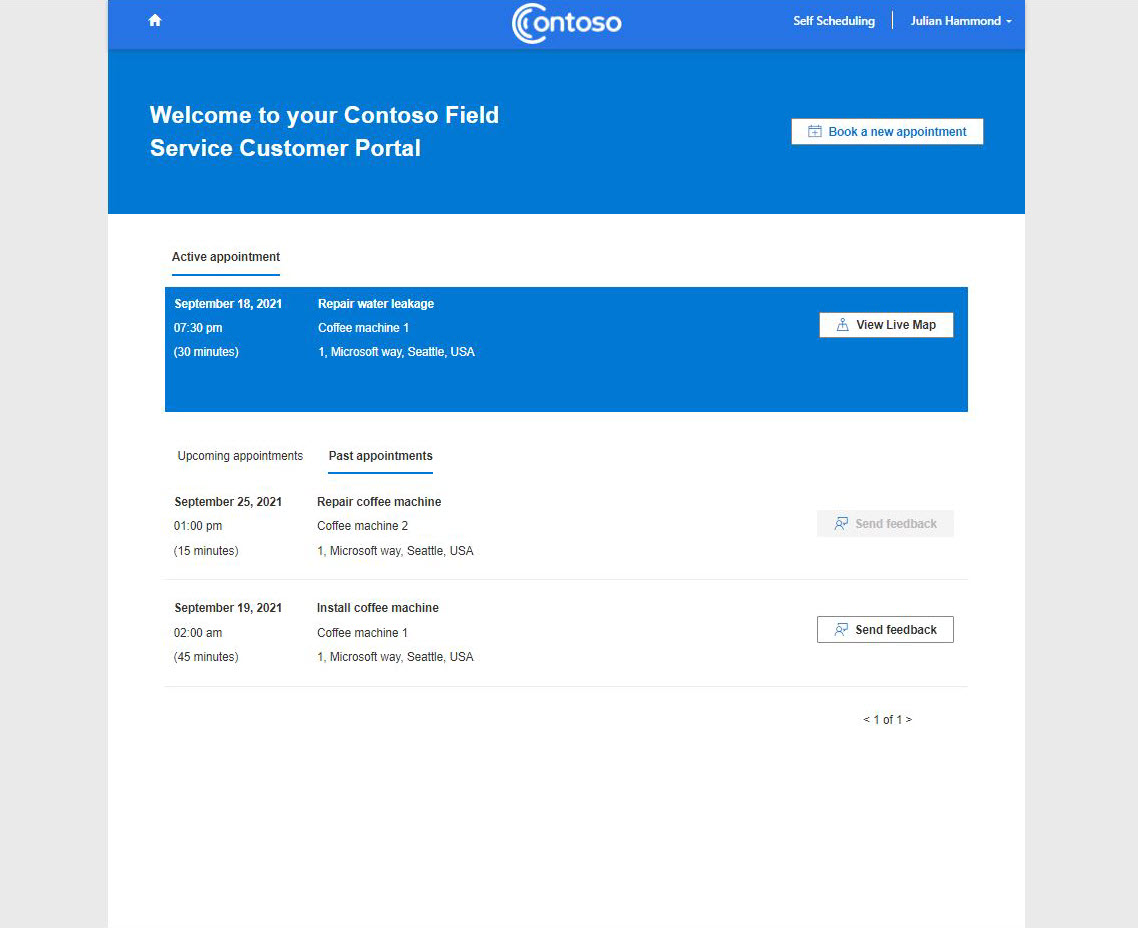
Envoyer manuellement une invitation à un contact
Avant que les clients puissent utiliser le portail Field Service, assurez-vous d’avoir configuré les paramètres du portail et activé les notifications.
- Connectez-vous à Field Service.
- Ouvrez un enregistrement de contact et sélectionnez Créer une invitation.
- Dans enregistrement de contact, sélectionnez Connexe>Rôles Web.
- Accédez à l’onglet Utilisateur API web, sélectionnez Ajouter un rôle web existant.
- Enregistrez les modifications et sélectionnez Ajouter.
Scénarios avancés de notification utilisateur
Recevez une nouvelle invitation d’auto-planification pour les contacts qui ont été supprimés et ajoutés à nouveau
Un contact avec un e-mail correspondant ne reçoit l’invitation du portail qu’une seule fois, même si le contact est supprimé et rajouté au système. Pour renvoyer une invitation :
- Connectez-vous au Centre d’administration Power Platform et sélectionnez l’environnement de votre organisation.
- Sélectionnez Power Apps, puis sélectionnez Gestion du portail.
- Sélectionnez Contacts et ouvrez l'enregistrement de contact qui vient d'être créé.
- Sur la barre de commandes, sélectionnez Créer une invitation. Fournissez toutes les informations supplémentaires et sélectionnez Enregistrer.
- Sélectionnez Avancé et copiez le code d’invitation.
- Sélectionnez Associé>Rôles Web et sélectionnez Ajouter un rôle web existant.
- Sélectionnez le role Web Utilisateurs de l’API Web.
- Envoyez le code d’invitation et le lien du portail au contact souhaité.
Du côté portail :
- Ouvrez le portail de planification vous-même et accédez à l’écran de connexion.
- Sélectionnez Utiliser une invitation.
- Collez le code d’invitation et créez un compte de portail.
Recevoir un e-mail de réinitialisation du mot de passe
Assurez-vous que le flux de processus métier approprié est activé pour cette fonctionnalité.
- Connectez-vous à Power Apps.
- Sélectionnez Solutions et la solution de votre organisation.
- Sous Objets, sélectionnez Processus.
- Recherchez et ouvrez Envoyer la réinitialisation du mot de passe au contact. Faites défiler vers le bas et sélectionnez Voir les propriétés.
- Modifiez le champ De pour un utilisateur. Il s’agit généralement du même compte que celui que vous utilisez pour envoyer des notifications pour l’expérience de planification. Ensuite, sélectionnez Enregistrer et fermer.
- Connectez-vous au Centre d’administration Power Platform et sélectionnez l’environnement de votre organisation.
- Sélectionnez Paramètres>E-mail>Boîtes aux lettres.
- Sélectionnez l'utilisateur que vous avez défini à l'étape 5, sélectionnez Approuver l'e-mail, puis sélectionnez Tester et activer la boîte aux lettres.