Créer et gérer des champs de saisie à utiliser dans les formulaires
Important
Cet article ne s’applique qu’au marketing sortant, qui sera supprimé du produit le 30 juin 2025. Pour éviter les interruptions, passez aux parcours en temps réel avant cette date. Plus d’informations, voir Vue d’ensemble des transitions
Chaque champ qui s’affiche dans un formulaire marketing doit correspondre clairement à un champ de contact ou de prospect dans votre base de données Dynamics 365, où les valeurs envoyées pour ce champ seront enregistrées. Lorsque vous créez un formulaire, l’onglet Boîte à outils du concepteur affiche un élément de conception pour chaque champ déjà configuré. Aussi, pour ajouter ce champ, il vous suffit de faire glisser l’élément de champ correspondant vers votre formulaire (voir aussi Créer votre contenu numérique). Les champs les plus fréquemment utilisés (tels que le nom, l’adresse et le courrier électronique) sont configurés par défaut, mais si vous souhaitez utiliser des champs supplémentaires, vous devez les configurer en premier. Lisez cette rubrique pour savoir comment créer et gérer des champs pour une utilisation dans vos formulaires marketing.
Important
Ne mappez pas plus d’un champ de formulaire marketing au même champ dans la base de données. Ce faisant, vous pouvez rencontrer des problèmes, tels que des listes déroulantes vides pour le champ mappé en double. Si vous rencontrez des problèmes liés aux mappages de champs redondants, supprimez tous les champs redondants, créez-en un nouveau pour les remplacer, et mettez à jour vos formulaires en conséquence.
Créer ou modifier un champ de formulaire marketing
Pour créer un champ de formulaire marketing, procédez comme suit :
Accédez à Modèles Customer Insights - Journeys>Champs de formulaire pour atteindre la liste complète de tous les champs actuellement disponibles pour votre organisation, puis sélectionnez +Nouveau dans la barre de commandes. Cela génère un nouveau mappage de champ vide qui s’ouvre à des fins de modification.
Lorsque vous utilisez un formulaire marketing existant, consultez l’onglet Boîte à outils à droite du canevas. Sous l’en-tête Champs ici, vous pouvez observer un élément pour chaque champ déjà configuré sur votre instance. Si vous ne voyez pas celui que vous souhaitez, sélectionnez +Nouveau en regard de l’en-tête Champs. Un menu volant de création rapide s’affiche, où vous devez définir tous les paramètres importants, puis sélectionner Enregistrer. Le nouvel élément Champ est alors ajouté à l’onglet Boîte à outils.
Pour modifier un champ existant, accédez à Modèles marketing>Champs de formulaire pour voir la liste complète de tous les champs actuellement disponibles sur votre instance. Parcourez, recherchez, triez et filtrez la liste pour trouver le champ que vous souhaitez modifier, puis sélectionnez-le pour l’ouvrir.
Configuration des champs du formulaire marketing
Le tableau suivant décrit l’ensemble des paramètres de configuration disponibles pour les champs de formulaire marketing. Tous les paramètres sont disponibles lors de l’utilisation de l’enregistrement de champ lui-même ; le formulaire de création rapide fourni lors de la création d’un champ à partir du concepteur de formulaire comprend les plus importants de ces paramètres, mais pas la totalité d’entre eux.
| Paramètre | Description |
|---|---|
| Étiquette | Nom de l’enregistrement de champ de formulaire. Cela devient le nom de l’élément fourni dans le concepteur pour positionner le champ. Il doit correspondre presque toujours au nom du champ. |
| Type de champ | Le type de données (comme du texte, un numéro ou une date)accepté par le champ. Pour plus d’informations : Options de format et de type de champ |
| Mappage de contacts | Choisissez le champ de contact pour mapper jusqu’à ce champ de formulaire marketing. Laissez ce champ vide pour désactiver le mappage de contact pour ce champ. Vous devez fournir une valeur pour Mappage du champ Contact, Mappage du champ Prospect, ou les deux. Vous ne pourrez pas enregistrer votre mappage de champ sans définir de valeur dans au moins un de ces champs. |
| Mappage de prospects | Choisissez le champ de prospect pour mapper jusqu’à ce champ de formulaire marketing. Laissez ce champ vide pour désactiver le mappage de prospect pour ce champ. Vous devez fournir une valeur pour Mappage du champ Contact, Mappage du champ Prospect, ou les deux. Vous ne pourrez pas enregistrer votre mappage de champ sans définir de valeur dans au moins un de ces champs. |
| Espace réservé | Définit le « texte fictif » affiché dans le champ jusqu’à ce qu’une valeur soit saisie, généralement indiqué en gris. Utilisez cet emplacement pour indiquer quel type de valeur doit être saisi. Si l’utilisateur ne remplace pas le texte fictif en saisissant une valeur, le champ est envoyé vide. |
| Valeur par défaut | L’étiquette par défaut affichée pour le champ lorsque vous l’ajoutez à un formulaire. Vous pouvez remplacer cette valeur par défaut pour tout formulaire spécifique en configurant l’élément de champ qui crée le champ de saisie pour ce formulaire ; vous pouvez procéder ainsi pour traduire le formulaire vers une autre langue. Pour plus d’informations : Élément de formulaire pour les pages marketing |
| Obligatoire | Définissez si un champ doit contenir une valeur avant que le formulaire puisse être soumis. Les champs obligatoires ont un astérisque rouge en regard du libellé du champ. |
| Message d’erreur requis | Créez un message d’erreur personnalisé qui s’affiche lorsqu’un utilisateur n’a pas entré d’informations dans un champ obligatoire. |
| Position de l’intitulé | Choisissez si vous souhaitez que l’intitulé du champ soit positionné en haut, ou à gauche ou à droite du champ. |
| Largeur des caractères | Définissez une largeur personnalisée pour les caractères saisis dans le champ. |
| Caractères maximum | Définissez le nombre maximum de caractères pouvant être saisis dans le champ. |
| Masquer le champ | Basculez ce commutateur pour masquer un champ. Les champs masqués ne sont pas affichés pour former les destinataires. |
| Pré-remplir | Fournit aux contacts qui reviennent un formulaire contenant des informations déjà saisies précédemment, comme leur nom et leur adresse de messagerie. Pour plus d’informations : Activer le préremplissage des formulaires |
Options de format et de type de champ
| Type | Format | Contrôle de rendu | Description |
|---|---|---|---|
| Une seule ligne de texte | Courrier électronique | Saisie de courrier électronique Zone de texte |
Crée un seul champ de saisie qui accepte les valeurs qui ressemblent à une adresse électronique. |
| Une seule ligne de texte | Texte | Zone de texte | Crée un seul champ de saisie qui accepte tous les types de valeurs de texte. |
| Une seule ligne de texte | Zone de texte | Zone de texte | Crée un champ de saisie de zone de texte qui accepte tous les types de valeurs de texte. |
| Une seule ligne de texte | URL | Saisied’URL | Crée un seul champ de saisie qui accepte les valeurs qui ressemblent à une URL. |
| Une seule ligne de texte | Téléphone | Saisie de téléphone | Crée un seul champ de saisie qui accepte les valeurs qui ressemblent à un numéro de téléphone. |
| Une seule ligne de texte | N/A | Zone de texte | Crée une zone de texte, plusieurs grandes lignes, pour saisir un texte important. |
| Groupe d’options | N/A | Cases d’option | Mappe vers un champ contenant un nombre limité de valeurs prédéfinies (tel que défini dans la base de données). Crée un ensemble de cases d’option, avec un bouton pour chaque valeur. |
| Groupe d’options | N/A | Liste déroulante | Mappe vers un champ contenant un nombre limité de valeurs prédéfinies (tel que défini dans la base de données). Crée une liste déroulante pour sélectionner une valeur. |
| Deux options | N/A | Case à cocher | Mappe vers un champ booléen qui accepte une valeur True ou False. Génère une case, qui est cochée lorsque la valeur est définie sur True et qui est décochée lorsque la valeur est définie sur False. |
| Deux options | N/A | Liste déroulante | Mappe vers un champ qui accepte une ou deux valeurs possibles (généralement True ou False.) Crée une liste déroulante avec deux entrées, avec le texte d’affichage pour chacune défini dans la base de données. |
| Deux options | N/A | Cases d’option | Mappe vers un champ qui accepte une ou deux valeurs possibles (généralement True ou False.) Crée une paire de cases d’option, avec le texte d’affichage pour chacune défini dans la base de données. |
| Nombre entier | N/A | Saisie d’un nombre | Crée un seul champ de saisie qui accepte un entier (pas de décimale). |
| Nombre à virgule flottante | N/A | Saisie d’un nombre | Crée un seul champ de saisie qui accepte un nombre à virgule flottante (pas de décimale). Compatible avec un niveau de précision allant jusqu’à 5 décimales, allant de -100 000 000 000 à 100 000 000 000. |
| Nombre décimal | N/A | Saisie d’un nombre | Crée un seul champ de saisie qui accepte un nombre à virgule flottante (pas de décimale). Compatible avec un niveau de précision allant jusqu’à 10 décimales, allant de -100 000 000 000 à 100 000 000 000. |
| Date et heure | Date uniquement | Sélecteur de date | Crée un sélecteur de date, qui permet aux visiteurs de choisir une date à partir d’un calendrier qui s’affiche dans une fenêtre contextuelle. N’accepte pas d’heure. |
| Date et heure | Date et heure | Sélecteur de date et d’heure | Crée un sélecteur de date et d’heure, qui permet aux visiteurs de choisir une date depuis un calendrier dans une fenêtre contextuelle et une heure depuis une liste déroulante. |
| Champ de recherche | N/A | Recherche | Crée un champ lié à un type d’entité particulier, ce qui vous permet de créer une liste déroulante d’options qui ont été créées à l’avance. Par exemple, vous pouvez utiliser un champ de recherche pour créer une liste déroulante de tous les comptes. Plus d’informations : Ajouter des champs de recherche. Les champs de recherche ne sont pas pris en charge lors de l’intégration d’une page de formulaire externe à l’aide de la méthode de capture de formulaire. Au lieu de cela, vous devez utiliser un formulaire marketing intégré. Pour plus d’informations : Intégrer des formulaires sur des sites web externes. |
Lorsque vous publiez une page marketing, Customer Insights - Journeys l’héberge à l’aide de sa fonction des portails à une URL publique que vous pouvez partager avec vos prospects. Lorsque vous commencez par créer la page, Customer Insights - Journeys crée automatiquement un enregistrement de site web associé, où vous pouvez analyser son trafic et ses performances. Pour plus d’informations : Enregistrer les clics sur des liens et les visites sur les sites web
Traitement des champs de formulaire en cascade
Les champs en cascade vous permettent de créer des relations hiérarchiques entre deux champs d’option dans un formulaire marketing. Vous pouvez utiliser des champs en cascade pour créer des relations parent-enfant pour filtrer les groupes d’options à partir d’un champ parent. Le filtrage montrera aux utilisateurs moins d’options de l’ensemble enfant une fois que l’utilisateur aura choisi une option au niveau parent. Le groupe d’options enfant reste masqué jusqu’à ce qu’un choix soit fait dans le groupe d’options parent. La prise en charge des champs de données pour créer des champs en cascade inclut des groupes d’options, deux options et des groupes d’options à sélection multiple.
Pour créer un champ en cascade :
Ajoutez deux options de sélection multiple ou des champs de groupe d’options (bouton radio) à un formulaire.
Sélectionnez l’ensemble enfant que vous souhaitez imbriquer dans le champ parent.
Sur le volet Propriétés, accédez à Attributs de champ>Filtrer par et sélectionnez Configurer les relations.
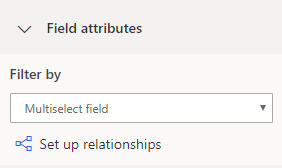
Définissez les options parent et enfant qui seront connectées.
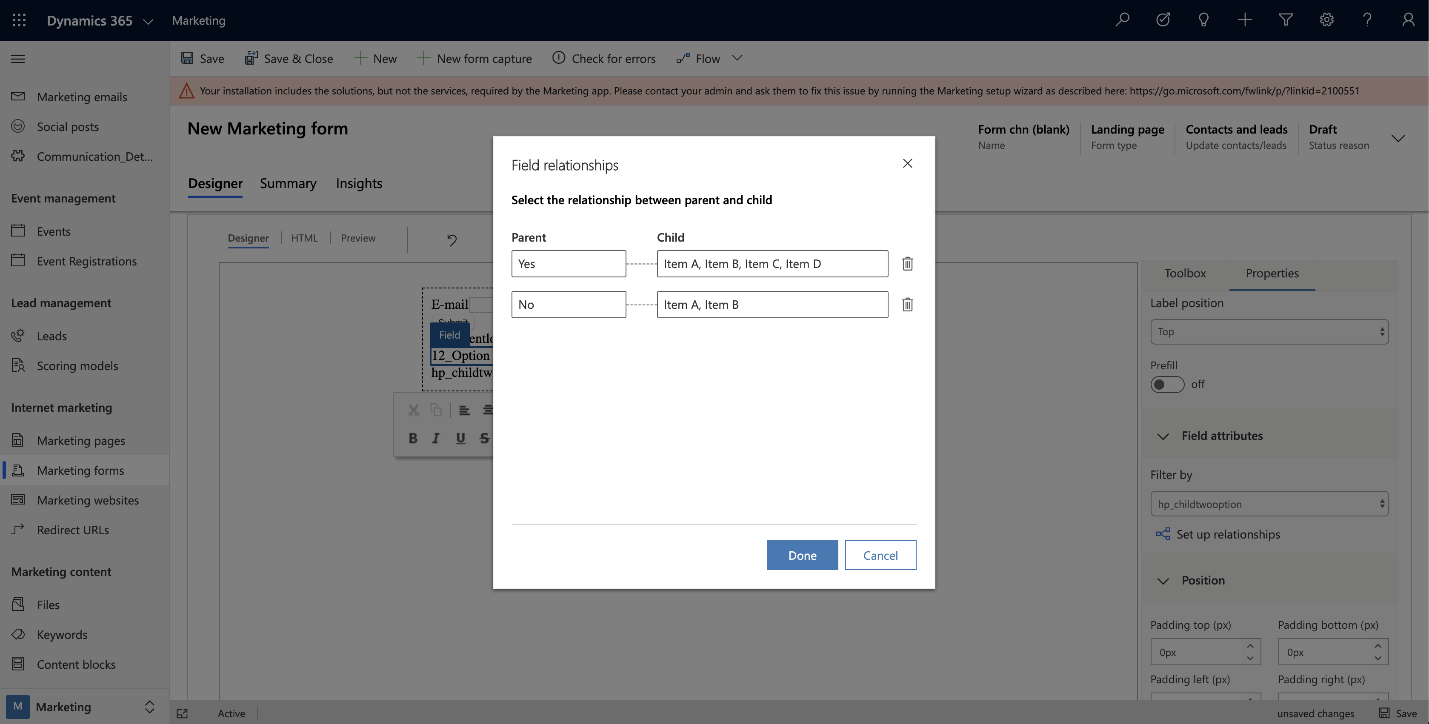
Note
Si aucun champ ne peut être sélectionné en tant que parent, la section Attributs de champ n’est pas affichée.
Ajout de champs de recherche et dépannage
Après avoir créé une entité personnalisée à utiliser avec un champ de recherche, ou si votre champ de recherche ne fonctionne pas, vous devez vérifier que les paramètres répertoriés ci-dessous sont activés pour l’entité que vous utilisez avec le champ de recherche.
Les données de recherche que vous configurerez seront disponibles sur Internet. Vous devrez évaluer quelles informations personnellement identifiables et sensibles pourraient être mises à disposition en ligne. Une fois que vous avez reconnu cela en activant l’option associée, vous pouvez terminer la configuration.
Définissez la cartographie des contacts et des prospects. Si vous choisissez de mapper les deux, ils doivent renvoyer le même type d’entité pour que le mappage soit terminé.
Pour chaque entité que vous sélectionnez pour le mappage, définissez :
- La vue qui contrôle les valeurs affichées. Si vous souhaitez afficher uniquement toutes les valeurs actives, vous pouvez sélectionner la vue associée. Par exemple, si vous configurez une recherche de Compte, vous pouvez sélectionner la vue Comptes actifs.
- L’attribut utilisé pour la recherche. Par exemple, le Nom du compte pourrait être utilisé pour une recherche de Compte.
Vérifiez les rôles de sécurité pour la configuration que vous avez sélectionnée.
Pourboire
Si le champ de recherche que vous souhaitez configurer est un champ personnalisé que vous avez créé, veillez à ce que les rôles d’utilisateur de service soient définis pour l’entité. Pour une nouvelle entité personnalisée, vous devez activer l’autorisation du rôle de sécurité appropriée pour votre organisation. Vous devrez souvent définir le rôle de sécurité manuellement.
Pour définir le rôle de sécurité manuellement :
- Ouvrez le menu Paramètres
 en haut de la page et sélectionnez Paramètres avancés.
en haut de la page et sélectionnez Paramètres avancés. - La zone Paramètres avancés s’ouvre alors dans un nouvel onglet du navigateur. Notez que cette zone utilise un navigateur horizontal en haut de la page au lieu d’un navigateur latéral. Accédez à Paramètres>Système>Sécurité.
- Sélectionnez l’icône Rôles de sécurité.
- Accédez à Rôle extensible de l’utilisateur des services Marketing>Entités personnalisées.
- Sous l’onglet Entités personnalisées, recherchez le nom de votre entité personnalisée et marquez la colonne Lire (deuxième colonne) à l’aide d’une coche verte.
- Si vous utilisez un filtre, assurez-vous que le Rôle extensible de l’utilisateur des services Marketing ait des autorisations de lecture pour les entités utilisées dans la vue correspondante. Par exemple, si vous utilisez la vue « Comptes suivis » comme filtre de compte, vous devez vous assurer que le rôle dispose d’un privilège de lecture pour l’entité personnalisée.
- Ouvrez le menu Paramètres
Vérifiez l’accès à la sécurité au niveau du champ.
Pourboire
Si un champ personnalisé est utilisé comme champ de recherche ou dans une vue de filtre, assurez-vous que la sécurité au niveau du champ est correctement configurée. Cela ne s’applique que si la « Sécurité de champ » est activée pour le champ personnalisé. Pour en savoir plus : Sécurité au niveau de la colonne pour contrôler l’accès.
Pour configurer la sécurité au niveau du champ :
- Ouvrez le menu Paramètres
 en haut de la page et sélectionnez Paramètres avancés.
en haut de la page et sélectionnez Paramètres avancés. - La zone Paramètres avancés s’ouvre alors dans un nouvel onglet du navigateur. Notez que cette zone utilise un navigateur horizontal en haut de la page au lieu d’un navigateur latéral. Accédez à Paramètres>Système>Sécurité.
- Sélectionnez l’icône Profils de sécurité de champ.
- Sélectionnez l’icône Nouveau pour créer un nouveau profil de sécurité de champ et entrez un nom dans la section Général.
- Dans la section Utilisateurs, ajoutez les utilisateurs système : « # Dynamics 365 Marketing » (pour le marketing sortant), « # D365 Landing Forms » (pour les formulaires de parcours en temps réel) et « # D365 Event Mgmt » (pour les formulaires d’enregistrement d’événement).
- Dans la section Autorisations de champ, ajoutez l’autorisation de Lecture à tous les champs obligatoires.
- Ouvrez le menu Paramètres
Définir des champs de recherche via l’API
Vous pouvez utiliser l’API JavaScript pour effectuer une demande de recherche en arrière-plan et remplir le champ de recherche avec des éléments contenant le critère de recherche spécifié.
Par exemple, vous pouvez rechercher tous les éléments contenant « Microsoft » une fois le formulaire chargé :
MsCrmMkt.MsCrmFormLoader.on("afterFormLoad", function() {
MsCrmMkt.MsCrmFormLoader.fillLookupFromSearch("b9051065-5851-41db-94bc-b7e1dc6bb646", "Microsoft")
.then(function (r) {
console.log("Success performing search");
}).catch(function (e) {
console.error("Error performing search");
});
});
Ce sont les détails de la fonction, disponibles sous les méthodes MsCrmMkt.MsCrmFormLoader :
- Nom de la fonction :
.fillLookupFromSearch(lookupFieldId, searchTerm) - Description : effectue une demande de recherche en arrière-plan et remplit le champ de recherche spécifié avec les résultats.
- Paramètres
lookupFieldId:- type : chaîne
- description : ID de champ de saisie de recherche, par exemple « b9051065-5851-41db-94bc-b7e1dc6bb646 »
searchTerm:- type : chaîne
- description : que rechercher, par exemple john@contoso.com
- Retours :
Promise<boolean>
Trouvez plus de fonctions dans la documentation des développeurs