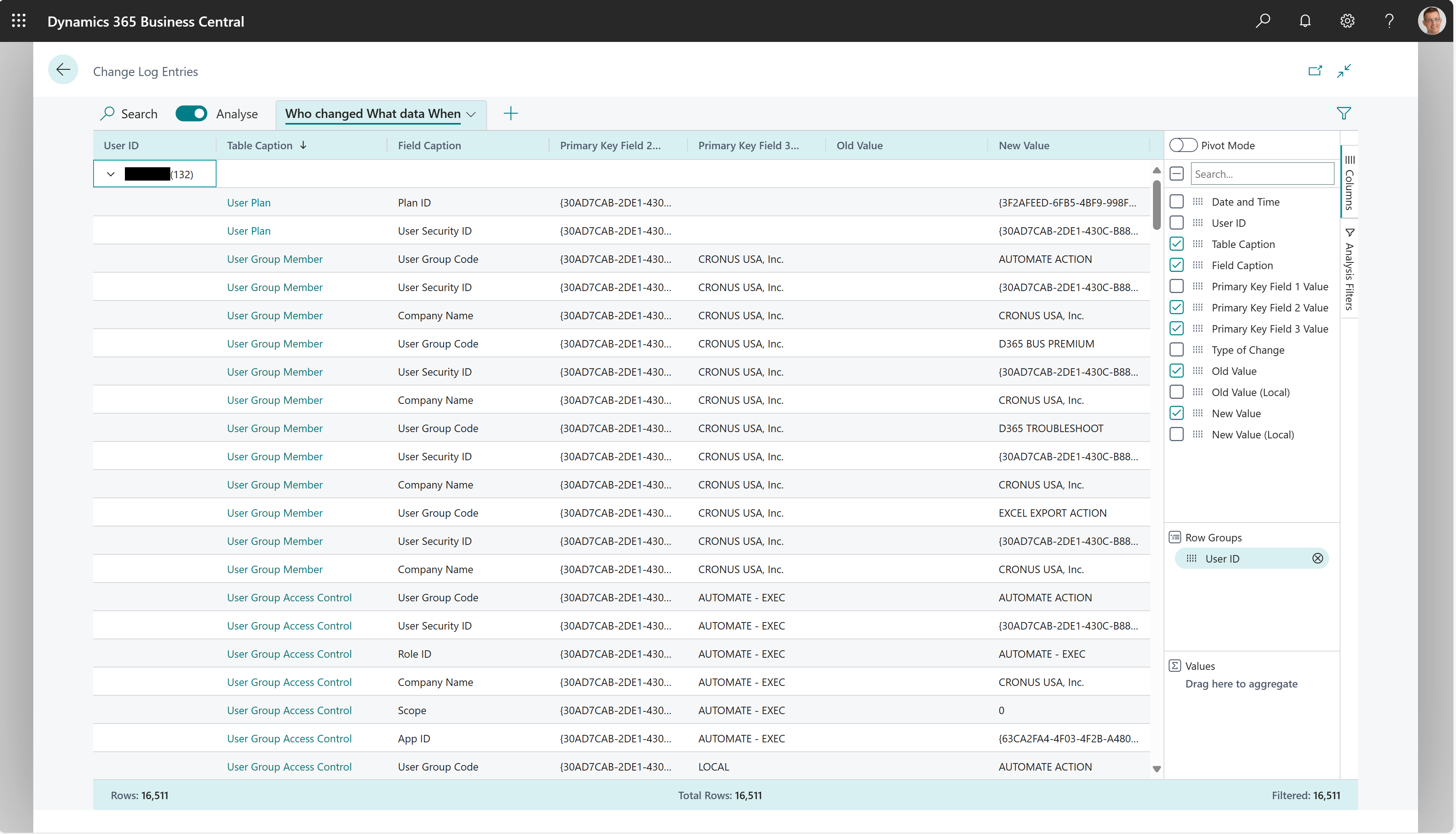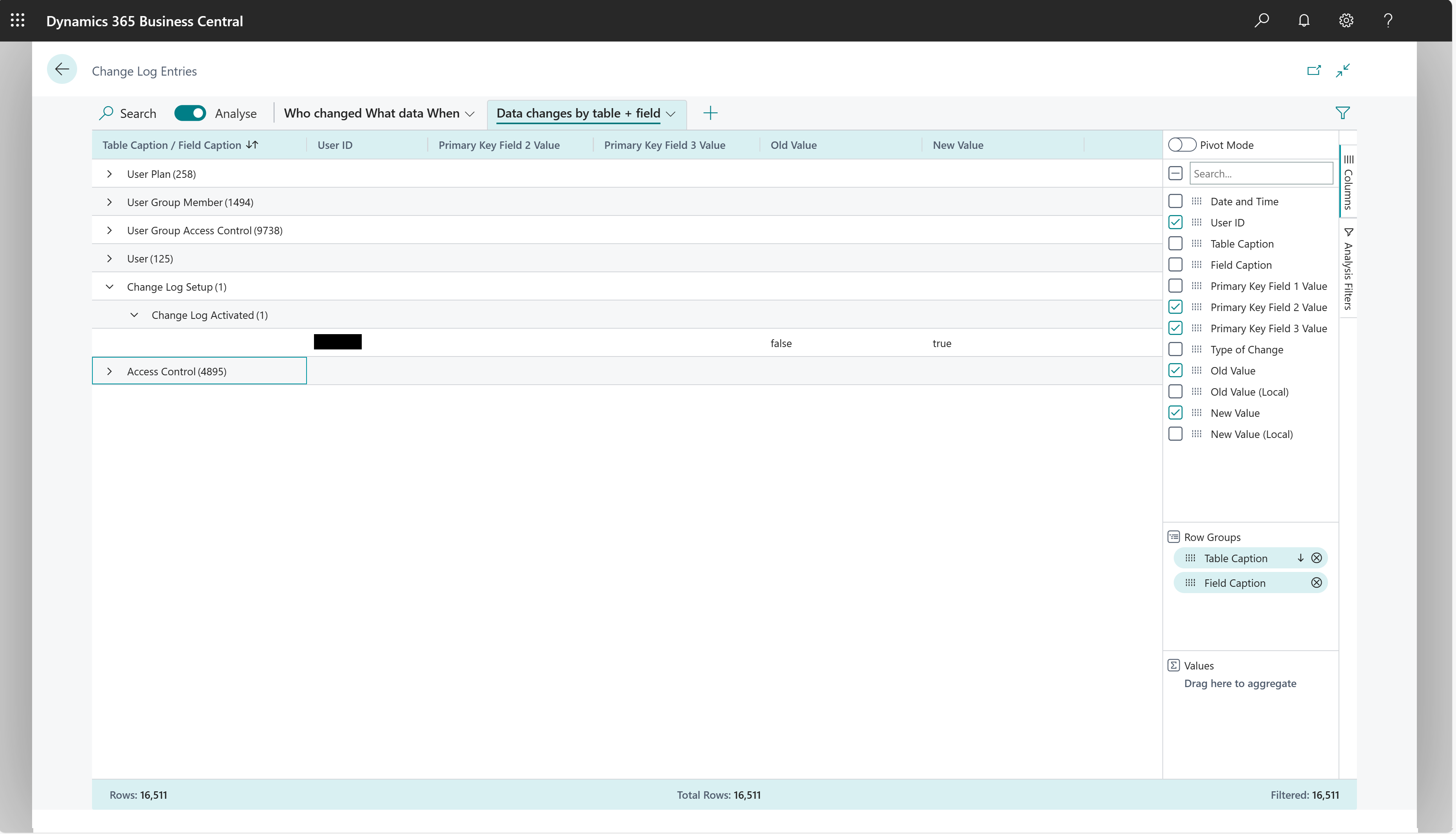Audit des modifications
Un défi courant dans de nombreuses applications de gestion d’entreprise est d’éviter les modifications indésirables des données. Il peut s’agir d’une simple erreur de numéro de téléphone client comme d’une écriture comptable erronée. Cet article décrit les fonctionnalités permettant de savoir ce qui a changé, qui l’a modifié et quand la modification a été effectuée.
À propos du journal des modifications
Le journal des modifications vous permet de suivre toutes les modifications directes apportées par un utilisateur aux données dans la base de données. Vous spécifiez les opérations que le système doit journaliser, pour chaque table et chaque champ, puis activez le journal modification. Le journal des modifications est basé sur les modifications apportées aux données dans les tableaux que vous suivez. Sur la page Écritures du journal des modifications, les entrées sont chronologiquement ordonnées et montrent toutes les modifications apportées aux valeurs des champs des tables que vous spécifiez.
Le suivi des modifications peut affecter les performances, ce qui peut vous faire perdre du temps, et augmenter la taille de votre base de données, ce qui peut à son tour vous coûter cher. Pour réduire ces coûts, gardez ce qui suit à l’esprit :
- Soyez prudent lorsque vous choisissez les tables et les opérations.
- N’ajoutez pas d’écritures comptables et de documents validés. À la place, donnez la priorité aux champs système tels que Créé par et Date de création.
- N’utilisez pas le type de suivi Tous les champs. Au lieu de cela, choisissez Certains champs et suivez uniquement les champs les plus importants.
Remarque
Le journal des modifications ne suit pas les modifications des champs qui utilisent le autoIncrement property. Un exemple de champ qui utilise la propriété est le champ Entier des tables Messages d’erreur et Lignes de déclaration de TVA.
Également pour des raisons de performances, le journal des modifications est désactivé pendant le processus de mise à niveau de Business Central vers la version suivante. En plus d’accélérer le processus de mise à niveau, la déconnexion aide également à réduire l’encombrement dans le journal des chances. Dès que la mise à niveau est terminée, le journal recommence à suivre les modifications.
Important
Les changements s’affichent dans Écritures journal modification seulement après le redémarrage de la session de l’utilisateur, ce qui se passe comme suit :
- La session a expiré et a été actualisée.
- L’utilisateur a sélectionné une autre société ou un autre Tableau de bord.
- L’utilisateur s’est déconnecté et s’est reconnecté.
Configuration du journal modifications
Vous pouvez activer et désactiver le journal des modifications sur la page Paramètres journal modification. Lorsque vous le faites, l’activité est enregistrée afin que vous puissiez toujours voir qui a effectué la modification.
Sur la page Paramètres journal modification, si vous choisissez l’option Tables, vous pouvez spécifier les tables dont vous souhaitez suivre les modifications, et quelles modifications suivre. Business Central suit également plusieurs tables système.
Note
Vous pouvez surveiller des champs spécifiques pour les changements, tels que les champs qui contiennent des données sensibles, en configurant la surveillance de champ. Si vous le faites, pour éviter la redondance, la table qui contient le champ ne sera pas disponible pour la configuration du journal des modifications. Pour plus d’informations, voir Surveiller les champs sensibles.
Une fois que configuré et activé le journal des modifications et modifié des données, vous pouvez afficher et filtrer les modifications sur la page Écritures journal modification. Si vous souhaitez supprimer des entrées, configurez une stratégie de rétention, dans laquelle vous pouvez définir des filtres en fonction des dates et de l’heure. Pour en savoir plus sur les stratégies de rétention, accédez à Définir des stratégies de rétention.
Analyser les données dans le journal des modifications
Vous pouvez utiliser la fonctionnalité Analyse des données pour analyser les données du journal des modifications à partir de la page Entrées du journal des modifications . Vous n’avez pas besoin d’exécuter un rapport ou d’ouvrir une autre application, telle qu’Excel. La fonction fournit un moyen interactif et polyvalent de calculer, résumer et examiner les données. Plutôt que d’exécuter des rapports à l’aide d’options et de filtres, vous pouvez ajouter plusieurs onglets qui représentent différentes tâches ou vues sur les données. Quelques exemples sont "Qui a modifié quelles données et quand" ou "Les données changent par table/champ" ou toute autre vue que vous pouvez imaginer. Pour en savoir plus sur l’utilisation de la fonctionnalité Analyse des données , accédez à Analyser la liste et interroger les données avec le mode d’analyse.
Scénarios d’analyse ad hoc des journaux de modification
Les sections suivantes fournissent des exemples de scénarios dans lesquels l’analyse du journal des modifications peut vous aider à surveiller et auditer les modifications importantes.
| Zone | Pour... | Ouvrir cette page en mode analyse | Utiliser ces champs |
|---|---|---|---|
| Qui a modifié quelles données et quand | Voir qui a modifié quelles données. | Écritures du journal des modifications | ID utilisateur, Date et heure, Légende du tableau, Légende du champ, Valeur de clé primaire 2, Valeur de clé primaire 3, Type de changement, Ancienne valeur et Nouvelle valeur. |
| Modifications des données par table/champ | Consultez les modifications de données par table/champ et par qui a effectué la modification. | Écritures du journal des modifications | Légende du tableau, Légende du champ, Identifiant utilisateur, Date et heure, Valeur de clé primaire 2, Valeur de clé primaire 3, Type de changement, Ancienne valeur et Nouvelle valeur. |
Exemple : Qui a modifié quelles données et quand
Pour analyser Qui a modifié Quelles données Quand, procédez comme suit :
- Ouvrez la liste Écritures journal modification et choisissez l’icône
 pour activer le mode d’analyse.
pour activer le mode d’analyse. - Dans le menu Colonnes, supprimez toutes les colonnes (cochez la case à côté du champ Recherche à droite).
- Faites glisser le champ ID d’utilisateur (qui l’a fait) vers la zone Groupes de lignes .
- Maintenant choisissez les champs suivants :
- Pour afficher quand cela s’est produit, choisissez Date et heure.
- Pour afficher le tableau où cela s’est produit, choisissez Légende du tableau.
- Pour afficher quel champ, choisissez Légende du champ.
- Pour afficher le code du champ, choisissez Valeur de clé primaire 2.
- Pour afficher le nom Société, choisissez Valeur de clé primaire 3.
- Pour indiquer si la modification était une action d’insertion, de mise à jour ou de suppression, choisissez Type de changement.
- Pour afficher le changement, choisissez Ancienne valeur et Nouvelle valeur.
- Renommez votre onglet d’analyse en Qui a modifié quelles données et quand ou quelque chose qui décrit cette analyse.
L’image suivante montre le résultat de ces étapes.
Exemple : Modifications des données par table/champ
Pour analyser les modifications de données par table/champ, procédez comme suit :
- Ouvrez la liste Écritures journal modification et choisissez l’icône
 pour activer le mode d’analyse.
pour activer le mode d’analyse. - Dans le menu Colonnes, supprimez toutes les colonnes (cochez la case à côté du champ Recherche à droite).
- Faites glisser le Légende du tableau (sur quelle table), et Légende du champ (sur quel champ) champs au Groupes de lignes zone.
- Maintenant choisissez les champs suivants :
- Pour afficher quand cela s’est produit, choisissez Date et heure
- Pour montrer qui a effectué la modification, choisissez ID de l’utilisateur
- Pour afficher le code pour le champ, choisissez Valeur de clé primaire 2.
- Pour afficher le nom Société, choisissez Valeur de clé primaire 3 (généralement nom Société),
- Pour indiquer si la modification était une action d’insertion, de mise à jour ou de suppression, choisissez Type de changement.
- Pour afficher le changement, choisissez Ancienne valeur et Nouvelle valeur.
- Renommez votre onglet d’analyse en Modifications des données par table/champ ou quelque chose qui décrit cette analyse.
L’image suivante montre le résultat de ces étapes.
À propos des journaux d’activité
À partir des pages Business Central, vous pouvez afficher un journal d’activités indiquant l’état et les erreurs éventuelles des fichiers que vous exportez ou importez dans Business Central.
Utiliser les journaux d’activité
Les informations sont affichées dans la page Journal des activités, en fonction du contexte de l’ouverture. Par exemple, vous pouvez ouvrir la page depuis les pages Paramètres du service d’échange de documents, Document entrant, Facture vente validée et Avoir vente enregistré, par exemple. Vous pouvez vider la liste des entrées du journal ou simplement effacer la liste des entrées de plus de sept jours.
Surveiller les champs sensibles
La protection et la confidentialité des données sensibles est au cœur des préoccupations de la plupart des entreprises. Pour ajouter une couche de sécurité, vous pouvez surveiller les champs importants et recevoir e-mail lorsque quelqu’un change une valeur. Par exemple, vous souhaiterez peut-être être averti si quelqu’un change le numéro IBAN de votre entreprise.
Note
Pour envoyer des notifications par e-mail, vous devez configurer la fonction e-mail dans Business Central. Pour plus d’informations, voir Configurer la messagerie.
Configurer la surveillance des champs
Vous pouvez utiliser le guide de configuration assistée Surveiller la configuration du changement de champ pour spécifier les champs que vous souhaitez surveiller en fonction de critères de filtre, tels que la classification de sensibilité des données pour les champs. Pour plus d’informations, voir Classification de la sensibilité des données. Le guide vous permet également de spécifier la personne qui reçoit une notification par e-mail en cas de modification et le compte de messagerie qui envoie la notification. Spécifiez à la fois l’utilisateur à notifier et le compte à partir duquel envoyer la notification. Une fois le guide terminé, vous pouvez gérer les paramètres de surveillance des champs sur la page Configuration de la surveillance des champs.
Note
Lorsque vous spécifiez le compte de messagerie à partir duquel envoyer les notifications, vous devez ajouter le type de compte Microsoft 365 ou SMTP. Les notifications doivent être envoyées à partir d’un compte qui n’est pas associé à un utilisateur réel. Vous ne pouvez donc pas choisir le type de compte Utilisateur actuel. Si vous le faites, les notifications ne seront pas envoyées.
Au fil du temps, la liste des entrées sur la page Entrées du journal des champs surveillés grandira. Pour réduire le nombre d’entrées, vous pouvez créer une stratégie de rétention qui supprimera les entrées après une période de temps spécifiée. Pour plus d’informations, voir Définir les stratégies de rétention.
Lorsque vous configurez la surveillance des champs ou modifiez quelque chose dans la configuration, des entrées sont créées pour vos modifications. Vous pouvez spécifier si vous souhaitez afficher les entrées liées à la configuration de la surveillance en les affichant ou en les masquant.
Vous pouvez gérer les paramètres de surveillance des champs, par exemple envoyer une notification par e-mail ou simplement consigner la modification, pour chaque champ sur la page Feuille de calcul Champs surveillés. La page est également l’endroit où vous pouvez ajouter ou supprimer des champs à surveiller.
Note
Après avoir ajouté un ou plusieurs champs et commencé la surveillance, déconnectez-vous de Business Central et reconnectez-vous pour appliquer vos paramètres.
Utiliser la surveillance des champs
Les entrées de toutes les valeurs modifiées des champs surveillés sont disponibles sur la page Entrées du journal des champs surveillés. Pour cet exemple, les entrées contiennent les informations suivantes :
- Le champ dans lequel la valeur a été modifiée.
- Les valeurs originale et nouvelle.
- Qui a effectué la modification et quand.
Pour étudier plus en détail une modification, choisissez une valeur pour ouvrir la page sur laquelle elle a été effectuée. Pour afficher une liste de toutes les entrées, choisissez Écritures de modification de champ.
Afficher la télémétrie de surveillance des champs
Vous pouvez configurer Business Central pour envoyer une activité de surveillance des champs à une ressource Application Insights dans Microsoft Azure. Ensuite, à l’aide d’Azure Monitor, vous créez des états et configurez des alertes sur les données collectées. Pour plus d’informations, voir les articles suivants dans l’aide Business Central dédiée aux développeurs et professionnels de l’informatique :
- Surveillance et analyse de la télémétrie - Activation d’Application Insights
- Analyse de la télémétrie de surveillance des champs
Définir des stratégies de rétention
Vous pouvez créer des stratégies de rétention pour supprimer les données inutiles dans les journaux après une période de temps que vous spécifiez. Par exemple, au fil du temps, le nombre d’entrées dans un journal peut augmenter. En nettoyant les anciennes entrées, vous pouvez vous concentrer plus facilement sur des entrées plus récentes et probablement plus pertinentes. Pour en savoir plus sur les stratégies de rétention, accédez à Définir des stratégies de rétention.
Voir aussi
Surveiller les champs sensibles
Analyse de la télémétrie de surveillance des champs
Définir des stratégies de rétention
Modification des paramètres de base
Tri, recherche et filtrage
Recherche de pages et d’informations avec la fenêtre de recherche
Affectation des autorisations aux utilisateurs et aux groupes
Utiliser Business Central
Trouvez des modules d’apprentissage en ligne gratuits pour Business Central ici