Tri, recherche et filtrage de données dans les listes, les rapports ou les XMLports
Quelques mécanismes sont disponibles pour vous aider à analyser, rechercher et limiter les enregistrements d’une liste, d’un état ou d’un XMLport. Elles inclut des opérations telles que le tri, la recherche et le filtrage. Vous pouvez appliquer certaines ou toutes ces opérations simultanément pour trouver ou analyser rapidement vos données.
Astuce
Accédez au contenu d’apprentissage en ligne gratuit sur l’interface utilisateur Business Central dans formation Microsoft.
Pour les états et les ports XML, comme pour les listes, vous pouvez définir des filtres pour délimiter les données incluses. Cependant, vous ne pouvez pas trier ou rechercher.
Pourboire
En affichant vos données en tant que vignettes, vous pouvez rechercher et utiliser le filtrage. Toutefois, pour utiliser l’ensemble complet de puissantes fonctions de tri, de recherche et de filtrage disponibles uniquement pour afficher les enregistrements sous forme de liste. Pour passer de l’affichage mosaïque à l’affichage en liste, Sélectionnez le ![]() bouton.
bouton.
Tri
Le tri vous permet d’avoir facilement un aperçu de vos données. Par exemple, si vous avez de nombreux clients, vous pouvez choisir de les trier par valeur N° client, Code devise, Code pays/région pour obtenir l’aperçu que vous souhaitez.
Pour trier une liste, procédez comme suit :
- Sélectionnez un texte d’en-tête de colonne pour basculer entre l’ordre croissant et décroissant.
- Sélectionnez la flèche déroulante dans l’en-tête de colonne, puis Sélectionner l'action Croissant ou Décroissant.
Remarque
Le tri n’est pas pris en charge sur les images, les champs de type objets binaires volumineux BLOB, les FlowFilters, et les champs n’appartenant pas à une table.
Recherche
En haut de chaque page de liste, il existe un bouton  Rechercher qui fournit une manière rapide et facile de réduire les enregistrements d’une liste et d’afficher uniquement le nombre d'enregistrements qui contiennent les données que vous souhaitez afficher.
Rechercher qui fournit une manière rapide et facile de réduire les enregistrements d’une liste et d’afficher uniquement le nombre d'enregistrements qui contiennent les données que vous souhaitez afficher.
Pour rechercher, sélectionnez le bouton Rechercher ou la touche F3 sur votre clavier. Saisissez ensuite le texte que vous recherchez dans le champ de recherche. Le texte de recherche saisi peut inclure des lettres, des chiffres et d’autres symboles.

Généralement, la recherche tente de mettre en correspondance le texte entre tous les champs. Il ne fait pas de distinction entre les majuscules et les minuscules (en d’autres termes, il est insensible à la casse). Il correspond également au texte qui apparaît n’importe où dans le champ : au début, au milieu ou à la fin.
Remarque
La recherche ne correspond pas aux valeurs des images, des champs de type BLOB, des FlowFilters, et des autres champs n’appartenant pas à une table.
Choisir entre la recherche moderne et la recherche héritée
[Cette section fait partie de la documentation en version préliminaire et peut faire l’objet de modifications.]
Important
- Il s’agit d’une fonctionnalité en version préliminaire prête pour la production.
- Les versions préliminaires prêtes pour la production sont soumises à des conditions d’utilisation supplémentaires.
Sur les pages les plus courantes, comme Clients, Contacts et Articles, vous pouvez sélectionner la flèche déroulante dans le champ Rechercher et choisir entre deux options de recherche sur le menu : Utiliser la recherche moderne et Utiliser la recherche héritée :
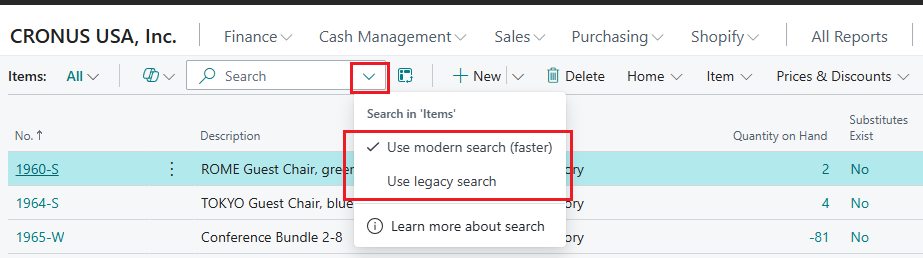
La recherche héritée est l’ancienne méthode de recherche. Seule méthode est disponible dans la 1ère vague de lancement Business Central 2024 et versions antérieures. La recherche moderne est une méthode de recherche plus récente, plus rapide et plus flexible. La principale différence est que la recherche héritée ne trouve que les enregistrements contenant les mots exacts dans l’ordre dans lequel vous les saisissez, tandis que la recherche moderne trouve les mots correspondant dans n’importe quel ordre.
Prenons par exemple une société de démonstration CRONUS l’article nommé Chaise pivotante LONDON, bleue. Si vous entrez London chair comme texte de recherche, la recherche héritée ne renvoie aucun résultat, car ce texte exact ne correspond à aucune partie du nom de l’élément. Cependant, la recherche moderne cherche l’article en mettant en correspondance « London » et « chaise » séparément.
Si vous souhaitez trouver toutes les chaises bleues dans la CRONUS société de démonstration, vous pouvez entrer blue chair ou chair blue comme texte de recherche. Dans ce cas, la recherche moderne récupère non seulement la chaise pivotante LONDON, bleue, mais aussi la chaise d’invité TOKYO, bleue. Cependant, une fois de plus, la recherche héritée ne renvoie aucun résultat. Pour obtenir des résultats à l’aide de la recherche héritée, vous devez entrer chair, blue comme texte de recherche.
Si vous souhaitez imiter le comportement de la recherche héritée lorsque vous utilisez la recherche moderne, vous pouvez placer votre texte de recherche entre guillemets, comme vous pouvez le faire dans les moteurs de recherche populaires. De cette manière, vous affinez les résultats en excluant ceux qui ne correspondent pas exactement. Par exemple, si vous entrez "blue chair" comme texte de recherche, la recherche moderne ne renvoie aucun résultat, car ce texte exact ne correspond à aucun nom de l’élément dans les données de démonstration.
Une autre différence est que la recherche moderne trouve des mots qui commencent par les lettres que vous avez saisies. Si vous saisissez « cheveux », elle ne trouvera pas le mot « chevaux ».
Remarque
La recherche moderne ne couvre que qui est conçu par un développeur. Si vous ne trouvez pas de données existantes, essayez la recherche héritée.
Pour en savoir plus sur la désignation des colonnes pour la recherche moderne dans Activer la recherche de texte optimisée dans les champs de table.
Les indices de recherche utilisés pour la recherche moderne sont mis à jour à l’arrière-plan, généralement en quelques secondes. Mais dans certains cas, les récentes modifications apportées aux données ne s’affichent pas dans les résultats de la recherche moderne.
Si l’option Utiliser la recherche moderne n’est pas disponible dans le menu déroulant, l’un des facteurs suivants peut en être la cause :
- La recherche moderne n’est pas activée pour votre environnement. Les administrateurs peuvent activer la fonctionnalité Utiliser la recherche de texte optimisée dans les listes sur la page Gestion des fonctionnalités . Pour en savoir plus, consultez Activation des fonctionnalités nouvelles et à venir à l’avance.
- La liste n’inclut aucune colonne destinée à la recherche moderne.
Si la recherche moderne est activée pour votre environnement, il s’agit de la méthode de recherche par défaut.
Optimisation de la recherche avec les critères de filtrage (recherche héritée uniquement)
Vous pouvez effectuer une recherche plus précise en utilisant des opérateurs de filtre, des expressions et des jetons de filtre. Contrairement au filtrage, ces critères sont appliqués à tous les champs lorsqu’ils sont utilisés dans la zone de recherche. Par conséquent, ils sont moins efficaces que le filtrage.
- Pour rechercher uniquement des valeurs de champ correspondant exactement au texte de recherche et le cas échéant, entre apostrophes (
''). Par exemple, entrez'man'. - Pour rechercher des valeurs de champ qui commencent par un texte spécifique et correspondant à la casse, ajoutez un astérisque après le texte (
*). Par exemple, entrezman*. - Pour rechercher des valeurs de champ qui finissent par un texte spécifique et correspondant à la casse, ajoutez un astérisque avant le texte (
*). Par exemple, entrez*man. - Lorsque vous utilisez des guillemets simples (
'') ou des astérisques (*), la recherche est sensible à la casse. Pour qu’il ne soit pas sensible à la casse, ajoutez un signe arobase (@) avant le texte de recherche. Par exemple, entrez@man*.
Le tableau suivant fournit des exemples expliquant comment vous pouvez utiliser la recherche.
| Critère de recherche | Informations trouvées |
|---|---|
man ou Man |
Tous les enregistrements avec des champs contenant le texte man, quelle que soit la casse. Par exemple, la recherche recherche les enregistrements dont l’un des champs a pour valeur Manchester, Manuel ou Sportif. |
'Man' |
Tous les enregistrements où la valeur d’un champ contient uniquement le texte exact Man, où le "M" est en majuscules et le "an" est en minuscules. |
Man* |
Tous les enregistrements où la valeur d’un champ commençant uniquement le texte exact Man, où le "M" est en majuscules et le "an" est en minuscules. Par exemple, la recherche recherche les enregistrements dont l’un des champs a pour valeur Manchester, mais pas la valeur Manuel ou Sportif. |
@Man* |
Tous les enregistrements avec des champs commençant par le texte man, quelle que soit la casse. Par exemple, la recherche recherche les enregistrements dont l’un des champs a pour valeur Manchester, ou Manuel mais pas la valeur Sportif. |
@*man |
Tous les enregistrements avec des champs finissant par man, quelle que soit la casse. Par exemple, la recherche recherche les enregistrements dont l’un des champs a pour valeur Sportif, mais pas la valeur Manchester ou manuel. |
Filtrage
Le filtrage fournit une manière plus avancée et plus souple de contrôler les enregistrements affichés dans une liste ou à inclure dans un état ou un XMLport. Il existe deux différences majeures entre la recherche et le filtrage, comme affiché dans le tableau suivant.
| Recherche | Filtrage | |
|---|---|---|
| Champs applicables | Les recherches entre tous les champs visibles sur la page. | Filtrez un ou plusieurs champs individuellement. Sélectionnez dans n’importe quel champ de la table, y compris les champs qui ne sont pas visibles sur la page. |
| Correspondance | Affiche les enregistrements avec des valeurs de champ correspondants au texte de recherche, indépendamment de la casse ou de l’emplacement de ce texte. | Affiche les enregistrements dont la valeur correspond exactement au filtre et respecte la casse, sauf si des symboles de filtre spéciaux sont renseignés. |
Avec les critères de filtre, vous permet de visualiser des enregistrements pour des comptes ou les clients, des dates, des montants, ainsi que d’autres informations spécifiques. Seuls les enregistrements correspondant aux critères sont affichés dans la liste ou inclus dans l’état, le traitement par lots ou XMLport. Si vous spécifiez des critères pour plusieurs champs, seuls les enregistrements correspondant à tous les critères sont affichés.
Pour les listes, les filtres sont affichés dans un volet Filtre qui apparaît à gauche de la liste lorsque vous l’activez. Pour les états, les traitements par lots et les XMLports, les filtres sont visibles directement sur la page de demande.
Filtrage avec des champs d’option
Pour les champs « ordinaires » contenant des données, une date de configuration ou des données métier, vous pouvez définir des filtres en sélectionnant des données et en entrant. Vous pouvez également utiliser des symboles pour définir des critères de filtrage avancés. Pour en savoir plus, consultez la section Saisie des critères de filtre.
Pour les champs de type Option, toutefois, vous ne pouvez définir un filtre qu’en sélectionnant une ou plusieurs options dans une liste déroulante. Parmi les exemples de champ d’option, on trouve le champ Statut de la page Commandes vente.
Remarque
Si vous sélectionnez plusieurs options en tant que valeur de filtre, la relation entre les options est définie comme OU. Par exemple, si vous cochez les deux cases Ouvert et Lancé dans le champ de filtre Statut sur la page Commande vente, la page affiche toutes les commandes vente ouvertes ou validées sont affichées.
Définition de filtres sur les listes
Pour les listes, vous devez définir les filtres à l’aide du volet Filtre. Pour afficher le volet Filtre d’une liste, Sélectionner la flèche déroulante en regard du nom de la page, puis Sélectionner l’action Afficher le volet Filtre. Vous pouvez également sélectionner Maj+F3.
Pour afficher le volet Filtre d’une colonne dans une liste, Sélectionner la flèche déroulante, puis Sélectionner l’action Filtre. Vous pouvez également sélectionner Maj+F3. Le volet Filtre s’ouvre et la colonne sélectionnée affichée sous forme de champ de filtre dans la section Filtrer la liste par.
Le volet Filtre affiche les filtres actuels pour une liste. Vous pouvez définir vos propres filtres personnalisés sur un ou plusieurs champs en sélectionnant l’action + Filtre.
Le volet de filtre est divisé en trois sections : Vues, Filtrer la liste par et Filtrer les totaux par :
Affichages – Certaines listes incluent la section Vues. Les vues sont des variations de la liste qui sont préconfigurées avec les filtres. Vous pouvez définir et enregistrer autant de vues que vous le souhaitez pour chaque liste. Les vues sont disponibles sur n’importe quel appareil auquel vous vous connectez. Pour en savoir plus, consultez Enregistrer et personnaliser les vues de liste.
La section Filtrer la liste par vous permet d'ajouter des filtres sur des champs spécifiques pour réduire le nombre d'enregistrements affichés. Pour ajouter un filtre, Sélectionner l’action + Filtre. Puis, entrez le nom du champ pour lequel vous souhaitez filtrer la liste ou Sélectionner un champ dans la liste déroulante.
Filtrer les totaux par – Certaines listes qui affichent des champs calculés, tels que des montants et des quantités, incluent la section Filtrer les totaux par . Ici, vous pouvez Ajuster différents axes qui influencent les calculs. Pour ajouter un filtre, Sélectionner l’action + Filtre. Puis, entrez le nom du champ pour lequel vous souhaitez filtrer la liste ou Sélectionner un champ dans la liste déroulante.
Remarque
Les filtres de la section Filtrer les totaux par sont contrôlés par les FlowFilters dans la conception de page. Pour en savoir plus sur les aspects techniques de FlowFilters, consultez FlowFilters.
En utilisant le volet de filtre Vous pouvez définir un filtre simple directement sur une liste qui n’affiche que les enregistrements ayant la même valeur que dans la cellule sélectionnée. Sélectionnez une cellule dans la liste, Sélectionner la flèche déroulante, puis choisissez l’action Filtrer sur cette valeur. Vous pouvez également sélectionner Alt+F3.
Définition de filtres dans les rapports, les traitements par lots et les XMLports
Pour les états et les XMLports, les filtres sont visibles directement sur la page de demande. La page de demande affiche les derniers filtres utilisés en fonction de votre sélection dans le champ Utiliser les valeurs par défaut de. En savoir plus sur Utilisation des valeurs par défaut – paramètres prédéfinis.
La section Filtre principale affiche les champs de filtre par défaut que vous utilisez pour définir les enregistrements à inclure dans l’état ou le XMLport. Pour ajouter un filtre, Sélectionner l’action + Filtre. Puis, entrez le nom du champ pour lequel vous souhaitez filtrer ou Sélectionner un champ dans la liste déroulante.
Dans la section Filtrer les totaux par, vous pouvez ajuster diverses dimensions qui influencent les calculs dans l’état ou le XMLport. Pour ajouter un filtre, Sélectionner l’action + Filtre. Puis, entrez le nom du champ pour lequel vous souhaitez filtrer ou Sélectionner un champ dans la liste déroulante.
Entrer les critères de filtre
Dans le volet Filtre et sur une page de demande, vous devez entrer vos critères de filtrage dans la zone située sous le champ Filtre.
Le type de champ à filtrer détermine les critères que vous pouvez entrer. Par exemple, filtrer un champ avec des valeurs fixes vous permet uniquement de Sélectionner parmi ces valeurs. Pour plus d’informations sur les symboles de filtre spéciaux, consultez les sections Critères de filtre et opérateurs et Jetons de filtre.
Les colonnes qui ont déjà des filtres sont signalées par le symbole ![]() dans l’en-tête de colonne. Pour supprimer un filtre, Sélectionner la flèche déroulante du titre de la page, puis choisissez l’action Effacer le filtre.
dans l’en-tête de colonne. Pour supprimer un filtre, Sélectionner la flèche déroulante du titre de la page, puis choisissez l’action Effacer le filtre.
Pourboire
En apprenant à utiliser les combinaisons de touches (raccourcis clavier), vous pouvez trouver et analyser vos données plus rapidement. Par exemple, sélectionnez un champ, Sélectionner Maj+Alt+F3 pour ajouter ce champ au volet Filtre, saisissez les critères de filtre, utilisez Ctrl+Entrée pour revenir aux lignes, sélectionnez un autre champ, puis utilisez Alt+F3 pour filtrer selon cette valeur. Pour plus d’informations, consultez la rubrique Rechercher et filtrer les listes.
Critères et opérateurs de filtre
Lorsque vous saisissez des critères, vous pouvez utiliser tous les chiffres et toutes les lettres que vous utilisez habituellement dans ce champ. De plus, il existe également un ensemble de symboles spéciaux que vous pouvez utiliser comme opérateurs pour filtrer davantage les résultats. Les sections suivantes décrivent ces symboles et comment les utiliser comme opérateurs dans les filtres.
Pourboire
Pour en savoir plus sur les dates et heures de filtrage, voir Utiliser des dates et heures du calendrier.
Important
- Il peut y avoir des situations où la valeur sur laquelle vous souhaitez filtrer contient un symbole qui est un opérateur. Pour en savoir plus sur la gestion de ces situations, consultez la section Filtrage des valeurs contenant des symboles.
- S’il y a plus de 200 opérateurs dans un seul filtre, le système regroupera automatiquement certaines expressions entre parenthèses (
()) à des fins de traitement. Cela n’a aucun effet sur le filtre ou les résultats.
(..) Intervalle
| Exemple d'expression | Enregistrements affichés |
|---|---|
1100..2100 |
Numéros de 1100 à 2100 |
..2500 |
Jusqu’à 2 500 inclus |
..12 31 00 |
Dates jusqu'au 31/12/00 compris |
Bicycle..Car |
Enchaîne « Bicycle » à « Car » sur commande lexiographique |
P8.. |
Informations sur la période comptable 8 et les suivantes |
..23 |
Antérieur au 23/mois en cours/année en cours 23:59:59 |
23.. |
Postérieur au 23/mois en cours/année en cours 0:00:00 |
22..23 |
Entre le 22/mois en cours/année en cours 0:00:00 et le 23/mois en cours/année en cours 23:59:59 |
Pourboire
Si vous utilisez un pavé numérique, la touche de séparateur décimal peut produire un caractère autre qu’un point (.). Pour passer d’un point à un point, Sélectionnez la touche Alt du clavier avec la touche Séparateur décimal du pavé numérique. Sélectionner Alt+Séparateur décimal pour revenir en arrière. Pour en savoir plus, consultez Définition du séparateur décimal utilisé par les claviers numériques.
Remarque
Si le champ sur lequel vous filtrez est de type Texte, l’ordre lexiographique est utilisé pour déterminer ce qui est inclus dans l’intervalle. Si un champ de type Texte est utilisé pour stocker des entiers, ce comportement peut entraîner des résultats inattendus. Par exemple, un filtre sur 10000..10042 inclut également les valeurs 100000 et 1000042.
(|) Et/ou
| Exemple d'expression | Enregistrements affichés |
|---|---|
1200|1300 |
Numéros incluant 1200 ou 1300 |
(<>) Différent de
| Exemple d'expression | Enregistrements affichés |
|---|---|
<>0 |
Tous les numéros à l'exception de 0 |
Pourboire
La version SQL Server vous permet de combiner <> avec une expression de caractères génériques. Par exemple, <>A* signifie différent de tout texte commençant par A.
(>) Supérieur à
| Exemple d'expression | Enregistrements affichés |
|---|---|
>1200 |
Numéros supérieurs à 1200 |
(>=) Supérieur ou égal à
| Exemple d'expression | Enregistrements affichés |
|---|---|
>=1200 |
Numéros supérieurs ou égaux à 1200 |
(<) Inférieur à
| Exemple d'expression | Enregistrements affichés |
|---|---|
<1200 |
Numéros inférieurs à 1200 |
(<=) Inférieur ou égal à
| Exemple d'expression | Enregistrements affichés |
|---|---|
<=1200 |
Numéros inférieurs ou égaux à 1200 |
(&) Et
| Exemple d'expression | Enregistrements affichés |
|---|---|
>200&<1200 |
Nombres supérieurs à 200 et inférieurs à 1200 |
(") Correspondance exacte de caractères
| Exemple d'expression | Enregistrements affichés |
|---|---|
'man' |
Texte qui correspond exactement à man et qui respecte la casse |
'' |
Texte vide |
(@) Non-respect de la casse
| Exemple d'expression | Enregistrements affichés |
|---|---|
@man* |
Texte qui commence par man et qui ne respecte pas la casse |
(*) Un chiffre quelconque ou des caractères inconnus
| Exemple d'expression | Enregistrements affichés |
|---|---|
*Co* |
Texte qui contient Co et respecte la casse |
*Co |
Texte qui se termine par Co et respecte la casse |
Co* |
Texte qui commence par Co et respecte la casse |
(?) Un caractère inconnu
| Exemple d'expression | Enregistrements affichés |
|---|---|
Hans?n |
Texte tel que Hansen ou Hanson |
Expressions de format combinées
| Exemple d'expression | Enregistrements affichés |
|---|---|
5999|8100..8490 |
Tous les enregistrements ayant pour numéro 5999 ou un numéro de l’intervalle 8100 à 8490 |
..1299|1400.. |
Enregistrements qui portent un numéro inférieur ou égal à 1299 ou un numéro supérieur ou égal à 1400 (tous les numéros sauf ceux compris entre 1300 et 1399) |
>50&<100 |
Enregistrements dont le numéro est supérieur à 50 et inférieur à 100 (c’est-à-dire tous les numéros compris entre 51 et 99) |
Filtrage des valeurs contenant des symboles
Il peut y avoir des cas où les valeurs de champ contiennent l’un des symboles suivants :
- &
- (
- )
- =
- |
Si vous souhaitez filtrer sur l’un de ces symboles, placez l’expression de filtre entre guillemets (''). Par exemple, si vous souhaitez filtrer les enregistrements commençant par le texte J & V, l’expression de filtre est 'J & V*'.
Cette exigence ne s’applique qu’aux cinq symboles de la liste précédente.
Jetons de filtre
En saisissant des critères de filtre, vous pouvez également saisir des jetons de filtre qui sont des mots avec un sens particulier. Après avoir saisi le jeton de filtre, le mot est remplacé par la ou les valeurs qu’il représente. Filtrer les jetons facilite le filtrage car vous n'avez pas besoin d'ouvrir d’autres pages pour rechercher des valeurs à ajouter à votre filtre. Les sections suivants décrivent certains des jetons que pouvez saisir comme critères de filtre.
Pourboire
Votre organisation peut utiliser des jetons personnalisés. Pour faire en savoir plus sur l’ensemble complet de jetons disponibles pour vous ou pour ajouter des jetons personnalisés supplémentaires, contactez l'administrateur. Pour en savoir plus sur les aspects techniques des jetons de filtre, consultez Ajout de jetons de filtre personnalisés.
Enregistrements (%me ou %user) qui vous sont attribués
En filtrant les champs qui contiennent le code utilisateur, par exemple le champ Affecté au code utilisateur, utilisez le jeton de filtre %me ou %user pour afficher tous les enregistrements qui vous sont affectés.
| Exemple d'expression | Enregistrements affichés |
|---|---|
%me ou %user |
Enregistrements affectés à votre compte d’utilisateur |
Clients (%mycustomers) dans Mes clients
Utilisez dans le champ numéro client (N°) le jeton de filtre %mycustomers pour afficher tous les enregistrements des clients inclus dans la liste Mes clients de votre tableau de bord.
| Exemple d'expression | Enregistrements affichés |
|---|---|
%mycustomers |
Clients dans Mes clients de votre tableau de bord |
Articles (%myitems) dans Mes articles
Utilisez le champ du numéro d'article (N°) jeton de filtre %myitems pour afficher tous les enregistrements des articles inclus dans la liste Mes articles de votre tableau de bord.
| Exemple d'expression | Enregistrements affichés |
|---|---|
%myitems |
Articles dans la liste Mes articles de votre tableau de bord |
Fournisseurs (%myvendors) dans Mes fournisseurs
Utilisez le numéro fournisseur (N°) le jeton de filtre %myvendors pour afficher tous les enregistrements des fournisseurs inclus dans la liste Mes fournisseur de votre tableau de bord.
| Exemple d'expression | Enregistrements affichés |
|---|---|
%myvendors |
Fournisseurs dans la liste Mes fournisseurs de votre tableau de bord |
Informations connexes
FAQ sur la recherche et le filtrage
Enregistrement et personnalisation des vues de liste
Utiliser Business Central
Raccourcis Rechercher et FiltrerAnalyser les données de la liste à l’aide du mode d’analyse de données
Trouvez des modules d’apprentissage en ligne gratuits pour Business Central ici