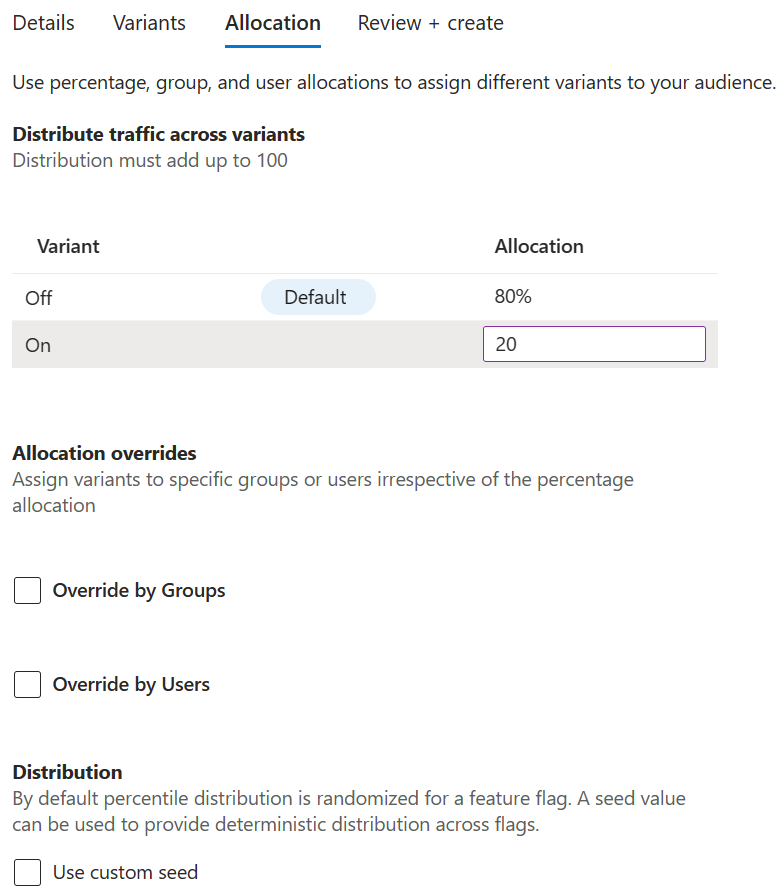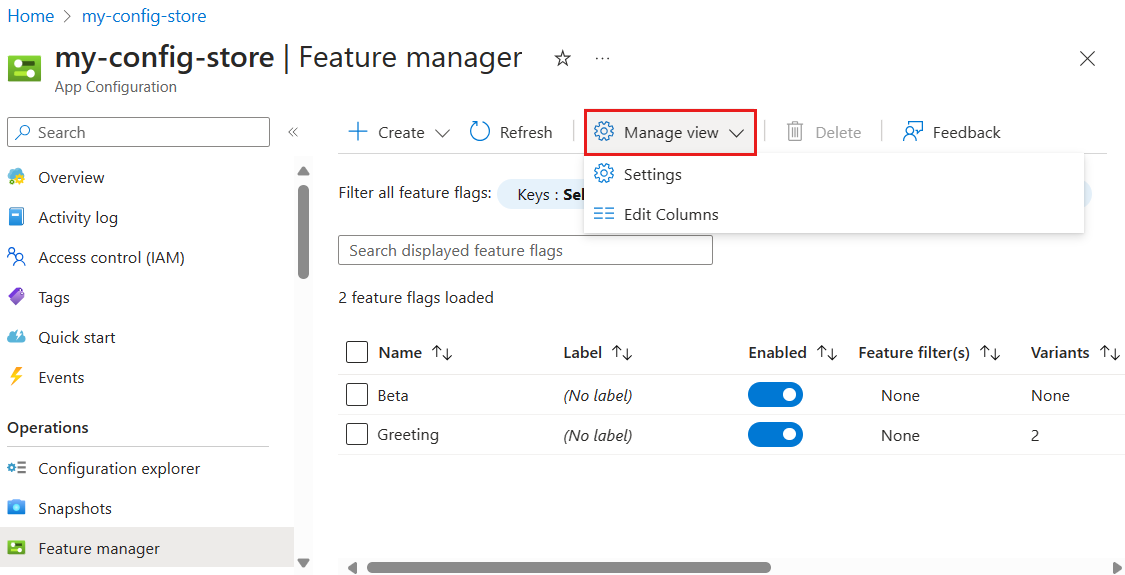Démarrage rapide : Gérer les indicateurs de fonctionnalités dans Azure App Configuration
Azure App Configuration comprend des indicateurs de fonctionnalité, que vous pouvez utiliser pour activer ou désactiver une fonctionnalité, et des indicateurs de variante, qui permettent plusieurs variations d’un indicateur de fonctionnalité.
Le gestionnaire de fonctionnalités du portail Azure fournit une interface utilisateur permettant de créer et de gérer les drapeaux de fonctionnalités et les variantes de drapeaux de fonctionnalités que vous utilisez dans vos applications.
Prérequis
- Compte Azure avec un abonnement actif. Créez-en un gratuitement.
- Un magasin App Configuration. Créez un magasin.
Créer un indicateur de fonctionnalité
Ajoutez un nouvel indicateur de fonctionnalité en suivant les étapes ci-dessous.
Ouvrez votre magasin Azure App Configuration dans le portail Azure et dans le menu Opérations, sélectionnez Gestionnaire de fonctionnalités>Créer. Sélectionnez ensuite indicateur de fonctionnalité.

Sous Créer, sélectionnez ou saisissez les informations suivantes :
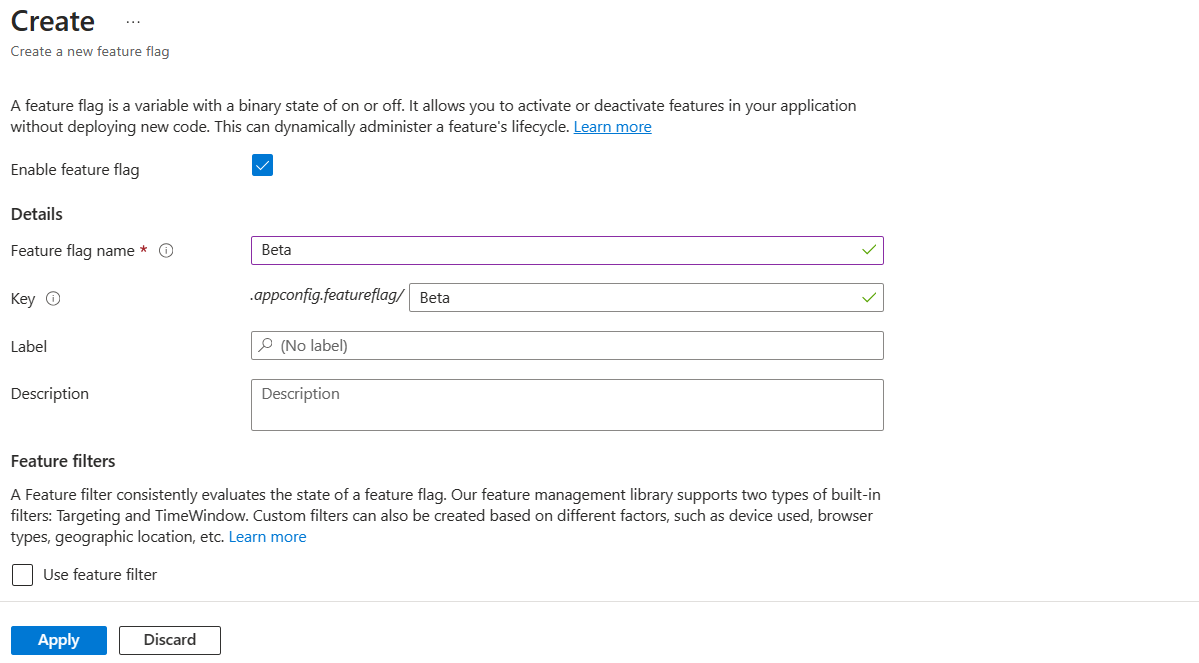
Setting Valeur d'exemple Description Activer l’indicateur de fonctionnalité La case est activée Cette option active l’indicateur de fonctionnalité lors de la création. Si vous laissez cette case désactivée, la configuration de l’indicateur de nouvelle fonctionnalité est enregistrée, mais le nouvel indicateur de fonctionnalité reste désactivé. Nom de l’indicateur de fonctionnalités Bêta Le nom de l’indicateur de fonctionnalité est ce que vous utilisez pour référencer l’indicateur dans votre code. Il doit être unique dans une application. Clé Bêta Vous pouvez utiliser la clé pour filtrer les indicateurs de fonctionnalité chargés dans votre application. La clé est générée à partir du nom de l’indicateur de fonctionnalité par défaut, mais vous pouvez également ajouter un préfixe ou un espace de noms pour regrouper vos indicateurs de fonctionnalité, par exemple .appconfig.featureflag/myapp/Beta. Étiquette Laissez ce champ vide Vous pouvez utiliser des étiquettes pour créer différents indicateurs de fonctionnalité pour les mêmes indicateurs de clé et de filtre chargés dans votre application en fonction de l’étiquette. Par défaut, un indicateur de fonctionnalité n’a pas d’étiquette. Description Laissez ce champ vide Laissez vide ou entrez une description pour votre indicateur de fonctionnalité. Utiliser le filtre de fonctionnalités La case est décochée Laissez la case de filtre de fonctionnalité désactivée. Pour en savoir plus sur les filtres de fonctionnalités, consultez Utiliser des filtres de fonctionnalités pour activer les indicateurs de fonctionnalités conditionnels et activer le déploiement intermédiaire des fonctionnalités pour les audiences ciblées. Sélectionnez Appliquer pour créer l’indicateur de fonctionnalité.
Créer un indicateur de fonctionnalité de variante
Ajoutez un nouvel indicateur de fonctionnalité de variante en ouvrant votre magasin Azure App Configuration dans le portail Microsoft Azure et dans le menu Opérations, sélectionnez Gestionnaire de fonctionnalités>Créer. Sélectionnez ensuite Indicateur de fonctionnalité de variante.

Configurer les fonctions de base
Dans les onglets Détails, sélectionnez ou entrez les informations suivantes :
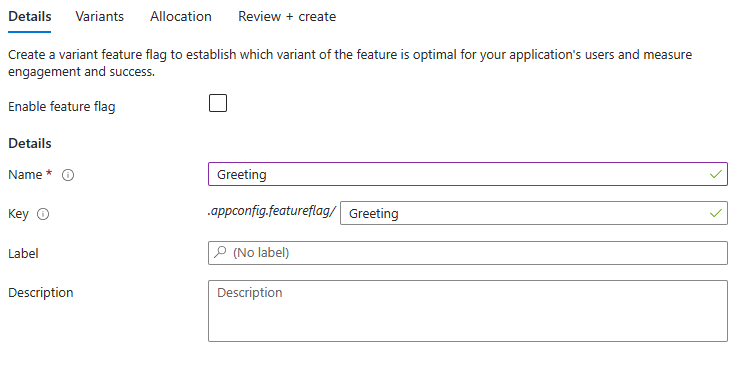
| Setting | Valeur d'exemple | Description |
|---|---|---|
| Activer l’indicateur de fonctionnalité | La case est activée | Cette option active l’indicateur de fonctionnalité lors de la création. Si vous laissez cette case désactivée, la configuration de l’indicateur de nouvelle fonctionnalité est enregistrée, mais le nouvel indicateur de fonctionnalité reste désactivé. |
| Nom | Salutations | Le nom de l’indicateur de fonctionnalité est ce que vous utilisez pour référencer l’indicateur dans votre code. Il doit être unique dans une application. |
| Clé | Salutations | Vous pouvez utiliser la clé pour filtrer les indicateurs de fonctionnalité chargés dans votre application. La clé est générée à partir du nom de l’indicateur de fonctionnalité par défaut, mais vous pouvez également ajouter un préfixe ou un espace de noms pour regrouper vos indicateurs de fonctionnalité, par exemple .appconfig.featureflag/myapp/Greeting. |
| Étiquette | Laissez ce champ vide | Vous pouvez utiliser des étiquettes pour créer différents indicateurs de fonctionnalité pour les mêmes indicateurs de clé et de filtre chargés dans votre application en fonction de l’étiquette. Par défaut, un indicateur de fonctionnalité n’a pas d’étiquette. |
| Description | Laissez ce champ vide | Laissez vide ou entrez une description pour votre indicateur de fonctionnalité. |
Sélectionnez Suivant > pour ajouter Variantes.
Ajoutez des variantes
Sous l’onglet Variantes, sélectionnez ou entrez les informations suivantes.
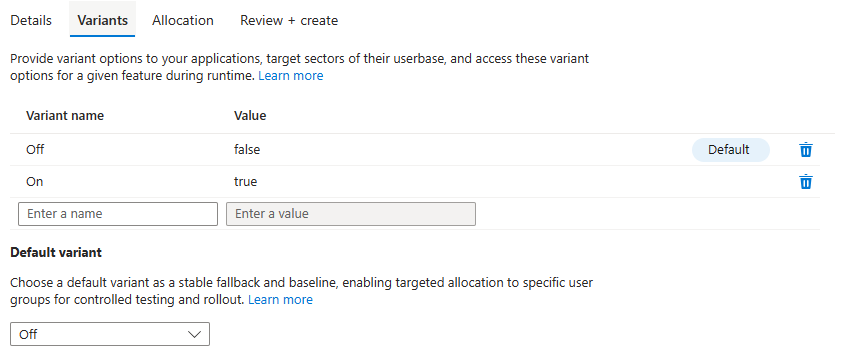
| Setting | Valeur d'exemple | Description |
|---|---|---|
| Nom de variante | Activé et désactivé | Deux variantes sont ajoutées par défaut. Mettez-les à jour ou entrez un nom pour une nouvelle variante. Les noms de variantes doivent être uniques au sein d’un indicateur de fonctionnalité. |
| Valeur | false et true | Fournissez une valeur pour chaque variante. La valeur peut être une chaîne, un nombre, une valeur booléenne ou un objet de configuration. Pour modifier la valeur dans un éditeur JSON, vous pouvez sélectionner Modifier la valeur en multiligne. |
| Variante par défaut | Désactivé | Choisissez la variante par défaut dans la liste déroulante. L’indicateur de fonctionnalité retourne la variante par défaut lorsqu’aucune variante n’est affectée à un public ou si l’indicateur de fonctionnalité est désactivé. En regard de la variante par défaut désignée, le mot par défaut s’affiche. |
Sélectionnez Suivant > pour accéder aux paramètres d’allocation .
Allouer le trafic
Sous l’onglet Allocation, sélectionnez ou entrez les informations suivantes :
Répartir le trafic entre chaque variante, en ajoutant jusqu’à exactement 100 %.
Vous pouvez également sélectionner les options Remplacer par groupes et Remplacer par utilisateurs pour attribuer des variantes à certains groupes ou utilisateurs. Ces options sont désactivées par défaut.
Sous Distribution, sélectionnez facultativement Utiliser unseed personnalisé t fournissez une chaîne sans valeur de départ. L’utilisation d’une valeur initiale commune entre plusieurs indicateurs de fonctionnalité permet à l’utilisateur(-trice) d’être alloué(e) au même centile. Il est utile lorsque vous déployez plusieurs indicateurs de fonctionnalité en même temps et que vous souhaitez garantir une expérience cohérente pour chaque segment de votre public. Si aucune valeur initiale personnalisée n’est spécifiée, une valeur initiale par défaut est utilisée en fonction du nom de la fonctionnalité.
Sélectionnez Vérifier + créer pour afficher un résumé de votre nouvel indicateur de fonctionnalité de variante, puis sélectionnez Créer pour finaliser votre opération. Une notification indique que le nouvel indicateur de fonctionnalité a été créé avec succès.
Modifier les indicateurs de fonctionnalités
Pour mettre à jour un indicateur de fonctionnalité ou un indicateur de fonctionnalité variant :
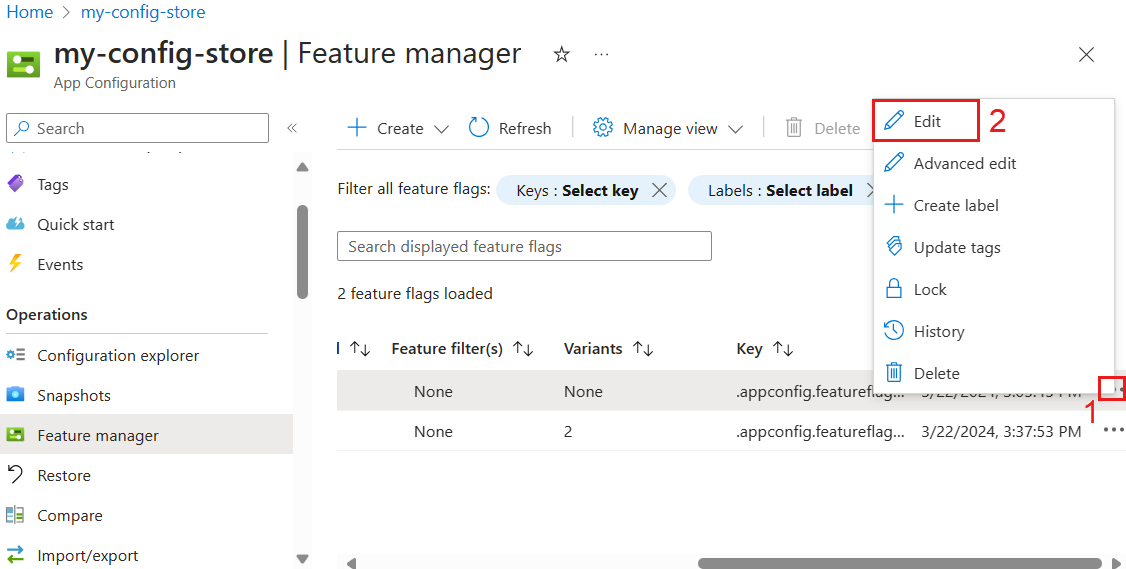
Dans le menu Opérations, sélectionnez Gestionnaire de fonctionnalités.
Allez à l’extrémité droite de l’indicateur de fonctionnalité ou l’indicateur de fonctionnalité de variante que vous souhaitez modifier et sélectionnez les points de suspension Autres actions (...). Ce menu vous permet de modifier l’indicateur, de le verrouiller ou de le déverrouiller, de créer une étiquette, de mettre à jour les étiquettes, de consulter l’historique ou de supprimer l’indicateur.
Sélectionnez Modifier, puis mettez à jour l’indicateur.
Si vous le souhaitez, modifiez l’état d’un indicateur de fonctionnalité en activant ou en désactivant le bouton bascule Activé.
Gérer les vues
Le menu du gestionnaire de fonctionnalités affiche les indicateurs de fonctionnalité et les indicateurs de fonctionnalité de variante stockés dans Azure App Configuration. Vous pouvez modifier l’affichage du Gestionnaire de fonctionnalités dans le portail Azure en sélectionnant Gérer la vue.
Paramètres vous permet de choisir le nombre d’indicateurs de fonctionnalités qui seront chargés par action Charger plus. Charger plus ne sera visible que s'il y a plus de 200 indicateurs de fonctionnalité.
Modifier les colonnes vous permet d’ajouter ou de supprimer des colonnes et d’en modifier l’ordre.
Les indicateurs de fonctionnalités créés avec le Gestionnaire de fonctionnalités sont stockés sous la forme de valeurs de clés normales. Ils sont conservés avec un préfixe spécial .appconfig.featureflag/ et un type de contenu application/vnd.microsoft.appconfig.ff+json;charset=utf-8. Pour afficher les valeurs clés sous-jacentes des indicateurs de fonctionnalité dans Explorateur configuration, suivez les étapes ci-dessous.
Dans le menu Opérations, ouvrez l’Explorateur de configurations, puis sélectionnez Gérer la vue>Paramètres.
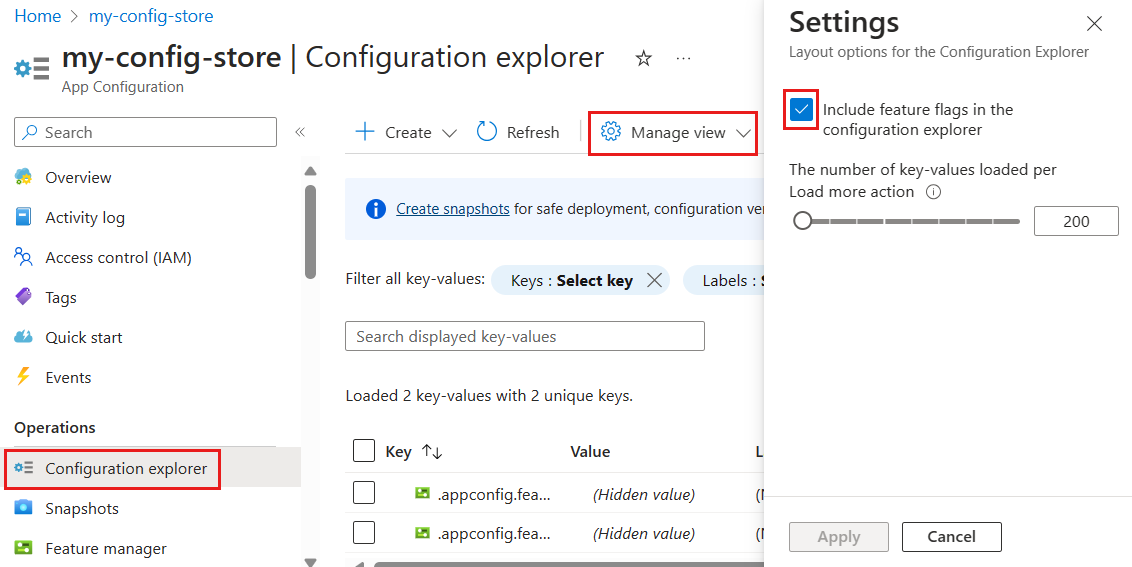
Sélectionnez Inclure des indicateurs de fonctionnalité dans l’Explorateur de configuration et Appliquer.
Étapes suivantes
Pour commencer à utiliser des indicateurs de fonctionnalité avec Azure App Configuration, passez aux guides de démarrage rapide suivants spécifiques au langage ou à la plateforme de votre application.