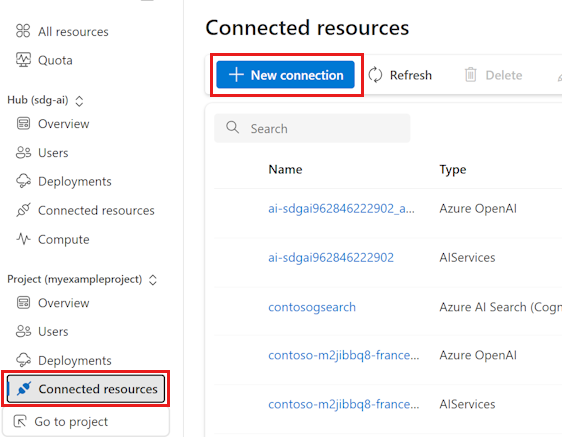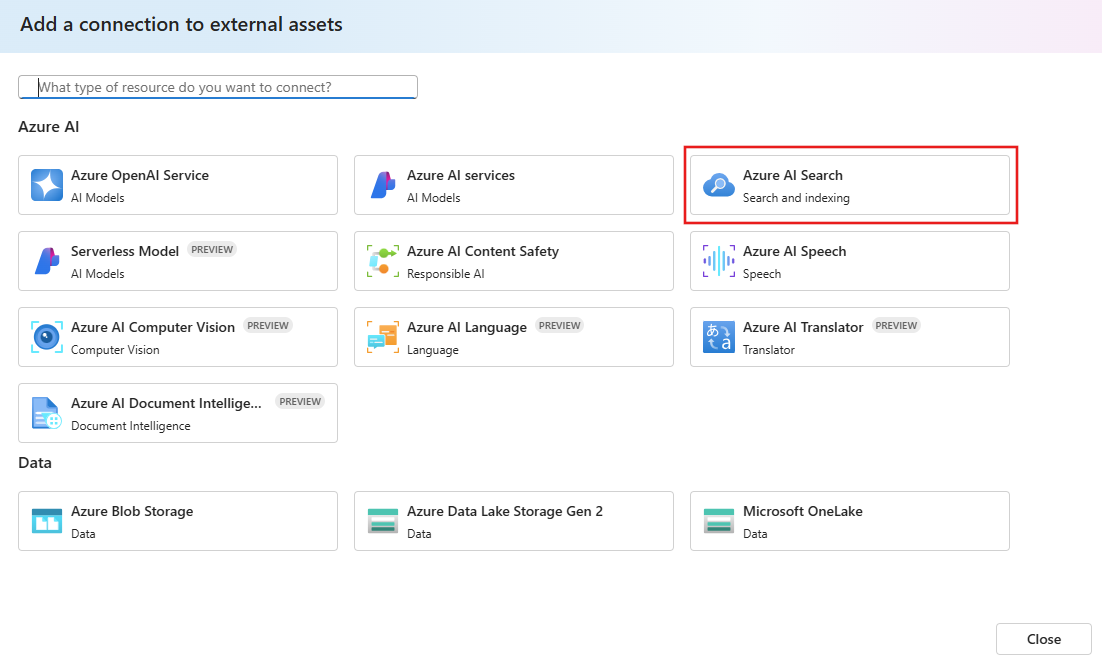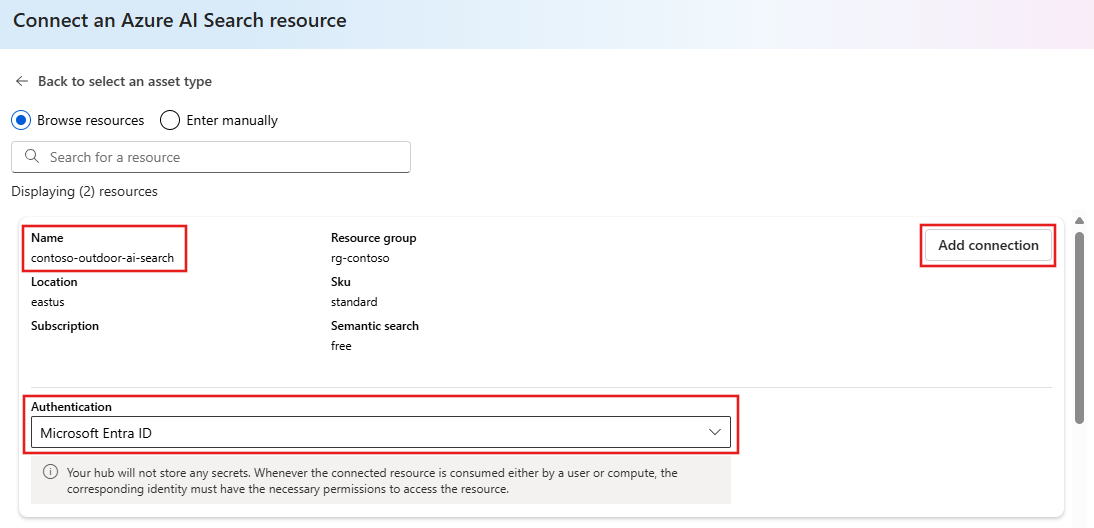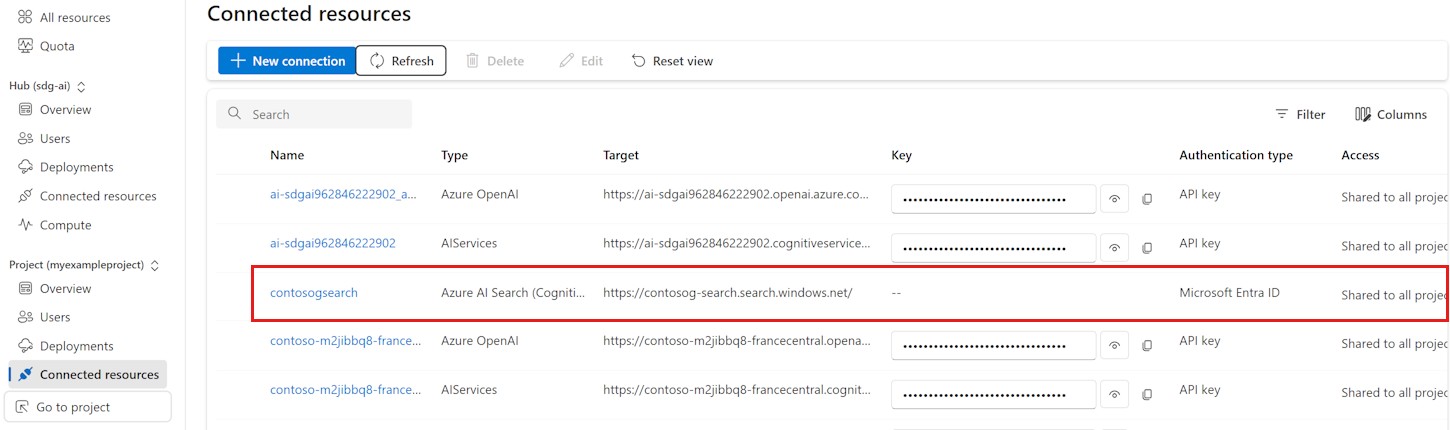Comment ajouter une nouvelle connexion dans le portail Azure AI Foundry
Important
Les éléments marqués (préversion) dans cet article sont actuellement en préversion publique. Cette préversion est fournie sans contrat de niveau de service, nous la déconseillons dans des charges de travail de production. Certaines fonctionnalités peuvent être limitées ou non prises en charge. Pour plus d’informations, consultez Conditions d’Utilisation Supplémentaires relatives aux Évaluations Microsoft Azure.
Dans cet article, vous découvrez comment ajouter une nouvelle connexion dans le portail Azure AI Foundry.
Les connexions sont un moyen d’authentifier et de consommer des ressources Microsoft et d’autres ressources dans vos projets Azure AI Foundry. Par exemple, les connexions peuvent être utilisées pour le flux d’invite, les données d’entraînement et les déploiements. Les connexions peuvent être créées exclusivement pour un projet ou être partagées avec tous les projets du même hub Azure AI Foundry.
Types de connexion
Voici un tableau de quelques-uns des types de connexion disponibles dans le portail Azure AI Foundry. La colonne Préversion indique les types de connexion actuellement en préversion.
| Type de connexion de service | Aperçu | Description |
|---|---|---|
| Recherche Azure AI | Recherche Azure AI est une ressource Azure qui prend en charge la récupération d’informations sur vos données stockées textuelles et vectorielles dans les index de recherche. | |
| Stockage Blob Azure | Stockage Blob Azure est une solution de stockage cloud permettant de stocker des données non structurées telles que des documents, des images, des vidéos et des programmes d’installation d’applications. | |
| Azure Data Lake Storage Gen 2 | Azure Data Lake Storage Gen2 est un ensemble de fonctionnalités dédiées à l’analytique Big Data, qui s’appuie sur Stockage Blob Azure. | |
| Azure Content Safety | Azure AI Sécurité du Contenu est un service qui détecte le contenu potentiellement dangereux dans du texte, des images et des vidéos. | |
| Azure OpenAI | Azure OpenAI est un service qui permet d’accéder aux modèles d’OpenAI, notamment GPT-4o, GPT-4o mini, GPT-4, GPT-4 Turbo avec Vision, GPT-3.5-Turbo, DALLE-3 et la série de modèles d’incorporation, tout en bénéficiant des fonctionnalités de sécurité et d’entreprise d’Azure. | |
| Modèle serverless | ✓ | Les connexions de modèle serverless vous donnent accès au déploiement d’API serverless. |
| Microsoft OneLake | Microsoft OneLake fournit un accès ouvert à tous vos éléments Fabric via les API et kits de développement logiciel (SDK) Azure Data Lake Storage (ADLS) Gen2. Dans le portail Azure AI Foundry, vous pouvez configurer une connexion à vos données OneLake en utilisant un URI OneLake. Vous trouverez les informations requises par Azure AI Foundry pour construire une URL d’artefact OneLake (les GUID d’espace de travail et d’élément) dans l’URL sur le portail Fabric. Pour plus d’informations sur la syntaxe d’URI, consultez Connexion à Microsoft OneLake. |
|
| Clé API | La connexion de clé API gère l’authentification auprès de votre cible spécifiée sur une base individuelle. Par exemple, vous pouvez utiliser cette connexion avec l’outil SerpApi dans le flux rapide. | |
| Personnalisée | La connexion personnalisée vous permet de stocker et d’accéder en toute sécurité aux clés tout en stockant les propriétés associées, telles que les cibles et les versions. Les connexions personnalisées sont utiles lorsque vous avez de nombreuses cibles ou cas ne nécessitant pas d’informations de connexion pour leur accès. Les scénarios LangChain sont un bon exemple pour l’utilisation de connexions de service personnalisées. Les connexions personnalisées ne gèrent pas l’authentification. Vous devrez donc gérer l’authentification par vous-même. |
Créer une connexion
Procédez comme suit pour créer une nouvelle connexion qui sera disponible seulement pour le projet actuel.
Accédez à votre projet dans le portail Azure AI Foundry. Si vous n’avez pas encore de projet, créez un projet.
Sélectionnez Centre de gestion dans le volet de navigation en bas à gauche.
Sélectionnez Ressources connectées dans la section Projet.
Sélectionnez + Nouvelle connexion dans la section Ressources connectées.
Sélectionnez le service auquel vous souhaitez vous connecter dans la liste des ressources externes disponibles. Par exemple, sélectionnez Recherche Azure AI.
Parcourez et sélectionnez votre service Recherche Azure AI à partir de la liste des services disponibles, puis le type d’Authentification à utiliser pour la ressource. Sélectionnez Ajouter une connexion.
Conseil
Les différents types de connexion prennent en charge diverses méthodes d’authentification. L’utilisation de Microsoft Entra ID peuvent exiger des autorisations d’accès spécifiques basées sur un rôle Azure pour vos développeurs. Pour découvrir plus d’informations, visitez Contrôle d’accès en fonction du rôle.
Une fois le service connecté, sélectionnez Fermer pour revenir à la page Paramètres.
Sélectionnez Ressources connectées>Tout voir pour voir la nouvelle connexion. Il peut être nécessaire d’actualiser la page pour voir la nouvelle connexion.
Isolement réseau
Si votre hub est configuré pour l’isolation réseau, il peut être nécessaire de créer une règle de point de terminaison privé de trafic sortant pour vous connecter à Stockage Blob Azure, Azure Data Lake Storage Gen2 ou Microsoft OneLake. Une règle de point de terminaison privé est nécessaire si une des deux conditions suivantes ou les deux sont vraies :
- Le réseau managé pour le hub est configuré pour autoriser seulement le trafic sortant approuvé. Dans cette configuration, vous devez créer explicitement des règles de trafic sortant pour autoriser le trafic vers d’autres ressources Azure.
- La source de données est configurée pour interdire l’accès public. Dans cette configuration, la source de données peut être atteinte seulement via des méthodes sécurisées, comme un point de terminaison privé.
Pour créer une règle de point de terminaison privé de trafic sortant vers la source de données, procédez comme suit :
Connectez-vous au portail Azure, puis sélectionnez le hub Azure AI Foundry.
Sélectionnez Mise en réseau, puis Accès sortant géré par l’espace de travail.
Pour ajouter une règle de trafic sortant, sélectionnez Ajouter des règles de trafic sortant définies par l’utilisateur. Dans la barre latérale Règles de trafic sortant de l’espace de travail, spécifiez les informations suivantes :
- Nom de la règle : un nom pour la règle. Le nom doit être unique pour le hub Azure AI Foundry.
- Type de destination : Point de terminaison privé.
- Abonnement : l’abonnement contenant la ressource Azure à laquelle vous voulez vous connecter.
- Type de ressource :
Microsoft.Storage/storageAccounts. Ce fournisseur de ressources est utilisé pour Stockage Azure, Azure Data Lake Storage Gen2 et Microsoft OneLake. - Nom de la ressource : le nom de la ressource Azure (compte de stockage).
- Sous-ressource : la sous-ressource de la ressource Azure. Sélectionnez
blobdans le cas de Stockage Blob Azure. Sélectionnezdfspour Azure Data Lake Storage Gen2 et Microsoft OneLake.
Sélectionnez Enregistrer pour créer la règle.
Sélectionnez Enregistrer en haut de la page pour enregistrer les modifications apportées à la configuration du réseau managé.