Comment créer un type de résultat pour la recherche classique dans SharePoint Server
S’APPLIQUE À : 2013
2013  2016
2016  2019
2019  Édition d’abonnement
Édition d’abonnement  SharePoint dans Microsoft 365
SharePoint dans Microsoft 365
Voici les titres des sections de cet article :
À propos de l’exemple du Centre de recherche dans cette série
Procédure de copie d’un modèle d’affichage d’élément par défaut
À propos de l’exemple du Centre de recherche dans cette série
Pour vous aider à expliquer comment personnaliser l’apparence des résultats affichés, nous allons utiliser des exemples d’un outil utilisé quotidiennement parmi les éditeurs de contenu : une liste interne de publications Microsoft.
Comme vous le savez, Microsoft publie des milliers d'articles sur TechNet, MSDN et Office.com. Pour faciliter le processus de publication, nous utilisons plusieurs listes SharePoint. Chaque élément de la liste représente un article ou un fichier multimédia. Pour faciliter la recherche d’informations sur un élément de liste en particulier, nous avons créé un Centre de recherche qui effectue des recherches dans ces listes.
Dans notre première version du Centre de recherche, tous les résultats de la recherche étaient affichés de manière identique. Cela est dû au fait que, par défaut, tous les éléments de liste appartenaient au même type de résultat d’élément de liste SharePoint. Nous voulions changer cela afin qu’en regardant les résultats de la recherche, nous puissions faire la distinction entre un article publié sur TechNet et un article publié sur MSDN. Nous voulions également ajouter des informations importantes sur chaque résultat de recherche qui seraient visibles sans avoir à les sélectionner et à les ouvrir.
Avant de faire quoi que ce soit dans SharePoint Server, nous nous sommes assis pour une session de planification. La première tâche fut de décider comment nous voulions classer nos résultats de recherche. Nous avons décidé d’utiliser les catégories suivantes :
| Catégorie | Définition |
|---|---|
| Contenu TechNet |
Articles publiés sur la plateforme TechNet |
| Contenu MSDN |
Articles publiés sur la plateforme MSDN |
| Office.com contenu |
Articles publiés sur la plateforme Office.com |
| Contenu d’images |
Images utilisées dans les publications |
| Contenu vidéo |
Vidéos utilisées dans les publications |
| Contenu de téléchargement |
Contenu téléchargeable |
Après avoir défini ces catégories, nous devions les distinguer les unes des autres. Les éléments de notre liste contiennent une colonne de site nommée Canal de distribution . Cette colonne de site contient la valeur de la plateforme sur laquelle un article est publié, par exemple La bibliothèque TechNet .
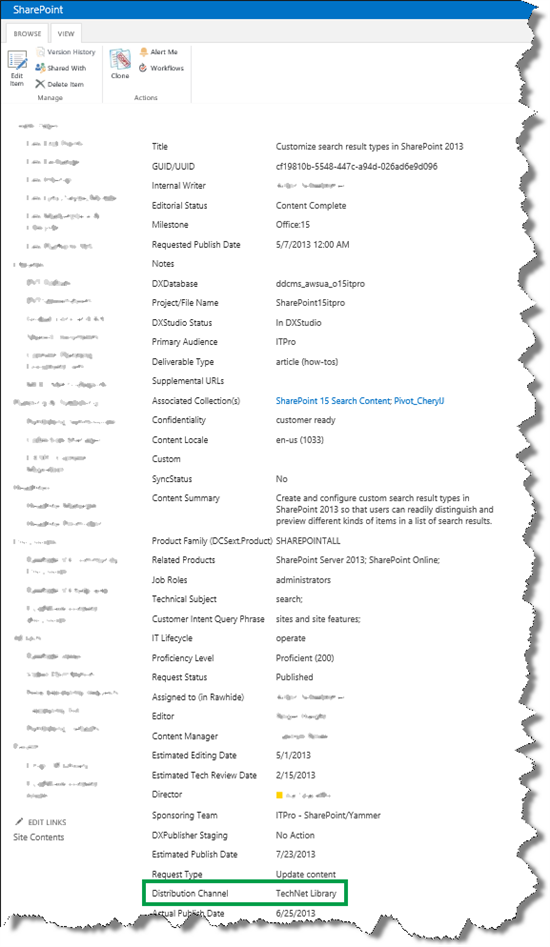
Nous avons décidé d’utiliser les valeurs de la colonne de site Canal de distribution pour distinguer les catégories entre elles.
Une fois ces décisions prises, nous avons décidé de créer de nouveaux types de résultats pour chaque catégorie. La procédure de création d’un nouveau type de résultat est identique pour toutes les catégories. Ainsi, pour gagner de la place, nous nous concentrerons uniquement sur le processus de création du type de résultat Contenu TechNet.
Procédure de copie d’un modèle d’affichage d’élément par défaut
Avant de créer un nouveau type de résultat, vous devez créer un modèle d’affichage d’élément qui sera utilisé par votre nouveau type de résultat. Pour éviter d’avoir à créer intégralement un modèle d’affichage d’élément, vous pouvez copier un modèle existant. Essayez de copier un modèle d’affichage d’élément qui soit le plus proche possible de votre type de contenu. Voici la procédure à suivre :
Copier un modèle d’affichage d’élément par défaut.
Dans notre scénario, nous voulions personnaliser les résultats de la recherche pour les éléments de liste SharePoint. À partir de la table de référence dans À propos des types de résultats , nous pouvons déterminer que le modèle d’affichage d’élément par défaut utilisé par le type de résultat d’élément de liste SharePoint est le fichier nommé Item_Default . Étant donné que nous avons déjà comment mapper votre lecteur réseau, nous pouvons facilement copier le fichier Item_Default dans l’Explorateur Windows.
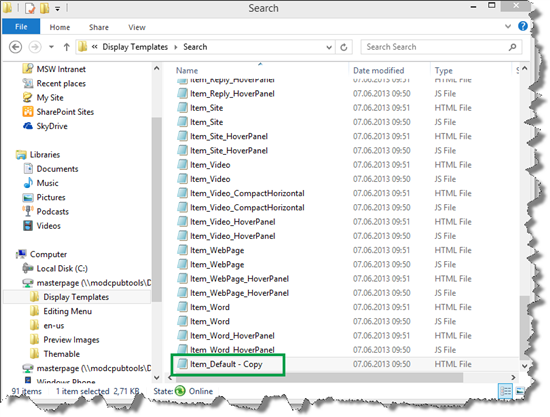
En actualisant l’Explorateur Windows, nous avons vu que SharePoint Server avait automatiquement créé un fichier JavaScript associé.
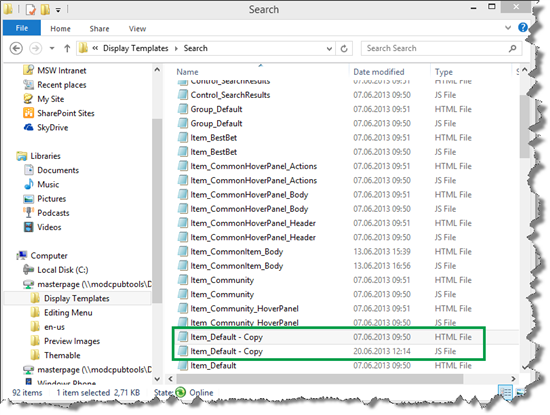
Renommez le modèle d’affichage de l’élément nouvellement créé.
Dans notre scénario, nous l’avons renommé contenu TechNet . Encore une fois, nous avons actualisé l’Explorateur Windows pour vérifier que le fichier JavaScript avait été mis à jour en conséquence.
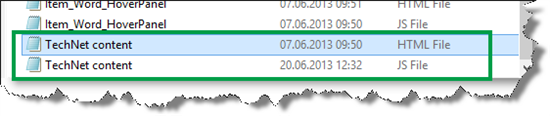
Ouvrez le nouveau modèle d’affichage et modifiez la balise de <titre> . N’oubliez pas que le texte de cette balise est celui qui s’affiche lorsque vous effectuez des configurations dans l’interface utilisateur de SharePoint Server.
Dans notre scénario, nous avons modifié la balise de <titre> en contenu TechNet.
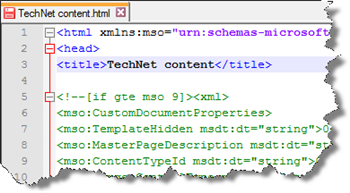
Enregistrez le nouveau modèle d’affichage d’élément.
À présent que nous avons créé un modèle d’affichage d’élément, nous pouvons passer à la création d’un type de résultat.
Procédure de création d’un type de résultat
En fonction de votre niveau d’autorisation, vous créez un type de résultat sur deux niveaux :
| Niveau d’autorisation | Emplacement où le type de résultat sera ajouté |
|---|---|
| L’administrateur de collections de sites |
Tous les sites d’une collection de sites |
| Propriétaire de collection de sites |
Un seul site |
Pour économiser de l’espace, nous allons uniquement examiner comment créer un type de résultat en tant qu’administrateur de collection de sites.
Accédez à Paramètres du site --Types de> résultats de la recherche.
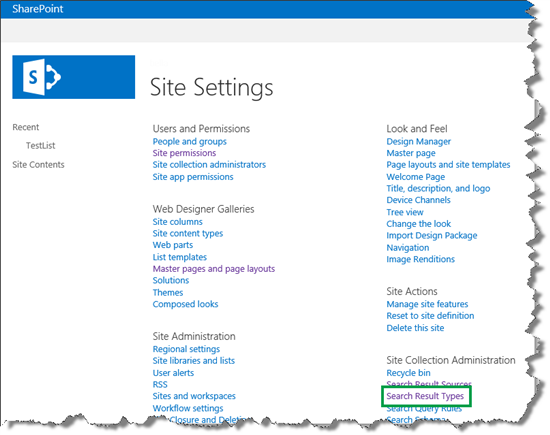
Au lieu de créer intégralement un type de résultat, nous pouvons faciliter le processus en copiant un type de résultat existant et en le modifiant pour l’adapter à notre nouveau type de résultat. Dans ce cas, nous devons veiller à copier un type de résultat qui ressemble étroitement au type de résultat que nous voulons créer.
Sur la page Gérer les types de résultats, dans le champ de menu de type de résultat, sélectionnez Copier.
Dans notre scénario, nous avons voulu personnaliser les résultats de la recherche pour les éléments de liste SharePoint. Par conséquent, nous avons copié le type de résultat Élément de liste SharePoint.
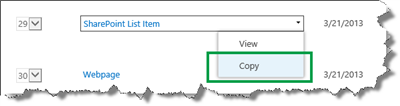
Sur la page Ajouter un type de résultat, voici les étapes à suivre :
Dans le champ Tapez un nom, saisissez le nom du nouveau type de résultat.
Dans notre scénario, nous avons entré le contenu TechNet .
Dans le menu À quelle source les résultats doivent-ils correspondre ?, sélectionnez l’origine des résultats que nous avons utilisée pour configurer la requête dans notre composant WebPart Résultat de la recherche.
Dans le menu Quels types de contenus doivent correspondre ? Vous pouvez ignorer cette règle pour rechercher tout le contenu, tous les types de résultats par défaut sont répertoriés.
Dans notre scénario, nous avons choisi Sélectionner une valeur.
Cliquez sur Afficher plus de conditions.
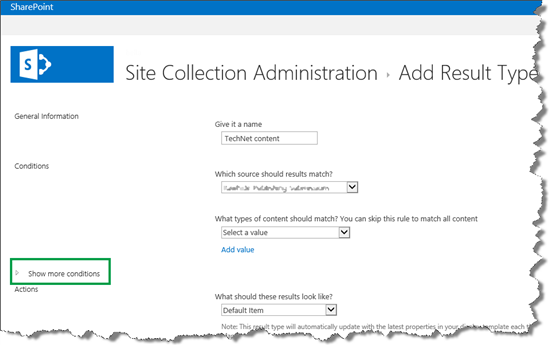
Cette action ouvre un menu vous permettant de spécifier le type de résultat en fonction des valeurs de propriété gérée.
Dans notre scénario, tous les éléments de liste contiennent une colonne de site appelée Canal de distribution . Comme nous l’avons vu au début, cette colonne de site contient la valeur de la plateforme de publication, par exemple La bibliothèque TechNet . Nous avons utilisé des valeurs de cette colonne de site pour spécifier les éléments de la liste devant appartenir à notre nouveau type de résultat.
Dans le menu Quelles propriétés personnalisées doivent correspondre , nous avons sélectionné DistributionChannelOWSCHCS . DistributionChannelOWSCHCS est la propriété gérée qui représente la colonne de site Canal de distribution. Dans les champs ci-dessous, nous avons saisi toutes les valeurs devant spécifier le nouveau type de résultat Contenu TechNet.
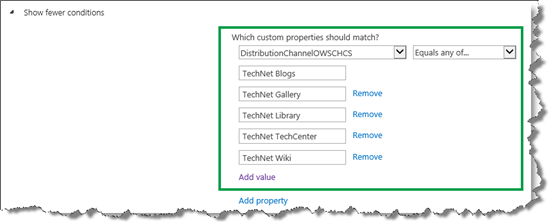
Dans le menu À quoi doivent ressembler ces résultats ?, sélectionnez le modèle d’affichage devant être utilisé par ce type de résultat.
Dans notre scénario, nous avons sélectionné le modèle d’affichage nouvellement créé :Contenu TechNet.

Cliquez sur Save (Enregistrer).
Le type de résultat nouvellement créé est maintenant répertorié sur la page Gérer les types de résultats.
Dans notre scénario, nous pouvions voir que le type de résultat Contenu TechNet avait été créé.
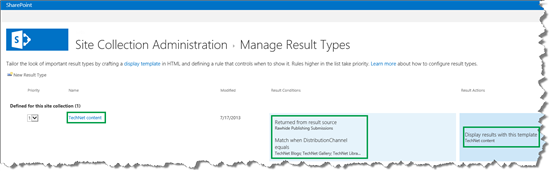
Nous disposons à présent d’un nouveau type de résultat et la tâche suivante consiste à modifier le modèle d’affichage associé à ce type de résultat. Il existe plusieurs façons de faire. Par conséquent, dans les deux prochains articles de cette série, nous allons expliquer deux options différentes.