Étape 6 : Télécharger et appliquer une page maître pour un site de publication dans SharePoint Server
S’APPLIQUE À : 2013
2013  2016
2016  2019
2019  Édition d’abonnement
Édition d’abonnement  SharePoint dans Microsoft 365
SharePoint dans Microsoft 365
Notes
La plupart des fonctionnalités décrites dans cette série sont également disponibles pour la plupart des sites dans SharePoint dans Microsoft 365.
Aperçu rapide
Comme décrit dans Étape 5 : Connecter votre site de publication à un catalogue dans SharePoint Server, nous avons connecté le site de publication à notre catalogue. Lorsque nous nous sommes connectés, SharePoint Server 2016 a créé automatiquement des pages pour nous, sur lesquelles des résultats de recherche s’affichent. Ces pages ont toutes l'apparence SharePoint standard. Il est donc maintenant temps de leur donner une apparence Contoso.
Voici les titres des sections de cet article :
Procédure de désactivation du contrôle de version pour la galerie de pages maîtres
Procédure de téléchargement d'une nouvelle page maître sur le réseau
Notes
Cet article n’explique pas comment créer une page maître. Il explique uniquement comment télécharger et appliquer un fichier de page maître déjà rempli et d'autres fichiers de conception stockés localement sur votre ordinateur. Ces fichiers ne sont pas disponibles pour le téléchargement.
Pour plus d’informations sur la création d’une page maître, consultez :
Vue d'ensemble du gestionnaire de conception dans SharePoint 2013
Procédure : Convertir un fichier HTML en page maître dans SharePoint 2013
Démarrer l’étape 6
À propos de la page maître
Lorsque les visiteurs navigueront sur notre site Contoso, ils verront un contenu différent sur différentes pages. Le contenu affiché correspond à la combinaison d'une page maître et de mises en page.
Une page maître définit la mise en page et l'interface communes que vous voyez sur toutes les pages web, comme le logo, le titre et le menu de navigation.
La mise en page et l'interface pour les pages individuelles, telles que la page d'accueil ou la page qui affiche les produits audio, sont traitées par les mises en page. Nous vous fournirons plus d'informations à leur sujet plus loin dans cette série.
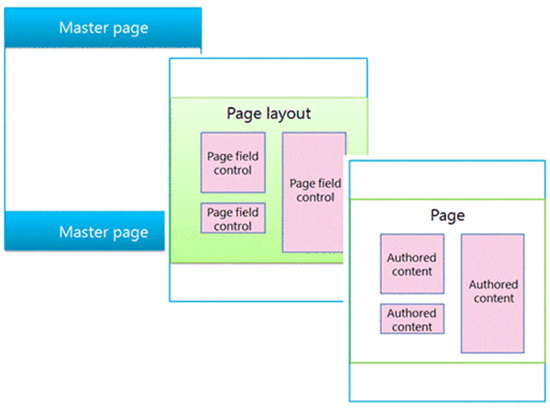
Dans les versions antérieures de SharePoint, vous deviez concevoir des pages maîtres dans ASP.NET. Ces pages maîtres devaient également inclure le balisage spécifique de SharePoint, tel que les contrôles et les espaces réservés de contenu.
Dans SharePoint Server 2016, vous pouvez créer une page maître au format HTML et SharePoint Server 2016 la convertit en page ASP.NET pour vous. Cela signifie que lorsque vous concevez votre page maître, vous pouvez utiliser votre éditeur HTML préféré et vous concentrer sur le code HTML, CSS et JavaScript. Vous n'avez pas à vous soucier du balisage spécifique d'ASP.NET ou de SharePoint.
Lorsque vous ajoutez une page maître HTML à SharePoint Server 2016, une page maître ASP.NET associée est automatiquement créée. Étant donné que les deux fichiers sont associés, toutes les modifications que vous apportez au fichier de la page maître HTML seront automatiquement reportées sur le fichier de la page maître ASP.NET.
Pour plus d'informations, voir Vue d'ensemble du modèle de page SharePoint 2013.
À propos de la galerie de pages maîtres
Dans notre scénario, nous disposons d’une page maître HTML et d’éléments de conception, tels qu’un fichier CSS et des images, que nous voulons télécharger et appliquer à notre site Contoso. Tous ces fichiers sont stockés sur votre ordinateur local.
SharePoint s'attend à trouver les fichiers de conception dans la galerie de pages maîtres. C'est donc là que nous devons télécharger les fichiers. Pour accéder à la galerie de pages maîtres, accédez à Paramètres du site -->Pages maîtres et mises en page.
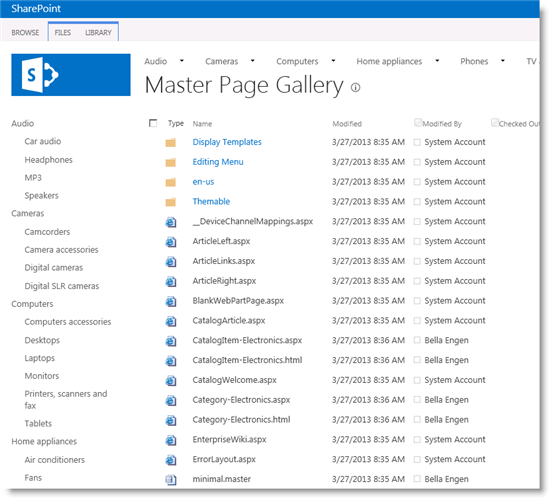
Vous pouvez utiliser le bouton Télécharger un document pour télécharger un fichier unique dans la galerie de pages maîtres. Toutefois, le fait d'utiliser ce bouton à chaque fois que vous souhaitez ajouter un document n'est sans doute pas très pratique. Pour vous faciliter la vie, vous pouvez mapper votre lecteur réseau. Cela vous permettra de glisser-déplacer les fichiers dans la galerie de pages maîtres avec l’Explorateur Windows.
Procédure de mappage de votre lecteur réseau
Dans le menu Paramètres, sélectionnez Gestionnaire de conception.
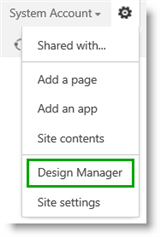
Dans la page d’accueil du gestionnaire de conception, sélectionnez 3. Charger des fichiers de conception.
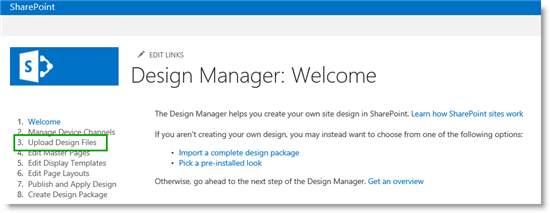
Sur la page Charger les fichiers de conception sur le réseau, copiez l'URL qui pointe vers vos fichiers de conception.
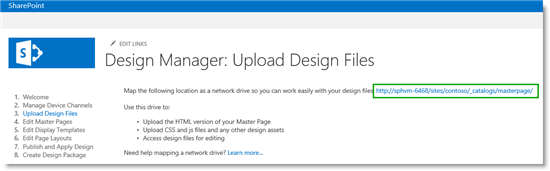
Notes
Les étapes suivantes varient en fonction de votre système d'exploitation. Cet exemple montre comment mapper un lecteur réseau sur un ordinateur qui exécute Windows 8.x.
Ouvrez Windows Explorer. Cliquez avec le bouton droit sur Réseau, puis sélectionnez Connecter un lecteur réseau.
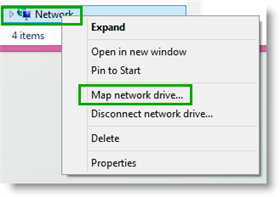
Dans le champ Dossier , collez l’URL que vous avez copiée à l’étape 3, puis sélectionnez Terminer.
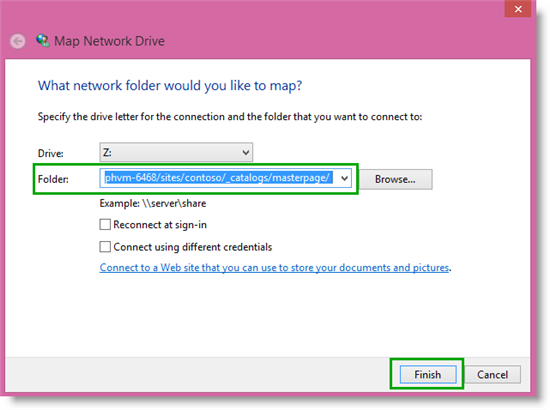
Une fenêtre Explorateur affichant le contenu de votre galerie de pages maîtres s'ouvre.
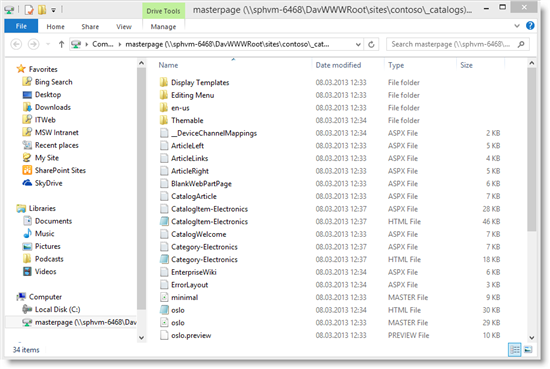
Procédure de désactivation du contrôle de version pour la galerie de pages maîtres
Dans notre scénario, nous n’utilisons pas les flux de travail SharePoint pour approbation. Les fichiers ont déjà été approuvés. Avant de télécharger une nouvelle page maître, nous souhaitons donc désactiver le contrôle de version pour la galerie de pages maîtres.
Pour désactiver le contrôle de version de la galerie de pages maîtres, procédez comme suit :
Sous l’onglet BIBLIOTHÈQUE , sélectionnez Paramètres de la bibliothèque.
Dans la page Paramètres , sélectionnez Paramètres de contrôle de version.
Sur la page Paramètres de contrôle de version, dans la section Approbation de contenu, pour l'option Exiger l'approbation du contenu pour les éléments envoyés, sélectionnez Non.
Dans la section Historique des versions de document, pour l'option Créer une version à chaque modification d'un fichier dans cette bibliothèque de documents, sélectionnez Aucun contrôle de version.
Dans la section Exiger l'extraction, pour l'option Exiger l'extraction des documents avant de pouvoir les modifier, sélectionnez Non.
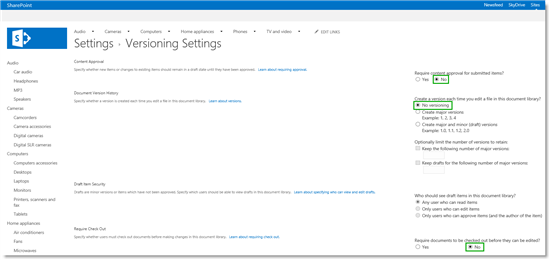
Nous sommes désormais prêts à télécharger une nouvelle page maître sur le réseau.
Procédure de téléchargement d’une nouvelle page maître sur le réseau
Puisque nous avons mappé notre lecteur réseau, le téléchargement d’une nouvelle page maître sur le réseau est largement simplifiée. Il suffit de glisser-déplacer le fichier dans votre galerie de pages maîtres.
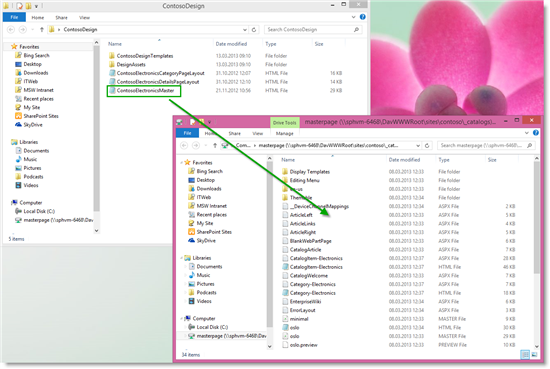
Si vous disposez de fichiers de conception associés, tels que des fichiers CSS ou des images, vous pouvez également les glisser-déposer dans la galerie de pages maîtres.
Dans SharePoint, actualisez la page de la galerie de pages maîtres pour vérifier que la nouvelle page maître HTML a été ajoutée. Toutefois, notez que la page maître ASP.NET associée n'a pas encore été créée.
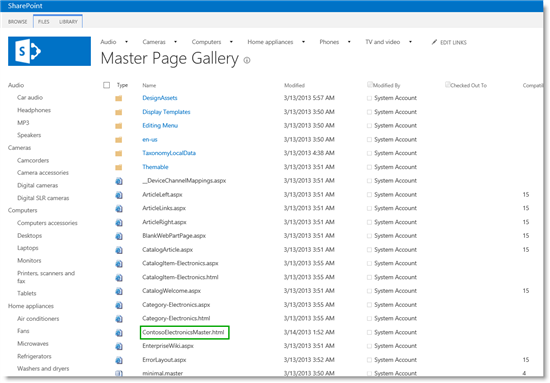
Étant donné que nous avons glissé-déposé la page maître HTML dans la galerie de pages maîtres, le type de contenu associé au fichier est Fichier de création. Pour que SharePoint Server 2016 crée une page maître ASP.NET associée, nous devons modifier le type de contenu du fichier maître HTML qui vient d’être chargé. Pour effectuer cette opération, il est nécessaire de modifier les propriétés du fichier.
Pour modifier les propriétés du fichier, procédez comme suit :
Dans la page Galerie de pages maîtres, sélectionnez la page maître qui vient d’être chargée, puis sélectionnez Modifier les propriétés.
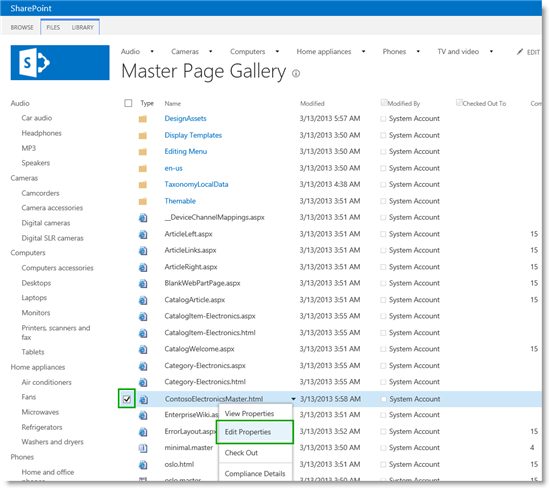
Dans la section Type de contenu, sélectionnez Page maître HTML.
Dans la section Versions de l'interface utilisateur compatibles, sélectionnez 15.
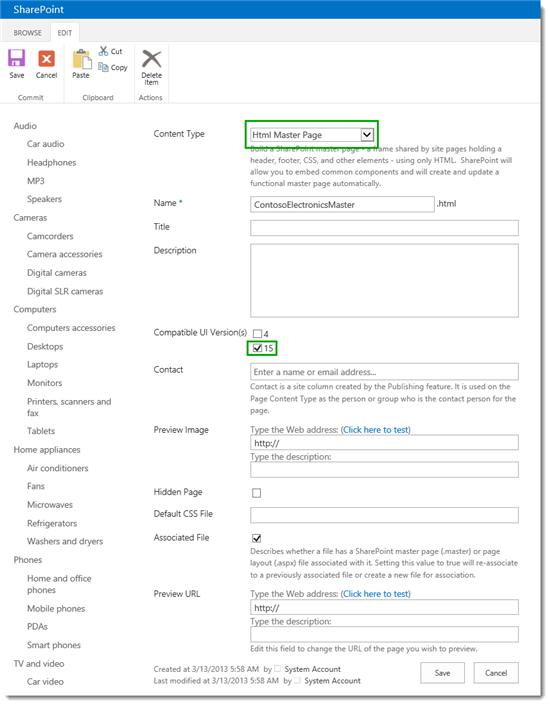
Sur la page Galerie de pages maîtres, nous pouvons voir qu'une page maître ASP.NET associée a été créée.
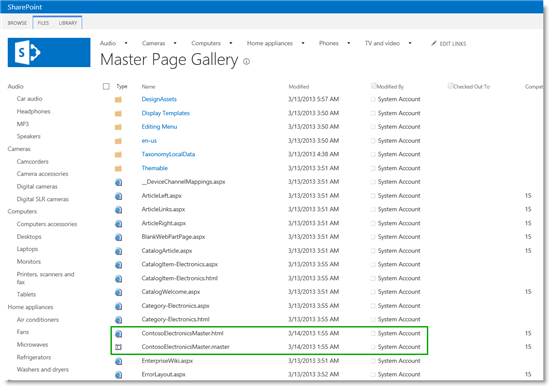
Nous sommes maintenant prêts à appliquer notre nouvelle page maître.
Procédure d’application d’une nouvelle page maître
Pour appliquer une nouvelle page maître, procédez comme suit :
Dans la page Paramètres du site , sélectionnez Page maître (sous Apparence ).
À partir de la section Page maître de site, depuis l'option Spécifiez une page maître à utiliser par ce site et tous les sites qui en héritent, sélectionnez la page maître nouvellement téléchargée. Dans notre scénario, il s'agit de ContosoElectronicsMaster.
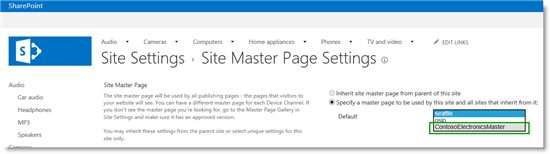
En sélectionnant la page Audio , nous vérifions que notre nouvelle page maître est maintenant utilisée.
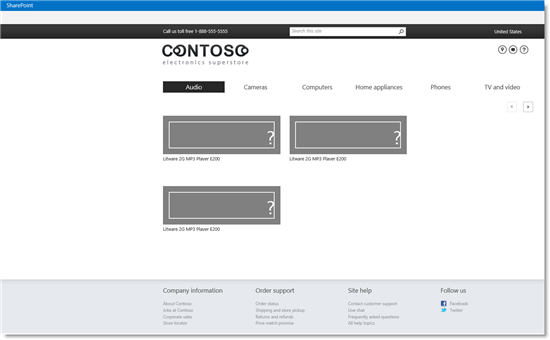
L’étape suivante consiste à commencer à travailler sur les mises en page.
Article suivant de cette série
Voir aussi
Autres ressources
Vue d'ensemble du modèle de page SharePoint 2013
Procédure : Mapper un lecteur réseau à la Galerie de pages maîtres SharePoint 2013
Vue d'ensemble du gestionnaire de conception dans SharePoint 2013
Procédure : Convertir un fichier HTML en page maître dans SharePoint 2013
Procédure : Appliquer une page maître à un site dans SharePoint Server 2013