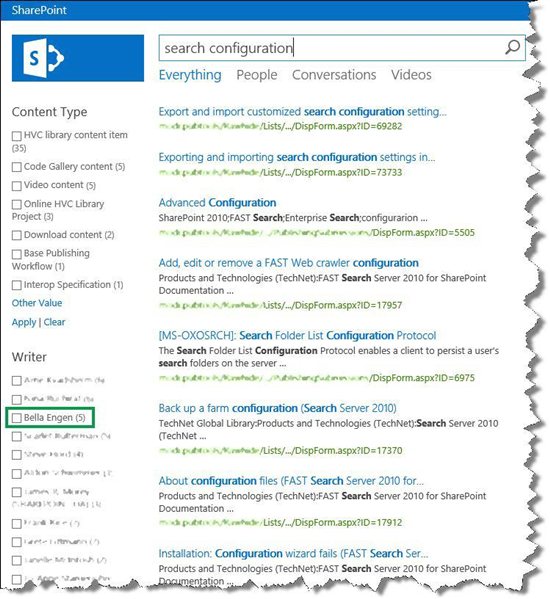Comment ajouter des affinements à votre page de résultats de recherche dans SharePoint Server
S’APPLIQUE À : 2013
2013  2016
2016  2019
2019  Édition d’abonnement
Édition d’abonnement  SharePoint dans Microsoft 365
SharePoint dans Microsoft 365
L’article précédent de cette série, Planifier l’utilisation des affinements sur une page de résultats de recherche dans SharePoint Server, a montré comment identifier et planifier l’utilisation des affinements sur votre site. Dans cet article, vous trouverez les sections suivantes :
Procédure de mappage d’une propriété analysée sur une propriété gérée utilisable dans une recherche approfondie
Dans le scénario du Centre de recherche, nous savions que nous voulions utiliser les propriétés gérées utilisables dans une recherche approfondie suivantes :
| Affinement à utiliser | Propriété gérée utilisable dans une recherche approfondie |
|---|---|
| Responsable |
RefinableString01 |
| Auteur interne |
RefinableString02 |
| Éditeur |
RefinableString03 |
| Type de contenu |
RefinableString04 |
| Date de publication souhaitée |
RefinableDate01 |
La procédure permettant de mapper une propriété analysée sur une propriété gérée utilisable dans une recherche approfondie est la même pour tous les affinements. L’exemple ci-dessous explique comment nous avons mappé la propriété analysée représentant l’affinement Auteur interne sur la propriété gérée utilisable dans une recherche approfondie RefinableString01.
Dans votre Centre de recherche, sur la page Paramètres du site, sélectionnez Schéma de recherche.
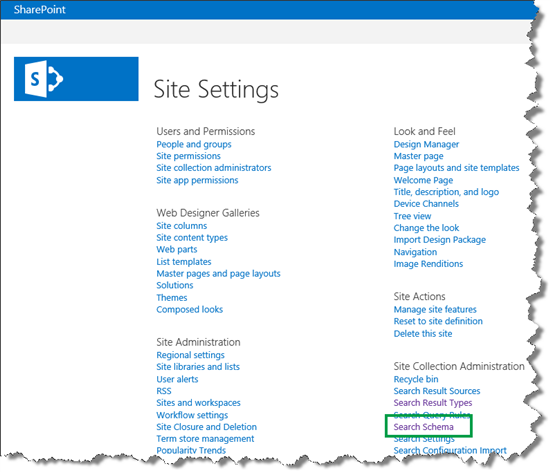
Dans le champ Propriété gérée, entrez le nom de la propriété gérée utilisable dans une recherche approfondie sur laquelle vous voulez mapper une propriété analysée, puis cliquez sur le bouton fléché.
Dans notre scénario, nous avons tapé RefinableString01 .
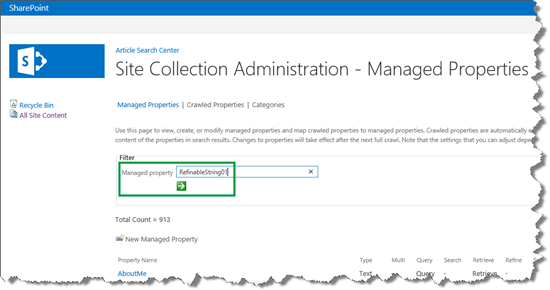
Dans le champ Nom de la propriété, sélectionnez Modifier/mapper la propriété.
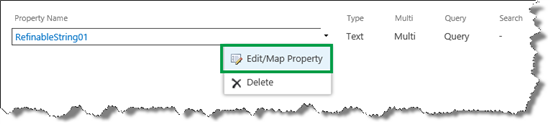
Sur la page Modifier la propriété gérée, cliquez sur Ajouter un mappage.

Dans la boîte de dialogue Sélection des propriétés analysées , utilisez le champ Rechercher le nom de la propriété analysée pour rechercher la propriété analysée que vous souhaitez mapper à cette propriété managée refinisable.
Dans notre scénario, nous savions que nous voulions utiliser la colonne de site appelée Enregistreur interne . Les propriétés analysées ne contiennent pas d'espaces. Par conséquent, nous avons entré InternalWriter .
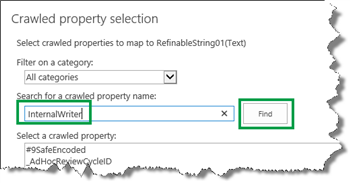
Deux propriétés analysées ont été trouvées : ows_q_USER_Internal_Writer et ows_Internal_Writer .
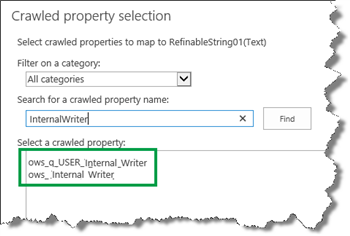
Si vous êtes déconcerté à ce stade, cela est normal. Cette partie est un peu délicate. Il existe en fait deux propriétés analysées, ce qui peut paraître étrange étant donné que nous n’avons qu’une seule colonne de site Auteur interne. Ainsi, quelle propriété analysée devons-nous choisir pour le mappage sur la propriété gérée utilisable dans une recherche approfondie ?
Voyons plus en détail ce qu'il se passe. La différence entre les deux propriétés analysées est le préfixe. L’un a un préfixe ows_q_USER_ et l’autre a ows_ .
Importante
Pour mapper une propriété analysée sur une propriété gérée utilisable dans une recherche approfondie, sélectionnez la propriété analysée portant le préfixe ows_.
Pour plus d’informations sur la convention d’affectation de noms pour les propriétés analysées et gérées, voir From site column to managed property - What's up with that?.
Sélectionnez la propriété analysée portant le préfixe ows_, puis cliquez sur OK.
Dans notre scénario, nous avons sélectionné ows_Internal_Writer .
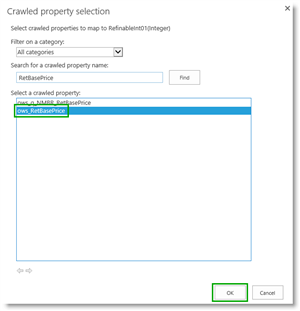
Sur la page Modifier la propriété gérée, notez que la propriété analysée a été ajoutée au champ Mappages sur les propriétés analysées.

Dans le champ Alias, entrez le nom de l’affinement.
Dans notre scénario, nous avons entré InternalWriter .

Il est important de comprendre que l’alias que vous entrez ici n’est pas le nom d’affinement qui s’affichera sur votre page de résultats de recherche. Cet alias est destiné à vous faciliter la vie lorsque vous configurez des affinements dans le composant WebPart Affinement (voir la procédure ci-dessous). N’oubliez pas que vous ne pouvez pas modifier le nom de la propriété managée refinable. Par conséquent, lorsque vous effectuez la configuration, vous devez gérer de nombreuses propriétés managées refinables qui ont des noms similaires, RefinableString01 , RefinableString02 et ainsi de suite. Par conséquent, l’alias est un bon rappel de la valeur que vous avez mappée à la propriété.
Pour terminer le mappage, cliquez sur OK.
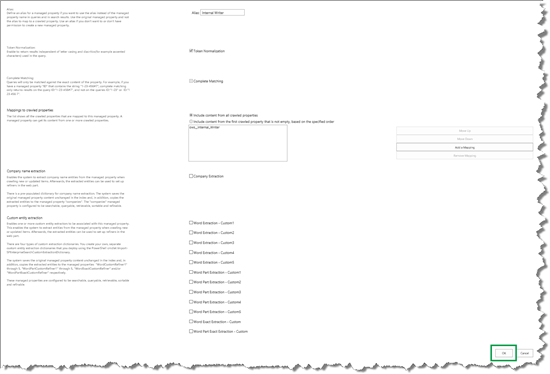
Les captures d’écran suivantes présentent le résultat final de l’opération une fois que les étapes de la procédure ci-dessus ont été répétées pour les quatre affinements restants.


Procédure de lancement de la réindexation d’une liste ou d’une bibliothèque
Une fois que vous avez mappé toutes les propriétés managées refinisables que vous souhaitez utiliser, vous devez effectuer une réindexation de votre liste ou bibliothèque. Pour plus d’informations sur la procédure à suivre, voir Comment créer une collection de sites du Centre de recherche et activer l’analyse de votre contenu dans SharePoint Server.
Procédure de configuration du composant WebPart Affinement pour utiliser des affinements personnalisés
Par défaut, le composant WebPart Affinement est inclus dans la page des résultats de la recherche. Dans le précédent billet de blog, nous vous avons montré comment configurer le composant WebPart Affinement pour utiliser une nouvelle origine des résultats. Les deux affinements Auteur et Date de modification étaient également affichés.
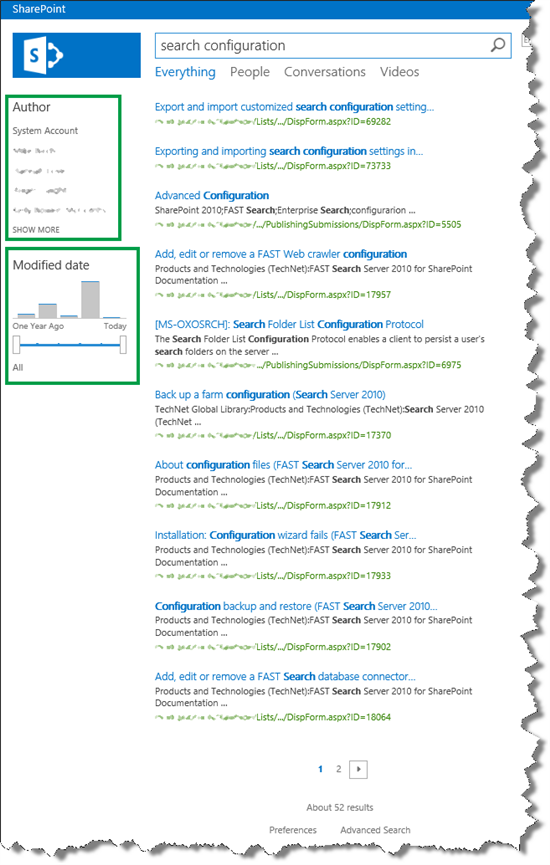
Pour afficher les affinements personnalisés, voici ce que vous devez faire :
Dans la page des résultats de la recherche, cliquez sur le menu Paramètres, puis sur Modifier la page.
Dans le composant WebPart Affinement, cliquez sur Menu du composant WebPart, puis sur Modifier le composant WebPart.
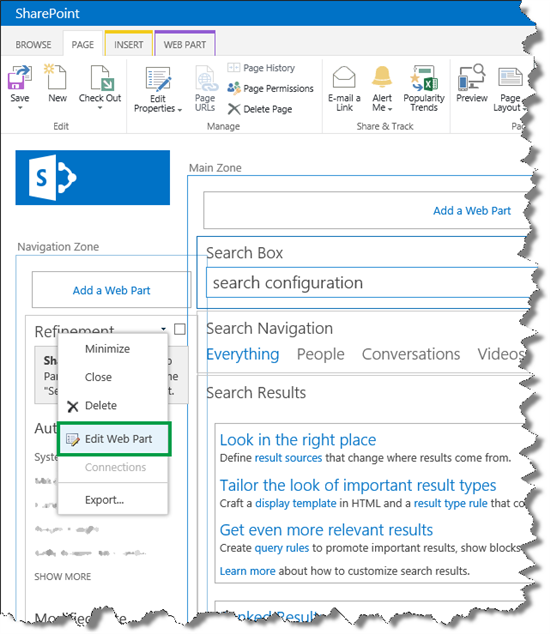
Dans le volet des outils du composant WebPart, cliquez sur Choisir des affinements.
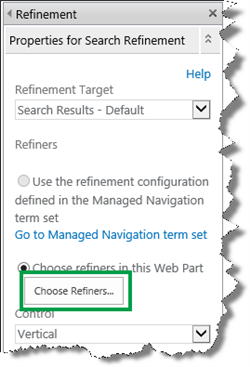
Dans la section Affinements sélectionnés , sélectionnez les affinements que vous ne souhaitez pas afficher dans votre page de résultats de recherche, puis cliquez sur Supprimer.
Dans notre exemple, nous avons supprimé tous les affinements par défaut.
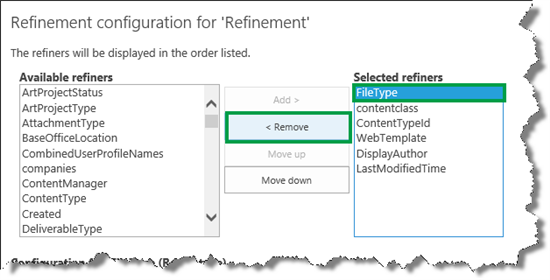
Dans la section Affinements disponibles, faites défiler la liste vers le bas et sélectionnez une propriété gérée utilisable dans une recherche approfondie.
Dans notre scénario, nous avons sélectionné RefinableString1. Il s’agit de la propriété managée refinable qui est mappée à la propriété analysée ows_Internal_Writer . Notez que les exemples de valeurs s’affichent (un bon signe que nous sommes sur le chemin d’accès droit), avec l’alias InternalWriter .
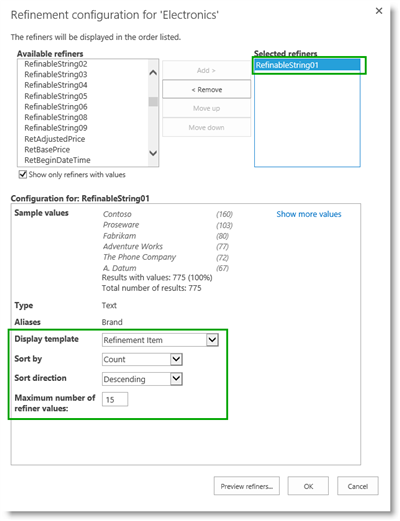
Cliquez sur Ajouter.
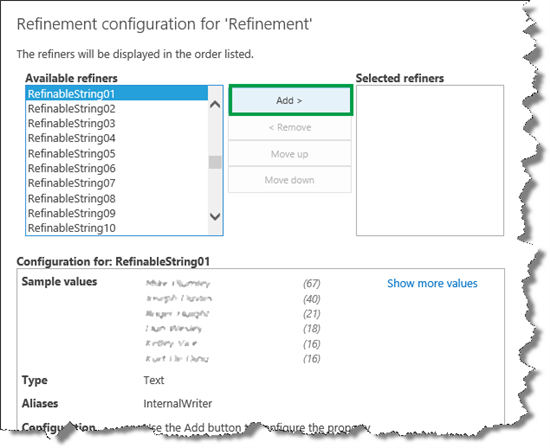
Cette action déplace la propriété RefinableString01 vers la section Affinements sélectionnés. Lorsqu’un affinement est déplacé vers la section Affinements sélectionnés, des options de configuration supplémentaires sont proposées. Nous expliquerons à quoi elles servent aux étapes 10 et 11.
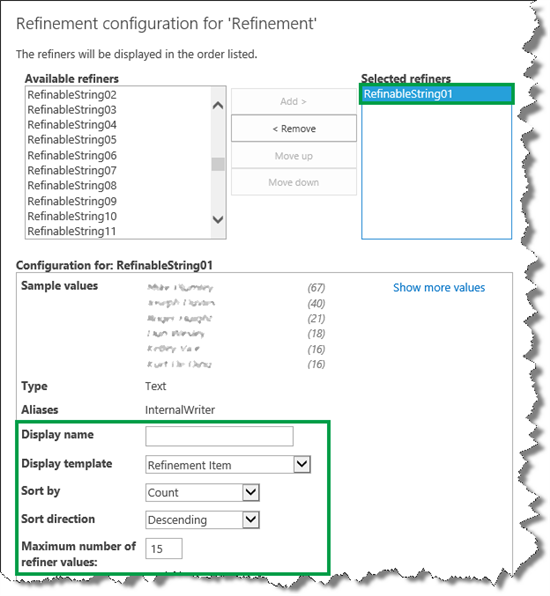
Répétez les étapes 5 et 6 pour ajouter tous les affinements que vous voulez utiliser sur votre page des résultats de la recherche.
Dans notre exemple, nous avons ajouté les cinq propriétés gérées utilisables dans une recherche approfondie que nous avons configurées dans la section précédente.
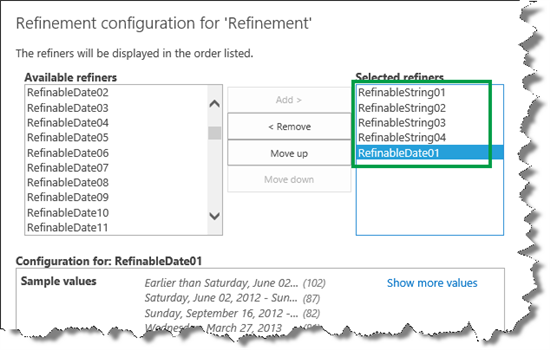
Pour prévisualiser les affinements, cliquez sur Afficher un aperçu des affinements.
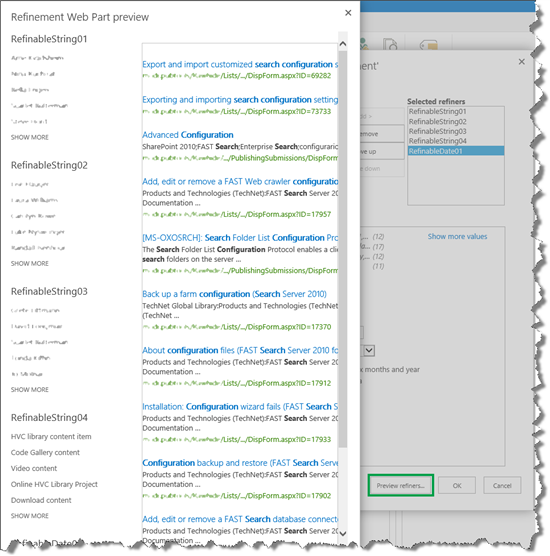
Pour modifier l’ordre d’affichage des affinements, sélectionnez l’affinement à déplacer, puis cliquez sur le bouton Déplacer vers le haut ou Déplacer vers le bas.
Dans notre exemple, nous avons sélectionné RefinableString04 (remarquez le nom d’alias) et avons cliqué sur le bouton Déplacer vers le haut afin que cette propriété apparaisse en premier dans la section Affinements sélectionnés.
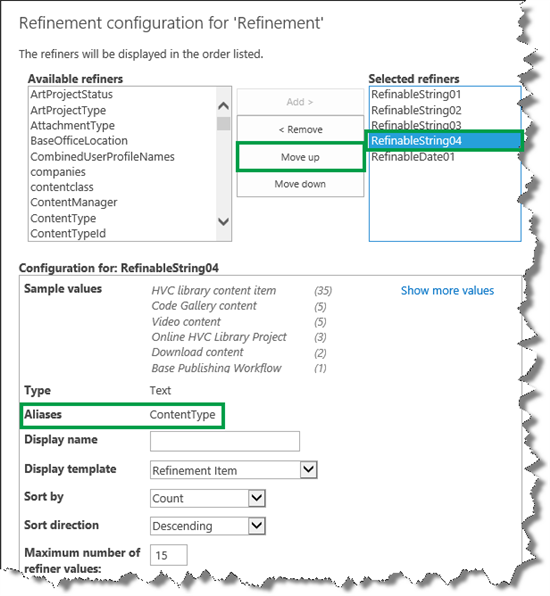
Pour permettre aux utilisateurs de sélectionner plusieurs valeurs d’affinement, dans le menu Modèle d’affichage, sélectionnez Élément de perfectionnement à valeurs multiples.
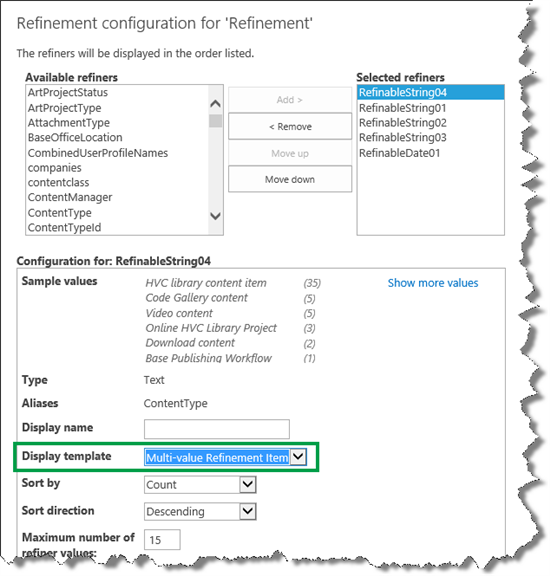
Nous avons à nouveau cliqué sur Afficher un aperçu des affinements afin de vérifier que l’affinement ContentType (RefinableString04) était affiché en premier et que des cases à cocher permettant aux utilisateurs de sélectionner plusieurs valeurs d’affinement étaient présentes.
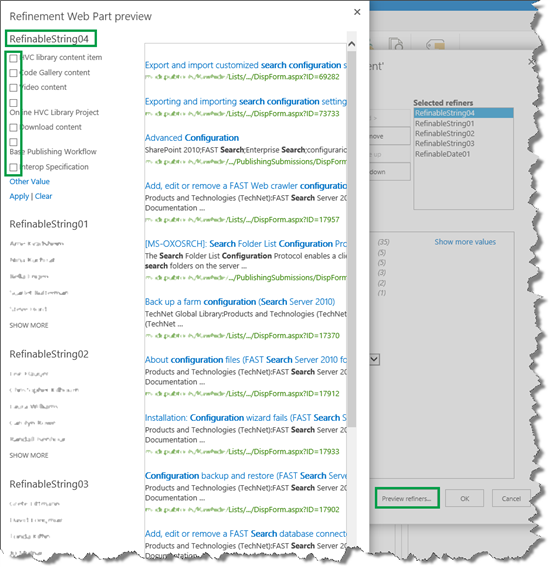
Nous avons répété cette étape pour les affinements RefinableString01 , RefinableString02 et RefinableString03 .
L’affinement RefinableDate01 représente la date de publication demandée. Par défaut, les valeurs d’affinement sont affichées dans une liste, ce qui rend la visualisation de la plage de dates difficile pour les utilisateurs.
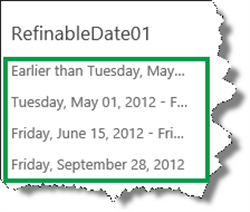
Pour afficher les valeurs d’affinement de manière plus conviviale, dans la boîte de dialogue Configuration de l’affinement , dans le menu Modèle d’affichage , nous avons sélectionné Curseur avec graphique à barres. Dans la section Dates, nous avons sélectionné Dernier jour, semaine dernière, mois dernier, six derniers mois et année dernière.
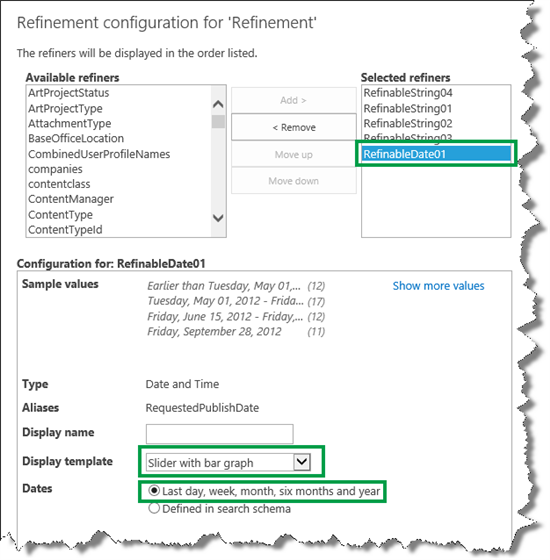
Lorsque nous avons affiché un aperçu de nos affinements, les valeurs de l’affinement de date de publication demandée ( RefinableDate01 ) étaient parfaitement affichées sous forme de graphique.
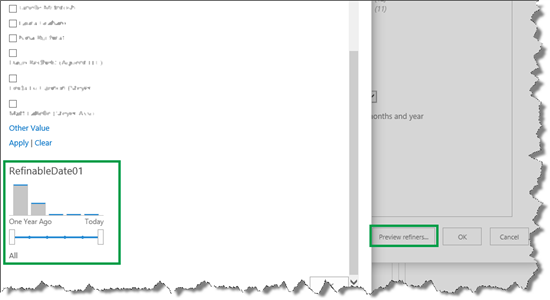
Mais nous devons encore améliorer une chose : les noms complets des affinements. RefinableString01 , RefinableString02 , etc. n’ont pas beaucoup de sens pour les utilisateurs.
Pour modifier le nom complet des affinements, entrez le nom que vous souhaitez afficher pour chacun dans le champ Nom complet.
Dans notre scénario, pour l’affinement RefinableString04 , nous avons entré Le type de contenu .
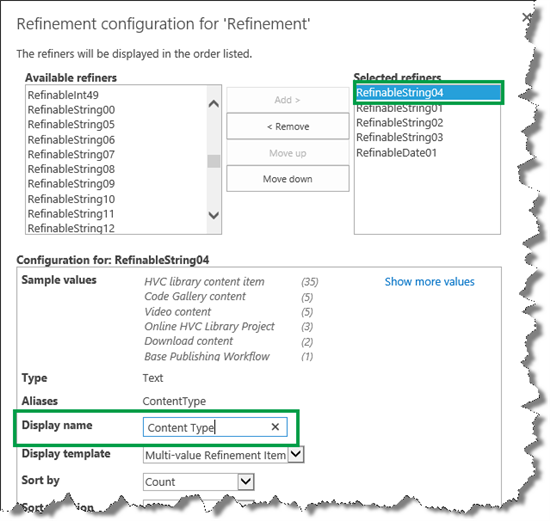
Répétez cette étape pour toutes les propriétés gérées utilisables dans une recherche approfondie.
Pour enregistrer les configurations, cliquez sur OK dans la boîte de dialogue Configuration de l’affinement , puis sur OK dans le volet d’outils du composant WebPart.
Enregistrez la page.
Dans notre exemple, les cinq affinements s’affichent désormais correctement sur la page des résultats de la recherche.
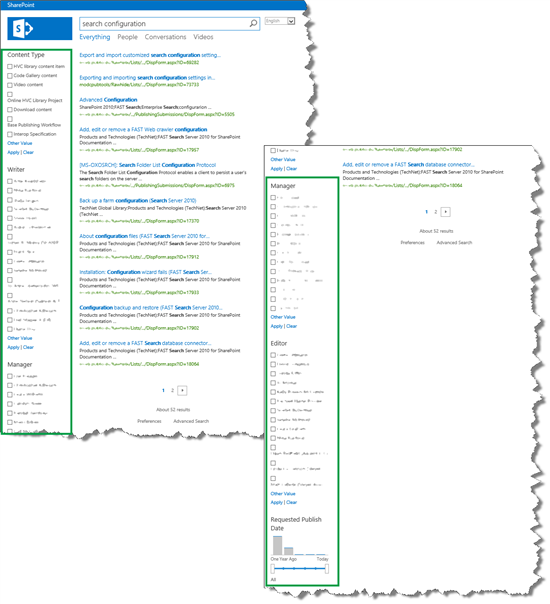
Toutefois, un petit détail améliorerait encore les affinements. À l’heure actuelle, les utilisateurs ne pouvaient pas voir les détails numériques des valeurs d’affinement. Par exemple, nous pourrions voir les noms des rédacteurs qui avaient écrit des articles ayant trait à la configuration de recherche . Cependant, nous n’avons pas pu voir le nombre d’articles qu’ils avaient écrits.
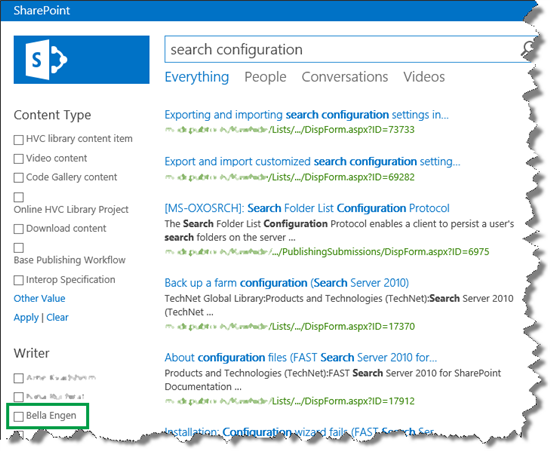
Pour visualiser ces informations, nous devons ajouter des compteurs aux valeurs d’affinement.
Procédure d’ajout de compteurs aux valeurs d’affinement
Pour ajouter des nombres aux valeurs d’affinement, vous devez modifier un modèle d’affichage. Lorsque vous travaillez avec des modèles d’affichage, il est recommandé de mapper le lecteur réseau. De cette manière, vous serez en mesure de travailler avec des modèles d'affichage de l'Explorateur Windows. L’étape 6 : Charger et appliquer une nouvelle page maître à un site de publication dans SharePoint Server explique comment mapper votre lecteur réseau.
Dans votre lecteur réseau mappé, accédez à Modèles d’affichage -->Filtres.
Pour ajouter des nombres aux affinements où il n’est possible de sélectionner qu’une seule valeur d’affinement à la fois, ouvrez le fichier HTML Filter_Default. Pour ajouter des nombres aux affinements où il est possible de sélectionner plusieurs valeurs d’affinement, ouvrez le fichier HTML Filter_MultiValue.
Modifiez la valeur de ShowCounts en la définissant sur true.
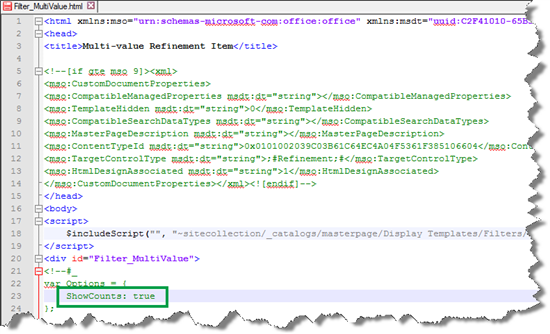
Enregistrez le fichier.
Pour vérifier que les compteurs associés aux affinements sont affichés, entrez une requête dans votre Centre de recherche.
Dans notre scénario, nous avons de nouveau entré la configuration de recherche . Nous pouvions maintenant voir que l’auteur « Bella Engen » était l’auteur de cinq articles sur le sujet qui avaient quelque chose à voir avec la configuration de recherche. Parfait !