Comment créer une collection de sites du Centre de recherche et activer l’analyse de votre contenu dans SharePoint Server
S’APPLIQUE À : 2013
2013  2016
2016  2019
2019  Édition d’abonnement
Édition d’abonnement  SharePoint dans Microsoft 365
SharePoint dans Microsoft 365
Voici les titres des sections de cet article :
Créer une collection de sites Centre de recherche
Pour créer une collection de sites du Centre de recherche, accédez à Administration centrale -->Créer des collections de sites, puis entrez les détails de la collection de sites. Voici ce que vous devez entrer :
Saisissez le titre du site web.
Entrez l’URL du site web.
Sélectionnez 2013 pour la version de l’expérience.
À partir de l’onglet Entreprise, sélectionnez Centre de recherche d’entreprise.
Dans le champ Administration de la collection de sites principale, entrez le nom d’utilisateur de l’administrateur de site.
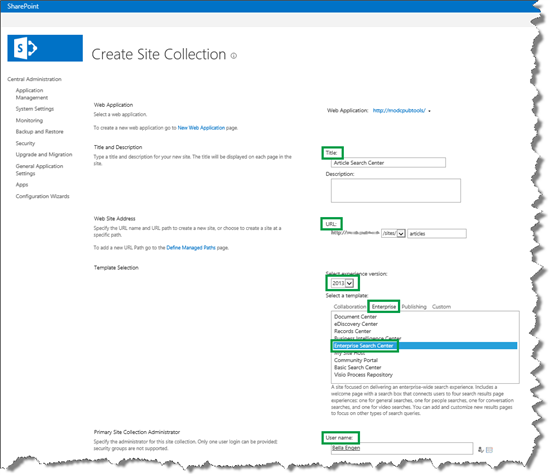
Vous disposez à présent de votre collection de sites Centre de recherche. Vous pouvez passer à l’analyse de contenu.
Procédure de lancement d’une analyse complète dans l’Administration centrale
Avant de pouvoir démarrer une analyse complète dans l’Administration centrale, vous devez spécifier la source de contenu que vous souhaitez analyser. Lorsque vous exécutez une analyse complète, tout le contenu de la source de contenu est analysé, même s’il a déjà été ajouté à l’index de recherche.
Dans un scénario où vous avez seulement du contenu SharePoint, vous pouvez choisir d’analyser la source de contenu Sites SharePoint locaux.
Accédez à Administration centrale -->Gérer les applications de service --Application de service de>recherche --Sources de> contenu.
Sur la page Gérer les sources de contenu, arrêtez-vous sur la source de contenu Sites SharePoint locaux et sélectionnez Démarrer l’analyse complète dans le menu.
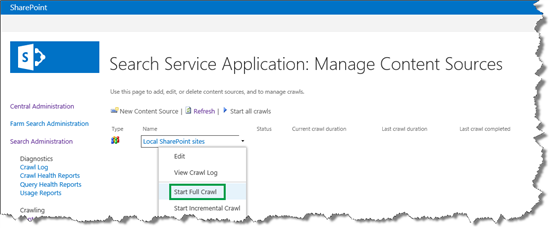
Le statut de l’analyse est affiché dans la colonne État.
Actualisez cette page jusqu’à ce que la colonne État indique la valeur Inactif. Cela signifie que l’analyse complète est terminée.
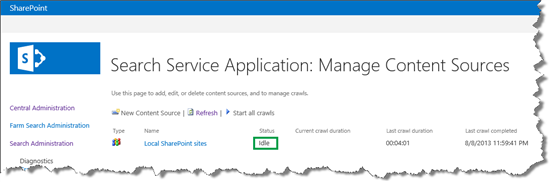
Éventuellement, vous pouvez vérifier que vos éléments sont ajoutés à l’index de recherche en cliquant sur Journal d’analyse.
Dans ce scénario, les 157 297 éléments apparaissent dans l’index de recherche.
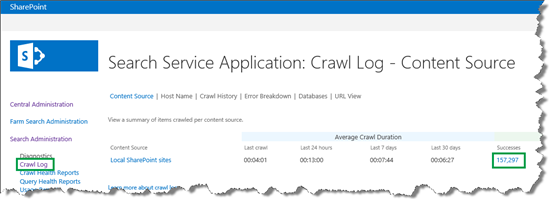
Activer les analyses continues dans l’Administration centrale
Par défaut, le contenu est automatiquement analysé toutes les quatre heures. Cependant, lorsque des modifications sont apportées à votre contenu, vous voudrez probablement qu’il soit analysé dès que possible afin que les utilisateurs puissent le trouver dans le Centre de recherche. Personne ne veut avoir à lancer une analyse complète manuellement à chaque fois qu’une modification est apportée à du contenu ; ce n’est ni efficace ni pratique. Ainsi, pour éviter cette surcharge, vous pouvez activer une analyse continue de la source de contenu qui comporte votre contenu.
Les analyses continues démarrent automatiquement toutes les 15 minutes. Toutes les modifications apportées à votre contenu depuis l’analyse précédente sont relevées par le robot et ajoutées à l’index de recherche
Pour activer les analyses continues, procédez comme suit :
Accédez à Administration centrale --Gérer les applications de> service -->Rechercher des applications de service --Sources de> contenu.
Sur la page Gérer les sources de contenu, cliquez sur la source de contenu pour laquelle vous voulez activer l’analyse continue.
Dans ce scénario, la source de contenu est Sites SharePoint locaux.
Sélectionnez Activer les analyses continues.
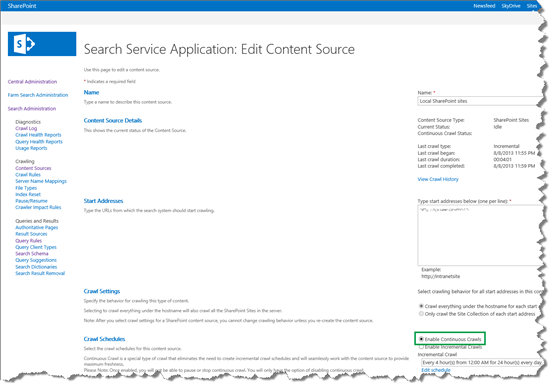
Définir l’intervalle des analyses continues
L’intervalle par défaut pour des analyses continues est de 15 minutes. Toutefois, vous pouvez définir des intervalles plus courts à l’aide de Microsoft PowerShell. L’exemple de code suivant définit l’intervalle des analyses continues sur 1 minute.
$ssa = Get-SPEnterpriseSearchServiceApplication
$ssa.SetProperty("ContinuousCrawlInterval", 1)
Ainsi, en activant les analyses continues, les dernières modifications sont automatiquement intégrées à votre index de recherche. Toutefois, il existe certains types de modifications pour lesquels les analyses continues sont insuffisantes pour mettre à jour l’index de recherche, par exemple, si vous activez des propriétés gérées en tant qu’affinements (nous vous montrerons comment procéder dans un article ultérieur). Pour que ces modifications soient intégrées à l’index de recherche, deux possibilités s’offrent à vous :
Effectuer une analyse complète.
Effectuez une opération appelée réindexation .
La raison pour laquelle il existe deux options est que les personnes qui travaillent avec du contenu (appelons-les gestionnaires de contenu) ne sont pas susceptibles de disposer de droits d’administration d’application de service de recherche. Autrement dit, ils n’ont pas accès à l’Administration centrale où ils peuvent démarrer une analyse complète. Néanmoins, il est probable que les gestionnaires de contenu disposent de droits de propriétaire de site, lesquels leur permettent alors d’effectuer une réindexation.
Réindexer une liste
Voici la procédure de marquage d’une liste ou d’une bibliothèque à réindexer :
Dans votre liste ou bibliothèque, cliquez sur l’onglet LISTE ou BIBLIOTHÈQUE --Paramètres de>laliste ou Paramètres de la bibliothèque -->Paramètres avancés.
Sur la page Paramètres avancés, cliquez sur Réindexer la liste ou Réindexer la bibliothèque de documents.
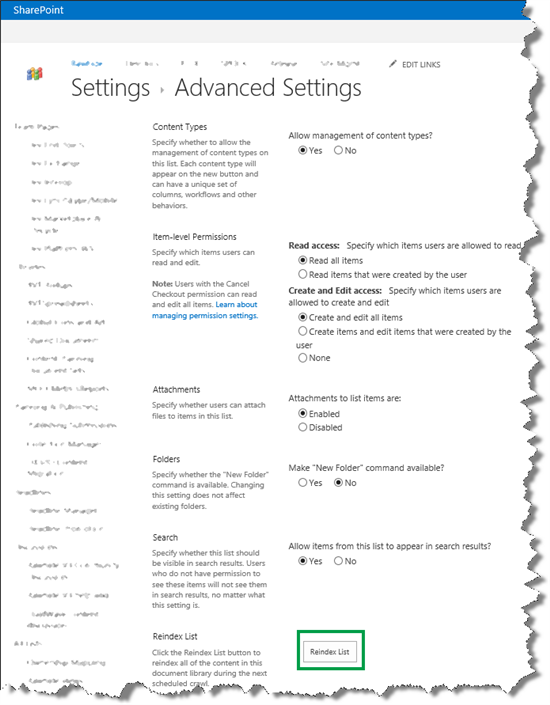
La liste sera réindexée lors de la prochaine analyse planifiée.
Au final, les gestionnaires de contenu peuvent être satisfaits, car leur contenu est ajouté à l’index de recherche à intervalles plutôt courts et les administrateurs d’applications Service de recherche sont satisfaits également, car ils ne sont pas dérangés en permanence par les gestionnaires de contenu leur demandant de lancer une analyse.
Article suivant de cette série
Planifier l’utilisation d’affinements sur une page de résultats de recherche dans SharePoint Server