Comment ajouter une action personnalisée au panneau de pointage dans SharePoint Server
S’APPLIQUE À : 2013
2013  2016
2016  2019
2019  Édition d’abonnement
Édition d’abonnement  SharePoint dans Microsoft 365
SharePoint dans Microsoft 365
Dans How to display values from custom managed properties in the hover panel in SharePoint Server, nous vous avons montré comment afficher les valeurs des propriétés gérées personnalisées dans le panneau de pointage. Voici les titres des sections de cet article :
Qu’est-ce qu’une action du panneau de pointage ?
Avant de nous pencher sur la façon d'ajouter une action personnalisée à un panneau de pointage, mettons-nous d'accord sur les réalités que désigne une action.
Certains liens appelés actions se trouvent au bas du panneau de pointage. Lorsque vous en choisissez une, un événement se produit. Par exemple, c'est le cas dans notre scénario de Centre de recherche, lorsque nous sélectionnons « ENVOYER »...
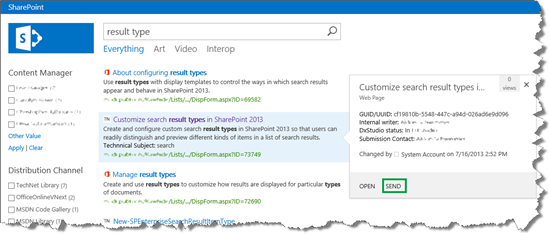
...un message électronique avec un lien vers l’élément de liste s’ouvre.
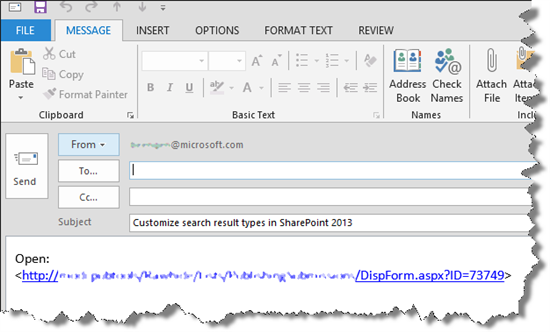
Pour permettre à nos visiteurs d’utiliser les résultats de la recherche sans avoir à quitter la page des résultats de la recherche, nous pouvons ajouter une action personnalisée.
Dans notre scénario de Centre de recherche, nous avons voulu ajouter une action personnalisée qui permette d’ouvrir l’article publié. Par exemple, pour le résultat de recherche « Personnaliser les types de résultats de recherche dans SharePoint Server », nous voulions ajouter une action qui ouvre ce lien :<besoin de fwlink ? /SharePoint/search/customize-search-result-types>
Comment ajouter une action au panneau de pointage ?
Dans nos listes, lorsqu’un article est publié, l’URL de l’article publié est ajoutée à l’élément de liste. La capture d’écran ci-dessous montre comment l’URL de l’article « Personnaliser les types de résultats de recherche dans SharePoint Server » est conservée dans la colonne de site « URL de publication de contenu ».
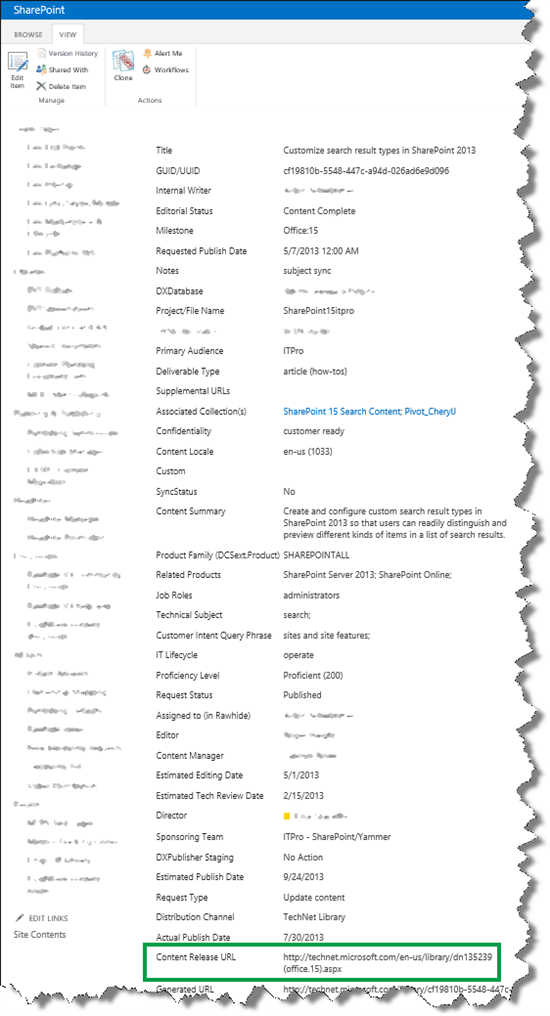
Étant donné que cette URL figure dans la liste, nous pouvons ajouter une action personnalisée au panneau de pointage qui ouvre le lien.
L’affichage des valeurs des propriétés gérées personnalisées dans le panneau de pointage de SharePoint Server a montré comment les actions du panneau de pointage sont rendues par le modèle d’affichage Item_Common_HoverPanel_Actions . Aussi, pour ajouter une action personnalisée, vous devez modifier ce fichier.
Toutefois, comme nous l’avons fait lorsque nous avons ajouté une propriété personnalisée au panneau de pointage, vous devez ajouter la propriété gérée que vous souhaitez utiliser dans votre action personnalisée au modèle d’affichage d’élément.
Vous êtes perdu ? C’est normal, ce n’est pas une mince affaire. Il faut du temps pour comprendre les associations. Procédons étape par étape.
Voici la procédure à suivre pour ajouter une action personnalisée au panneau de pointage :
Recherchez le nom de la propriété gérée de la colonne de site que vous souhaitez utiliser. Comment afficher les valeurs des propriétés gérées personnalisées dans les résultats de recherche classiques : l’option 1 dans SharePoint Server a montré comment procéder.
Dans votre lecteur réseau mappé, ouvrez le modèle d’affichage d’un élément. Dans le modèle d’affichage de l’élément, dans la balise ManagedPropertyMapping, utilisez la syntaxe suivante pour ajouter la propriété gérée personnalisée :
'<Current item property name>':<Managed property name>'
Dans notre scénario de Centre de recherche, nous avions ajouté la propriété personnalisée que nous voulions utiliser pour le modèle d’affichage Contenu TechNet.
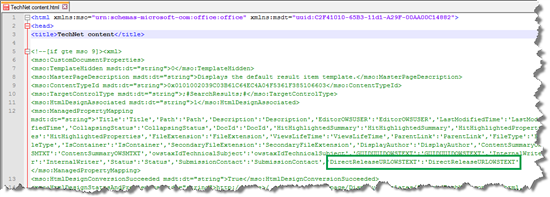
-
Notes
Cette étape n’est pas effectuée si vous utilisez SharePoint dans Microsoft 365.
Accédez à Paramètres du site>Types de résultats de recherche. Une alerte De synchronisation de propriétés s’affiche.
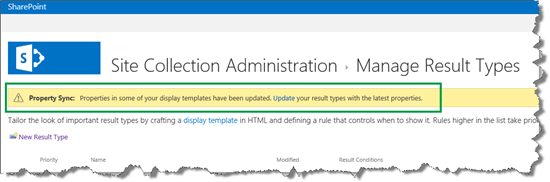
Cette alerte s’affiche car nous avons ajouté une nouvelle propriété managée à un modèle d’affichage d’élément (ce que nous avons fait à l’étape 2). Pour mettre à jour les types de résultats avec les propriétés managées nouvellement ajoutées, sélectionnez Mettre à jour.
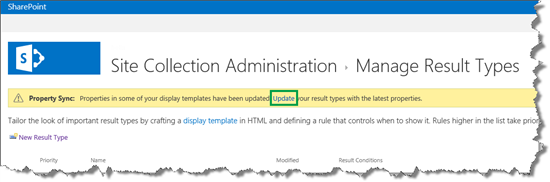
Importante
Si vous n’effectuez pas la mise à jour, les propriétés gérées récemment ajoutées ne s’afficheront pas dans votre panneau de pointage.
Ouvrez le modèle d’affichage Item_Common_HoverPanel_Actions. Observez comment les actions par défaut sont créées, et utilisez du code JavaScript et HTML pour ajouter votre action personnalisée.
Dans notre scénario du Centre de recherche, nous avons examiné la façon dont l’action OUVRIR (#= editHmtl =#) est créée. Sur cette base, nous avons créé une action : #= viewHtml =#. La capture d'écran suivante montre ce que nous avons fait.
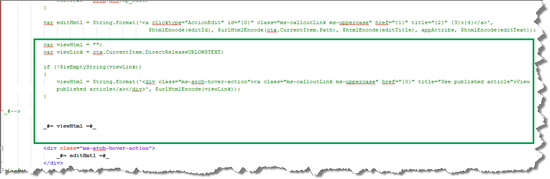
En effectuant une nouvelle recherche et en pointant sur un résultat de recherche, nous avons vu que notre nouvelle action personnalisée est apparue. Parfait !
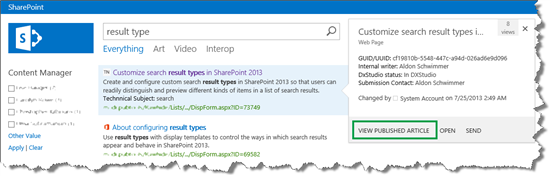
Maintenant que vous savez comment modifier la façon dont vos résultats de recherche classiques sont affichés, il y a une autre chose que nous devons examiner : c’est la façon dont vous pouvez modifier le texte qui apparaît dans le composant WebPart Zone de recherche.
Article suivant de cette série
Comment modifier le texte affiché dans le composant WebPart Zone de recherche dans SharePoint Server