Commencer à utiliser l’application Gestion des demandes SAP
L’application Gestion des demandes SAP fait partie de la solution Approvisionnement SAP pour Microsoft Power Platform. Il vous permet d’effectuer plusieurs fonctions dans SAP plus rapidement et plus facilement qu’en utilisant SAP GUI. Vous pouvez rechercher, afficher et mettre à jour une demande d’achat existante, créer une nouvelle demande d’achat et convertir une demande d’achat en bon de commande.
Afficher les données de la demande
Trois options sont disponibles pour afficher une demande :
- Saisissez un numéro gestion des demandes SAP connu.
- Sélectionnez une demande récente avec laquelle vous avez interagi.
- Recherchez une demande en fonction du fournisseur et de la plage de dates.
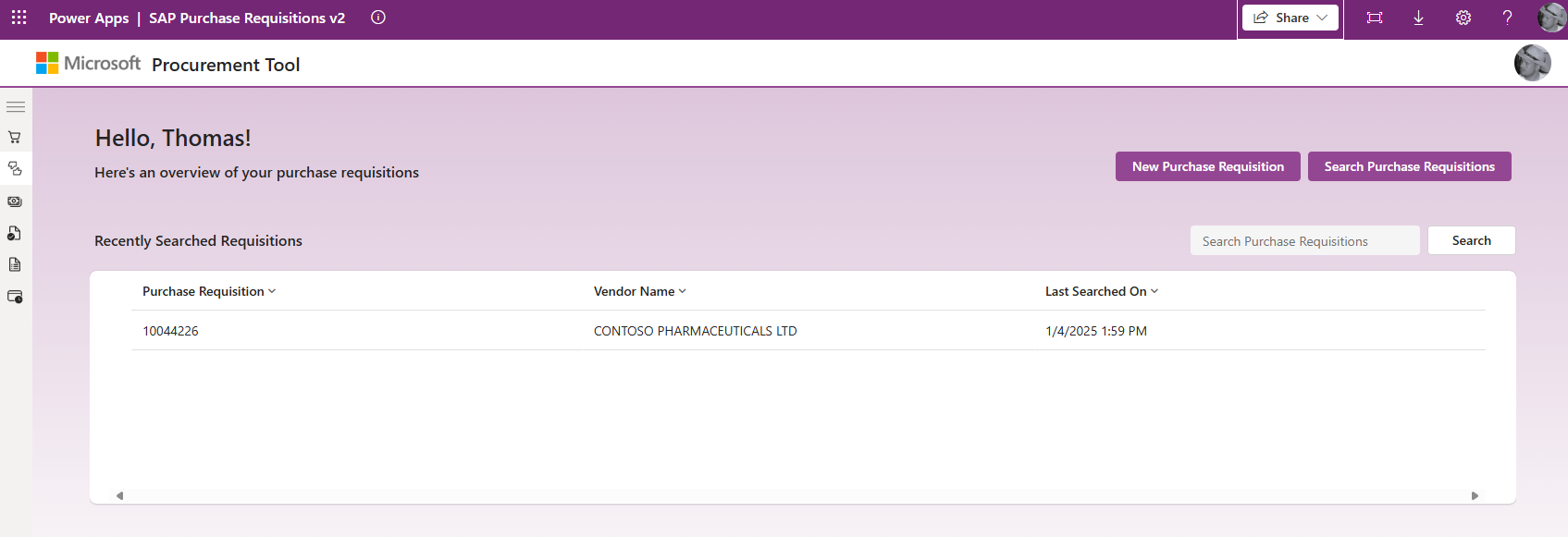
Saisir un numéro de demande
Si vous connaissez le numéro de demande du document que vous souhaitez afficher, vous pouvez le saisir dans le champ Rechercher des demandes d’achat et sélectionner Rechercher.
Sélectionner une demande récente
Vous pouvez sélectionner une demande récemment consultée dans la liste Demandes récemment recherchées. Sélectionnez une demande dans la liste à charger sur votre écran.
Rechercher une demande
Si vous n’avez pas interagi avec la demande et vous ne connaissez pas le numéro exact, vous pouvez rechercher une demande.
Sélectionnez Rechercher des demandes d’achat pour ouvrir l’écran Recherche de demande. Sur l’écran, vous pouvez rechercher par champ individuel ou selon une combinaison du Numéro de la demande, du Fournisseur et de la Plage de dates.
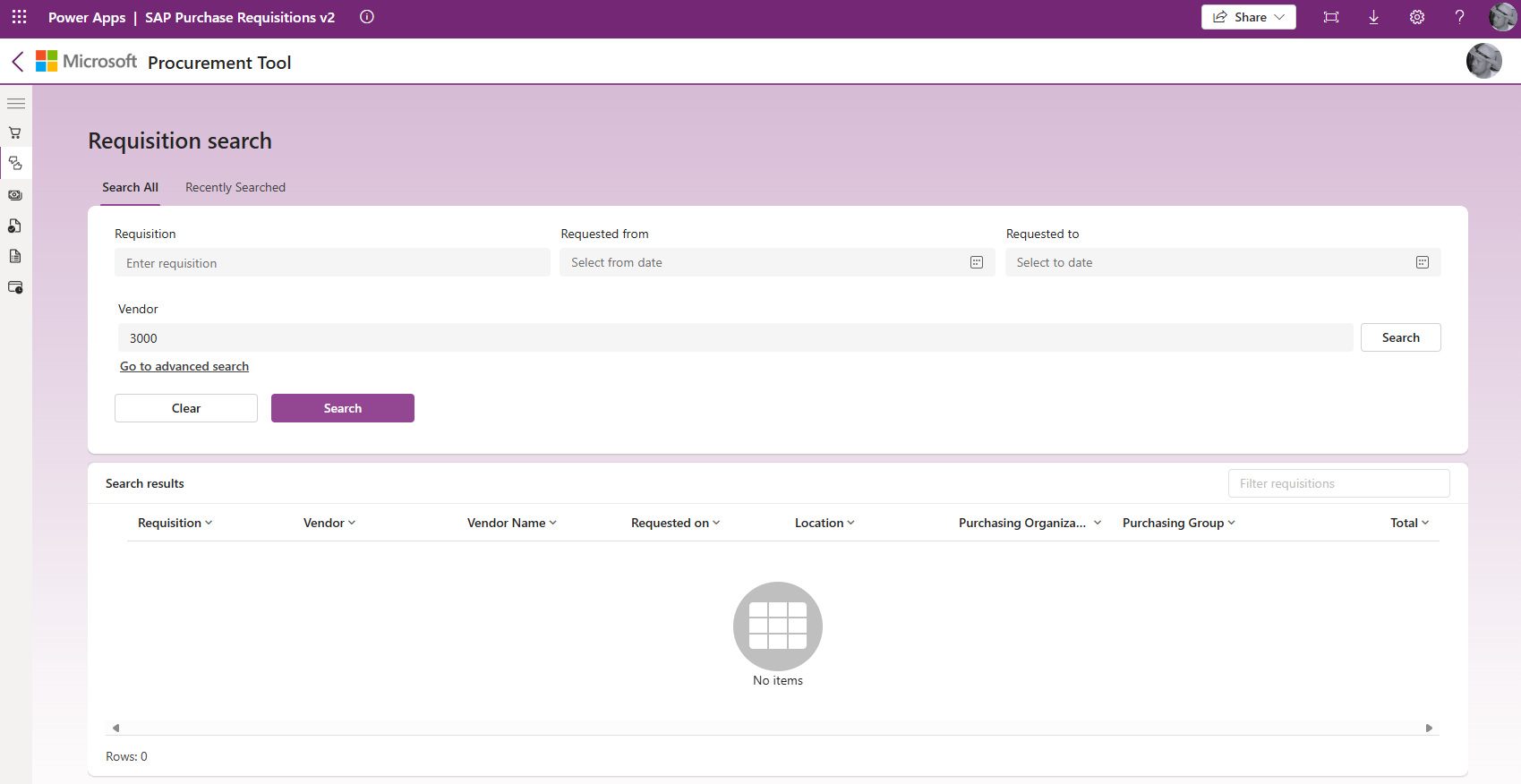
Saisissez vos critères de sélection dans les champs.
Sélectionnez Rechercher pour afficher vos résultats.
Sélectionnez la demande que vous souhaitez voir sur l’écran d’aperçu de la demande.
Créer une demande
Vous pouvez créer une nouvelle demande :
Sélectionnez Nouvelle demande d’achat.
Entrez un numéro de fournisseur et sélectionnez Rechercher pour voir le nom du fournisseur.
Sélectionnez l’organisation d’achat appropriée dans la liste déroulante.
Sélectionnez le groupe d’achat approprié dans la liste déroulante.
Sélectionnez l’Emplacement approprié dans la liste déroulante.
Sélectionnez la Devise appropriée dans la liste déroulante.
Sélectionnez Suivant.
Ajouter des articles à une demande
Sélectionnez l’Emplacement approprié dans la liste déroulante.
Si vous connaissez votre numéro de matériel, saisissez-le et sélectionnez Rechercher pour le trouver, ou vous pouvez le trouver en sélectionnant Accéder à la recherche avancée. Une fois qu’un matériel est sélectionné, les champs Description et Unité seront pré-remplis.
Saisissez la quantité et le prix unitaire.
Affichez le total automatiquement calculé en fonction de la quantité multipliée par le prix unitaire.
Sélectionnez Ajouter un article pour ajouter cet article à la demande d’achat.
Répétez les étapes ci-dessus jusqu’à ce que tous les articles soient ajoutés.
Soumettre la demande
Une fois que tous les articles ont été ajoutés, sélectionnez *Suivant.
Sur la page Vérifier la demande d’achat, vérifiez que les informations sont correctes, puis sélectionnez Soumettre.
Fonctionnalités supplémentaire
Vous pouvez modifier, trier et filtrer les données de demande de poste.
Modifier une demande
Lorsque vous chargez une demande existante, vous avez la possibilité de la modifier. Vous pouvez également le convertir en bon de commande.
Sélectionnez Modifier la demande d’achat pour modifier une demande d’achat, ce qui vous permet de modifier des valeurs, d’ajouter d’autres articles ou de supprimer des articles indésirables. Vous pouvez également copier une ligne existante en la sélectionnant et en sélectionnant Copier.
Trier les en-têtes de colonne de demande
Vous pouvez trier les en-têtes de colonne dans l’ordre croissant ou décroissant. Pour trier, sélectionnez En-tête de colonne. Une flèche apparaît pour vous montrer l’ordre de tri.
Note
Le tri est effectué sous la forme d’une chaîne de caractères, les nombres peuvent donc ne pas être dans l’ordre numérique.
Mappages de champs
La table fournit un écran Demande pour les mappages de champs du module de fonction.
Mappage BAPI_PR_CREATE
| Section | Nom d′affichage | Paramètre | Champ | Par défaut |
|---|---|---|---|---|
| En-tête | Fournisseur | PRITEM | DES_VENDOR | |
| En-tête | Nom du fournisseur | PRITEM | Non envoyé | |
| En-tête | Organisation d’achat | PRITEM | PURCH_ORG | |
| En-tête | Groupe d’achat | PRITEM | PUR_GROUP | |
| Ligne | Élément | PRITEM | PREQ_ITEM | |
| Ligne | Emplacement | PRITEM | PLANT | |
| Ligne | Matériel | PRITEM | MATERIAL | |
| Ligne | Description | PRITEM | SHORT_TEXT | |
| Ligne | Quantité | PRITEM | QUANTITY | |
| Ligne | Unité | PRITEM | UNIT | |
| Ligne | Prix unitaire | PRITEM | PREQ_PRICE | |
| Ligne (par défaut) | REL_DATE | PRITEM | REL_DATE | utcNow() Date |
| En-tête (par défaut) | Type du document | PRITEM | PR_TYPE | NB |
Mappage BAPI_PR_CHANGE
| Section | Nom d′affichage | Paramètre | Champ | Par défaut |
|---|---|---|---|---|
| En-tête | Fournisseur | PRITEM | DES_VENDOR | |
| En-tête | Nom du fournisseur | PRITEM | Non envoyé | |
| En-tête | Organisation d’achat | PRITEM | PURCH_ORG | |
| En-tête | Groupe d’achat | PRITEM | PUR_GROUP | |
| Ligne | Élément | PRITEM | PREQ_ITEM | |
| Ligne | Emplacement | PRITEM | PLANT | |
| Ligne | Matériel | PRITEM | MATERIAL | |
| Ligne | Description | PRITEM | SHORT_TEXT | |
| Ligne | Quantité | PRITEM | QUANTITY | |
| Ligne | Unité | PRITEM | UNIT | |
| Ligne | Prix unitaire | PRITEM | PREQ_PRICE | |
| Ligne | DELETE_IND | PRITEM | DELETE_IND | CRUD = D (si la ligne est supprimée) |
| Ligne (par défaut) | REL_DATE | PRITEM | REL_DATE | utcNow() Date |
| En-tête (par défaut) | Type du document | PRHEADER | PR_TYPE | NB |