Partager des rapports et des tableaux de bord Power BI avec des collègues et d’autres utilisateurs
S’APPLIQUE À : Power BI Desktop
Service Power BI
Le partage est le moyen le plus simple de donner accès à vos rapports et tableaux de bord dans le service Power BI. Vous pouvez les partager avec des membres de votre organisation ou des personnes extérieures.
Quand vous partagez un rapport ou un tableau de bord avec des utilisateurs, ils peuvent le voir et l’utiliser, mais pas le modifier. Les destinataires voient les mêmes données que celles que vous voyez dans les rapports et les tableaux de bord. Ils obtiennent également l’accès à l’ensemble du modèle sémantique sous-jacent, sauf si la sécurité au niveau des lignes (RLS) lui est appliquée. Ils peuvent les partager avec leurs propres collègues, si vous les y autorisez.
Certains utilisateurs ne peuvent pas partager leurs rapports ni tableaux de bord avec d’autres utilisateurs, car ils ne disposent pas de la licence ou de l’abonnement nécessaires. Toutefois, ils peuvent recevoir des rapports et des tableaux de bord partagés par des collègues. Pour plus d’informations, consultez Utilisation du contenu partagé avec vous.
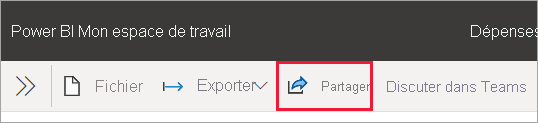
Le service Power BI propose également d’autres façons de collaborer et de distribuer des rapports et tableaux de bord. Pour connaître la méthode la plus adaptée à votre situation, consultez Techniques de collaboration et de partage dans Power BI .
Vidéo
Sujata montre comment partager dans le service Power BI.
Prérequis
- Que vous partagiez du contenu à l’intérieur ou à l’extérieur de votre organisation, vous devez disposer d’une licence Power BI Pro ou Premium par utilisateur (PPU).
- Vos destinataires ont également besoin d’une licence Power BI Pro ou Premium par utilisateur, à moins que le contenu ne soit dans une capacité Premium.
- Si vous souhaitez autoriser les destinataires à modifier un rapport partagé, vous devez affecter à l’utilisateur un rôle d’espace de travail qui autorise la modification. Pour en savoir plus sur les autorisations au niveau du rôle et sur l’attribution de rôles, lisez Rôles dans les espaces de travail.
Remarque
- Seules les références SKU P et les références SKU F F64 ou supérieures permettent aux utilisateurs disposant d’une licence gratuite Microsoft Fabric qui ont un rôle Viewer sur l’espace de travail contenant le contenu de consommer des applications et du contenu partagé Power BI dans le service Power BI. Les références SKU F plus petites nécessitent une licence Pro pour consommer du contenu Power BI.
- La référence SKU F fait partie de Fabric. Si vous souhaitez en savoir plus sur les références SKU F, consultez Licences Microsoft Fabric.
Où vous pouvez partager
- Vous pouvez partager des rapports et des tableaux de bord à partir de Mon espace de travail.
- Vous pouvez également partager à partir d’autres espaces de travail, si vous avez le rôle Administrateur ou Membre dans ces espaces de travail. Si vous avez le rôle Contributeur ou Lecteur, vous pouvez partager si vous avez des autorisations de repartage.
- Vous pouvez partager à partir des applications mobiles Power BI.
- Vous pouvez partager à partir de Power BI Desktop avec OneDrive et l’intégration SharePoint.
- Vous pouvez publier les rapports Power BI Desktop sur le service Power BI.
Partager un rapport à l’aide d’un lien
Dans une liste de rapports ou dans un rapport ouvert, sélectionnez Partager  .
.
Ensuite, dans la boîte de dialogue Envoyer un lien, vous voyez l’option permettant de copier le lien de partage ou de le partager via Outlook, PowerPoint et Teams avec des Personnes de votre organisation :
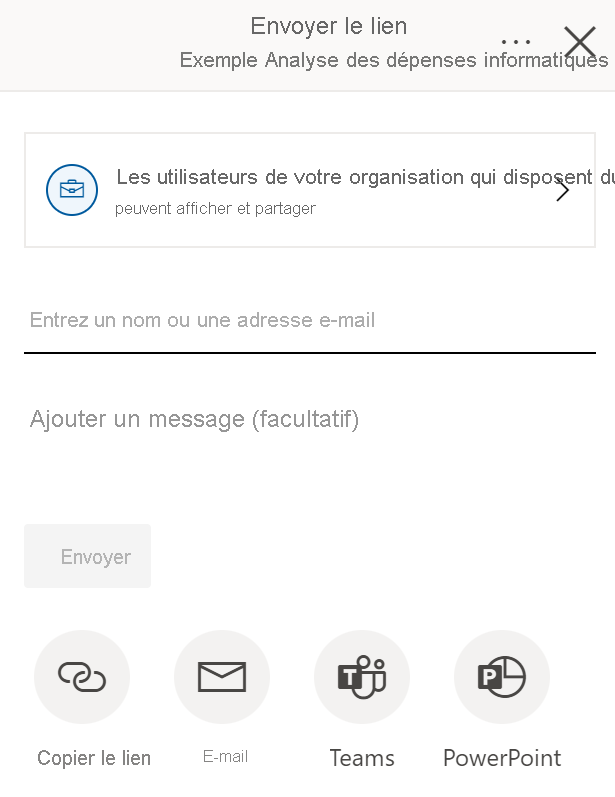
Vous pouvez aussi changer la façon dont vous partagez ce rapport. Sélectionnez Personnes dans votre organisation avec le lien qui peuvent afficher et partager, puis choisissez l’option qui convient le mieux. Pour plus d’informations, consultez Paramètres de lien ci-dessous.
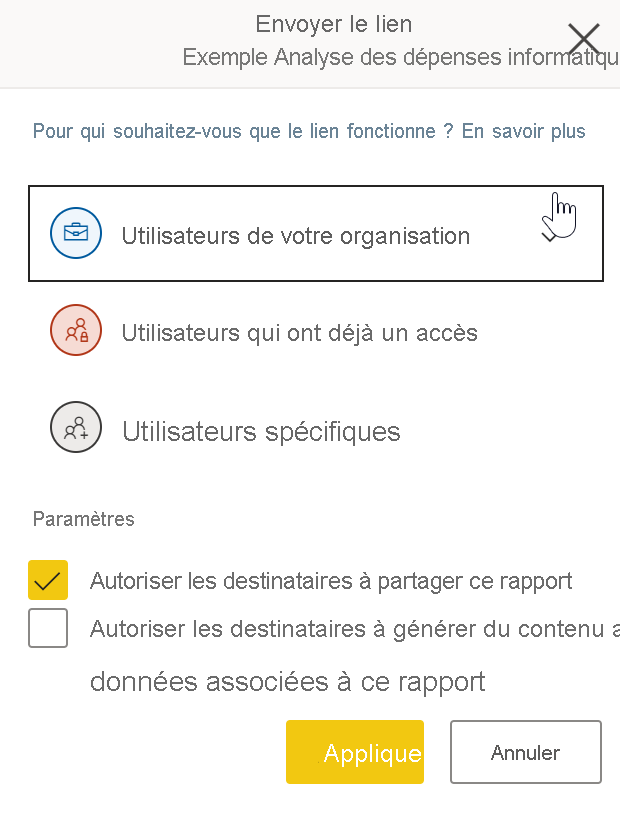
Notes
Votre organisation peut ne pas vous autoriser à créer des liens partageables avec les Personnes de votre organisation. En savoir plus sur ce paramètre de locataire dans la documentation du portail d’administration.
Sélectionnez Copier le lien pour générer et copier automatiquement un lien partageable dans le Presse-papiers :
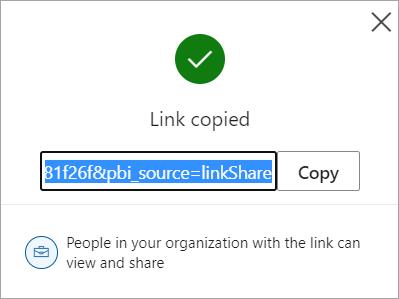
Vous pouvez également choisir d’envoyer directement le lien à des Personnes spécifiques ou des groupes (groupes de distribution ou groupes de sécurité). Entrez simplement leur nom ou adresse e-mail, tapez éventuellement un message, puis sélectionnez Envoyer.
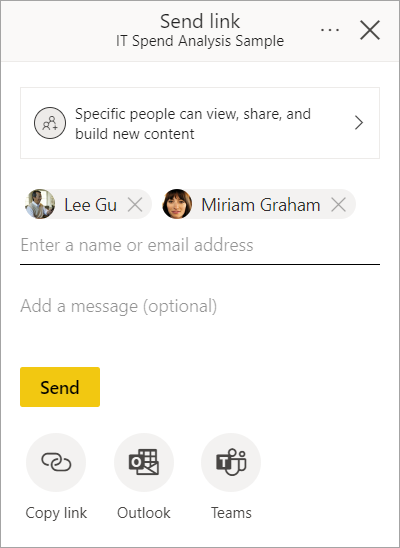
Une fois que vous avez sélectionné Envoyer, Power BI envoie le lien par e-mail à vos destinataires.
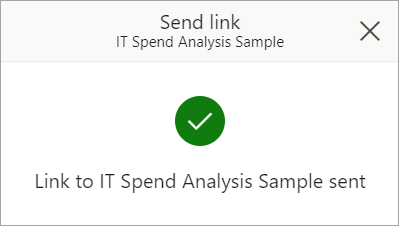
Quand vos destinataires reçoivent l’e-mail, ils peuvent sélectionner Ouvrir ce rapport et obtenir automatiquement l’accès au rapport à l’aide du lien partageable.
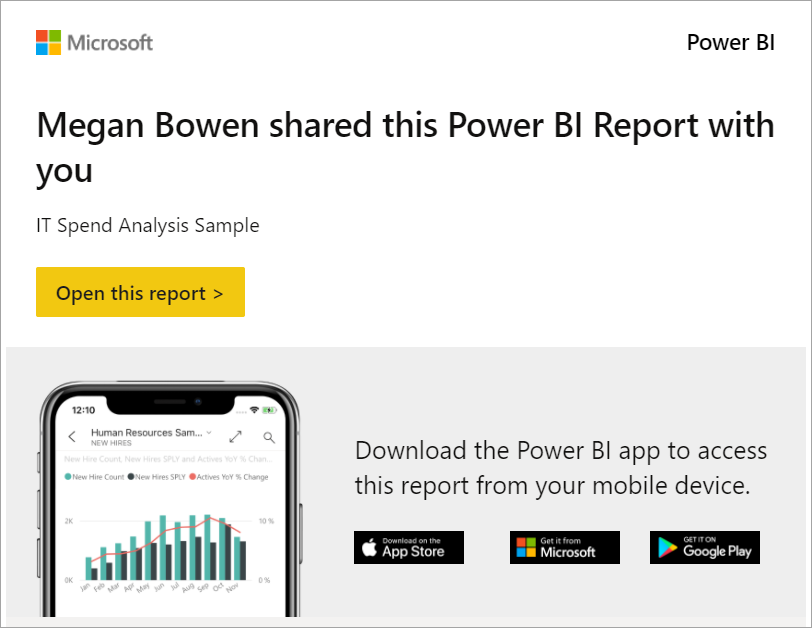
Paramètres des liens
Vous pouvez choisir les personnes à qui votre lien de partage donne accès et ce qu’elles peuvent faire avec le rapport et les données associées :
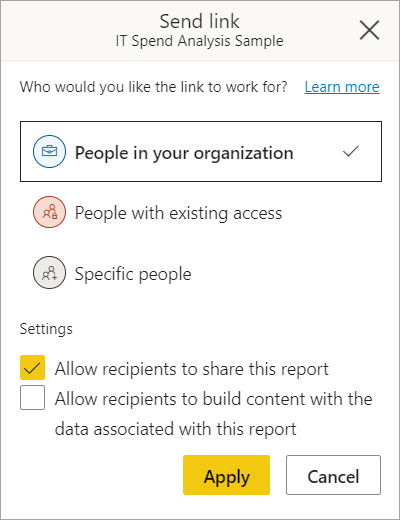
Personnes de votre organisation
Ce type de lien permet à des personnes de votre organisation d’accéder au rapport. Ce lien ne fonctionne pas pour les utilisateurs externes et les utilisateurs invités. Utilisez ce type de lien quand :
- Vous voulez partager avec quelqu’un de votre organisation.
- Vous ne voyez pas de problème à ce que le lien soit partagé avec d’autres personnes au sein de votre organisation.
- Vous voulez être sûr que le lien ne va pas fonctionner pas pour des utilisateurs externes ou invités.
Personnes ayant déjà un accès
Ce type de lien génère une URL vers le rapport, mais il ne donne pas accès au rapport. Utilisez ce type de lien si vous voulez seulement envoyer un lien à une personne disposant déjà de l’accès.
Personnes spécifiques
Ce type de lien permet à des personnes ou des groupes spécifiques d’accéder au rapport. Si vous sélectionnez cette option, entrez les noms ou les adresses e-mail des personnes avec qui vous voulez partager le rapport. Ce type de lien vous permet de partager des utilisateurs invités dans l’instance Microsoft Entra ID de votre organisation. Vous ne pouvez pas partager avec des utilisateurs externes qui ne sont pas invités dans votre organisation.
Paramètres
Les liens donnant accès aux Personnes de votre organisation ou à des Personnes spécifiques comprennent toujours au moins l’accès en lecture. Toutefois, vous pouvez également spécifier si vous voulez que le lien ajoute ou exclue les autorisations suivantes :
- Autorisations de repartage (comprises par défaut) : permettent aux destinataires de partager le rapport avec d’autres utilisateurs
- Autorisations de génération (exclues par défaut) : permettent aux destinataires de générer leurs propres rapports dans d’autres espaces de travail en fonction des données associées au rapport. Découvrez-en plus sur la création de rapports basés sur des modèles sémantiques à partir de différents espaces de travail.
Les liens pour les Personnes ayant déjà l’accès n’ont pas d’autres paramètres, car ils ne donnent pas accès au rapport.
Considérations supplémentaires
- Les utilisateurs ne peuvent pas utiliser un lien non partagé directement avec eux pour accéder à un rapport. Cependant, le rapport peut être partagé avec l’utilisateur via un lien différent ou les utilisateurs peuvent avoir un accès direct au rapport via un rôle d’espace de travail.
- Si votre administrateur Power BI a désactivé les liens partageables pour les Personnes de votre organisation, vous pouvez seulement copier des liens et les partager avec des Personnes spécifiques ou des Personnes ayant déjà l’accès.
- Si vous avez des autorisations de repartage sur le rapport, mais que vous n’avez pas d’autorisations de repartage sur les données sous-jacentes du rapport, vos liens partageables ne donnent pas accès aux données sous-jacentes.
- Si vous n’avez pas d’autorisations de repartage sur le rapport, vous pouvez uniquement copier des liens et les partager avec des Personnes ayant déjà l’accès.
- Par ailleurs, si vous n’avez pas de licence Power BI Pro, vous pouvez copier des liens et les partager seulement avec des Personnes ayant déjà l’accès.
Gérer les autorisations d’un rapport
Pour gérer les autorisations et les liens qui donnent accès au rapport, sélectionnez Plus d’options (...) en haut à droite de la boîte de dialogue de partage, puis Gérer les autorisations :
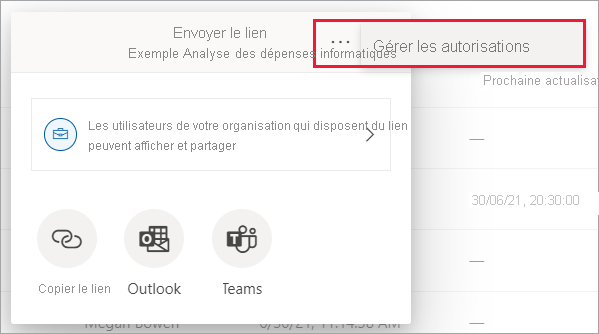
Le volet Gérer les autorisations s’ouvre et vous permet copier ou modifier des liens existants, ou d’accorder un accès direct aux utilisateurs. Pour modifier un lien donné, sélectionnez Plus d’options (...) .
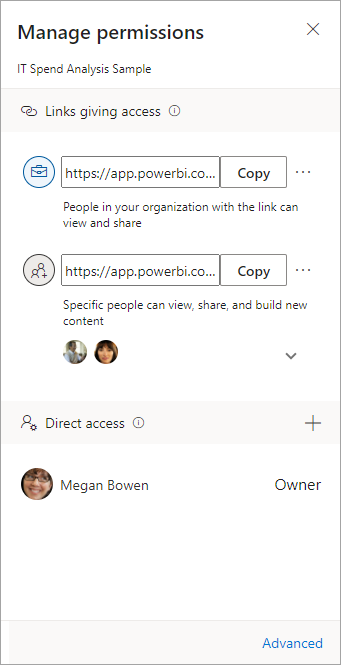
Pour accorder aux utilisateurs un accès direct au rapport, sélectionnez l’icône plus (+), entrez leur nom ou adresse e-mail, tapez éventuellement un message, puis sélectionnez Accorder l’accès.
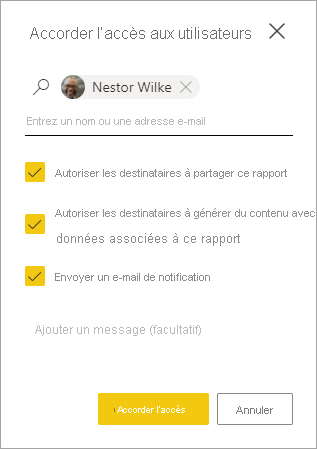
Pour plus de fonctionnalités de gestion des accès, sélectionnez l’option Avancé dans le pied de page du volet Gérer les autorisations. Dans la page de gestion qui s’ouvre, vous pouvez :
- Voir, gérer et créer des Liens.
- Voir et gérer les utilisateurs qui ont un Accès direct et accorder l’accès direct à des personnes.
- Voir et gérer les demandes d’accès et les invitations En attente.
- Voir et gérer le Contenu associé.
- Appliquer des filtres, ou Rechercher des liens ou des personnes spécifiques.
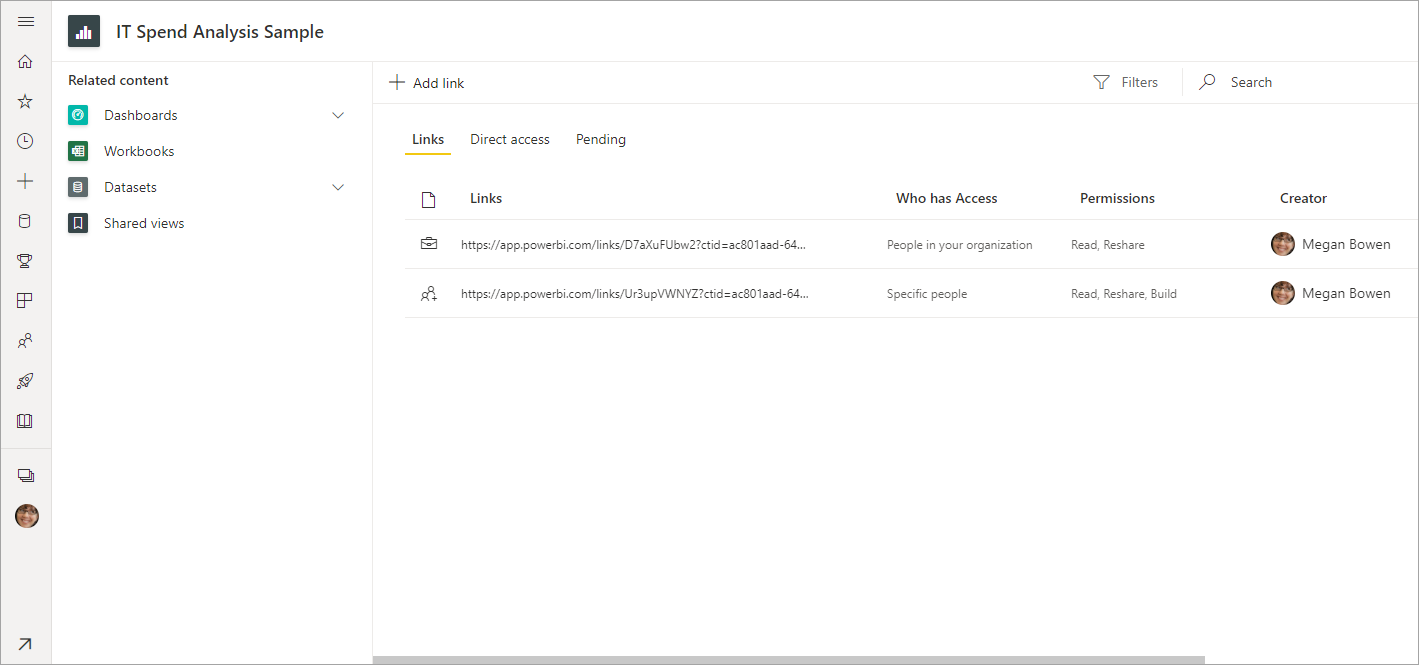
Notes
Chaque rapport ne peut pas avoir plus de 1 000 liens de partage. Dans le cas improbable où votre rapport atteint cette limite, nous vous recommandons de supprimer les liens qui donnent accès à des Personnes spécifiques et d’accorder à ces utilisateurs un accès direct.
Partager un tableau de bord
Dans une liste de tableaux de bord, ou dans un tableau de bord ouvert, sélectionnez Partager  .
.
Ensuite, dans la boîte de dialogue Partager le tableau de bord, vous voyez l’option permettant d’accorder aux utilisateurs ou aux groupes un accès direct au tableau de bord :
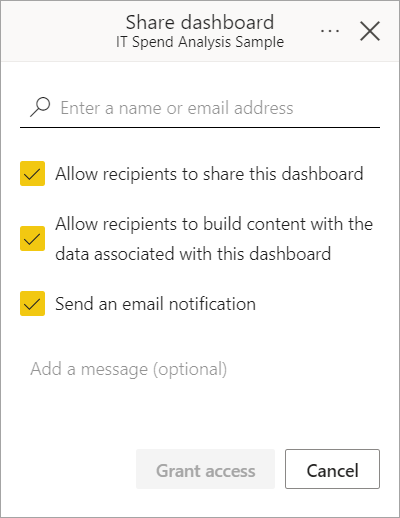
Entrez le nom ou l’adresse e-mail de l’utilisateur ou du groupe, tapez éventuellement un message, puis sélectionnez Accorder l’accès.
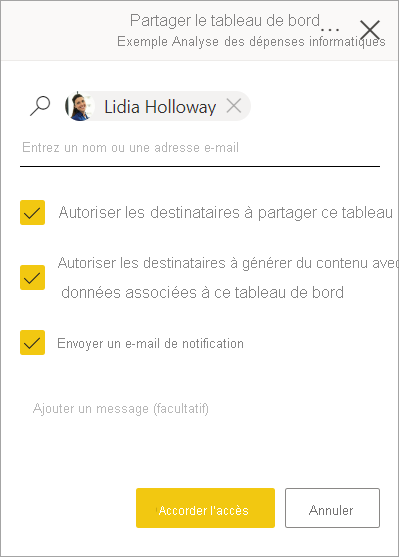
Comme pour le partage de rapports, vous pouvez spécifier si vous voulez également accorder aux utilisateurs les autorisations suivantes :
- Autorisations de repartage (comprises par défaut) : permettent aux destinataires de partager le tableau de bord avec d’autres utilisateurs
- Autorisations de génération (comprises par défaut) : permettent aux destinataires de générer du contenu à partir des données associées au tableau de bord
Vous pouvez partager le tableau de bord avec des utilisateurs invités dont les adresses sont en dehors de votre organisation, mais les utilisateurs invités ne peuvent pas repartager les tableaux de bord. Découvrez-en plus sur le partage en dehors de votre organisation plus loin dans cet article.
Notes
La zone d’entrée prend en charge au maximum 100 utilisateurs ou groupes distincts. Pour plus d’informations sur le partage avec d’autres personnes, consultez Partager avec plus de 100 utilisateurs distincts plus loin dans cet article.
Gérer les autorisations d’un tableau de bord
Pour gérer l’autorisation sur le tableau de bord, sélectionnez le menu Autres options (...) dans le coin supérieur droit de la boîte de dialogue Partager le tableau de bord, puis sélectionnez Gérer les autorisations :
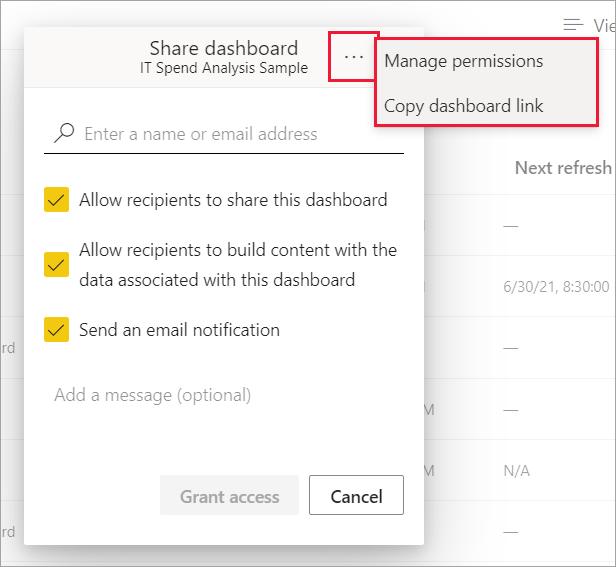
Le volet Gérer les autorisations s’ouvre, où vous pouvez voir qui a un accès direct. Sélectionnez l’icône plus (+) pour accorder à d’autres utilisateurs un accès direct au tableau de bord.
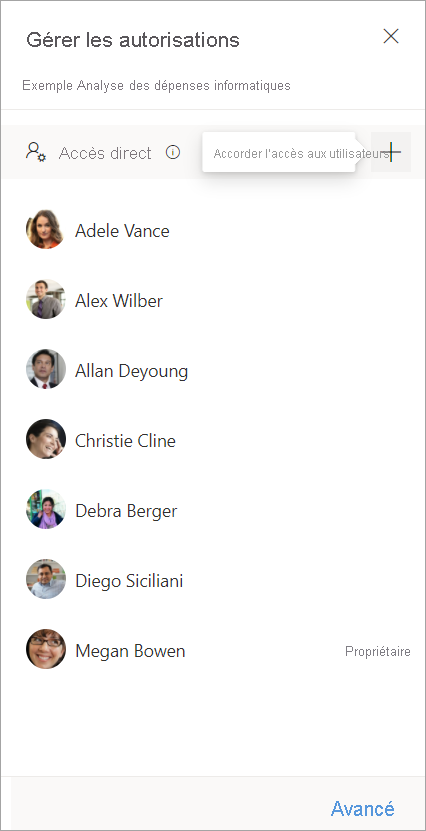
Pour plus de fonctionnalités de gestion des accès, sélectionnez l’option Avancé dans le pied de page du volet Gérer les autorisations. Dans la page de gestion qui s’ouvre, vous pouvez :
- Voir et gérer les utilisateurs qui ont un Accès direct et accorder l’accès direct à des personnes
- Voir et gérer les demandes d’accès et les invitations En attente
- Voir et gérer le Contenu associé
- Appliquer des filtres ou Rechercher des personnes spécifiques
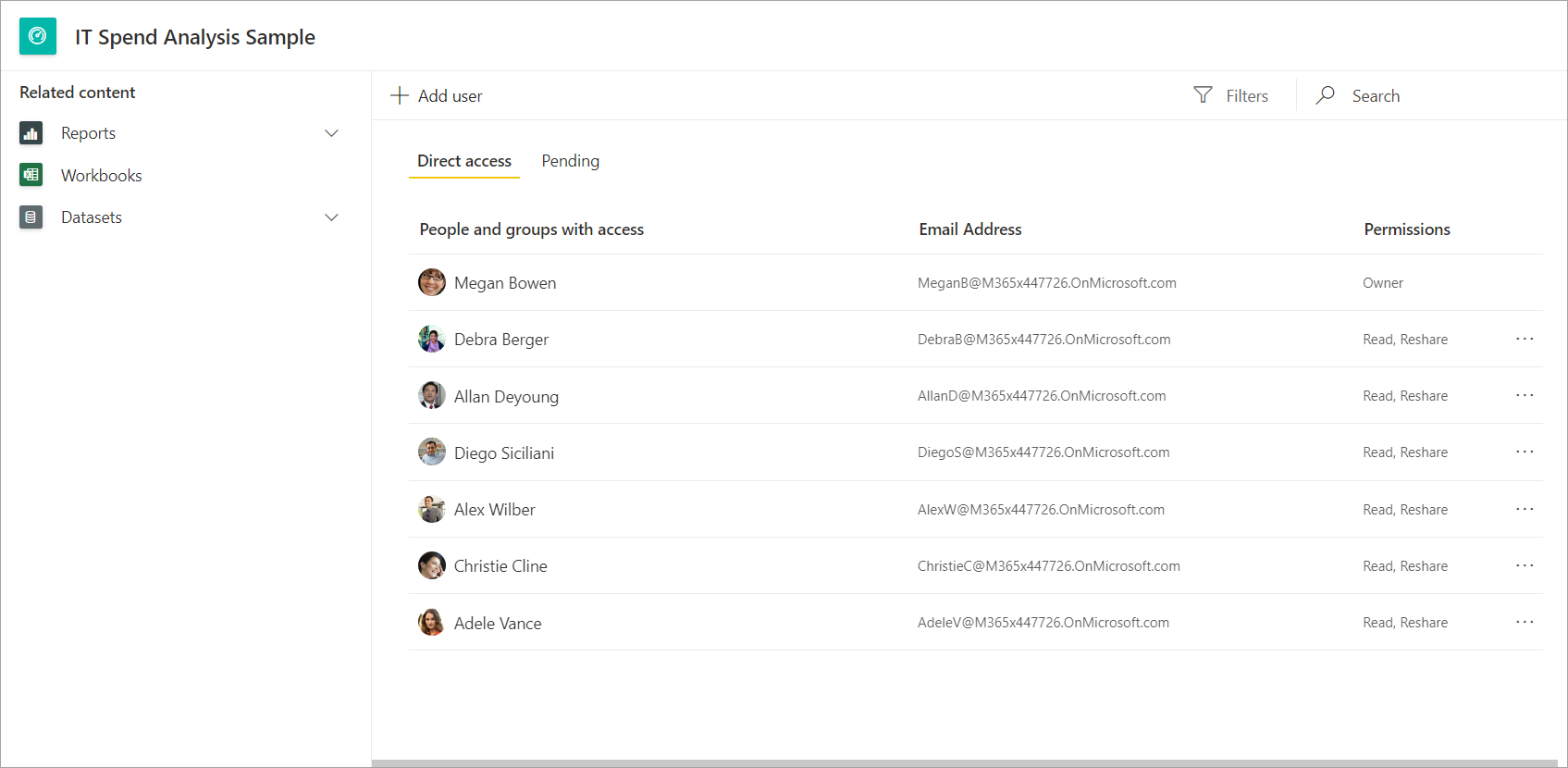
Pour supprimer l’accès d’un utilisateur au tableau de bord, sélectionnez les points de suspension ( ... ) à côté des autorisations de cet utilisateur, puis sélectionnez Supprimer l’accès :
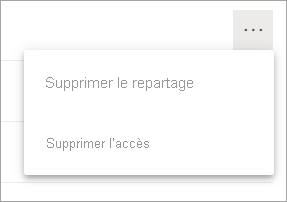
Dans la boîte de dialogue Supprimer l’accès, choisissez si vous voulez également supprimer l’accès au contenu associé, par exemple, les rapports et les modèles sémantiques. Nous vous conseillons de supprimer également l’accès au contenu associé, car il risque de ne plus s’afficher correctement.
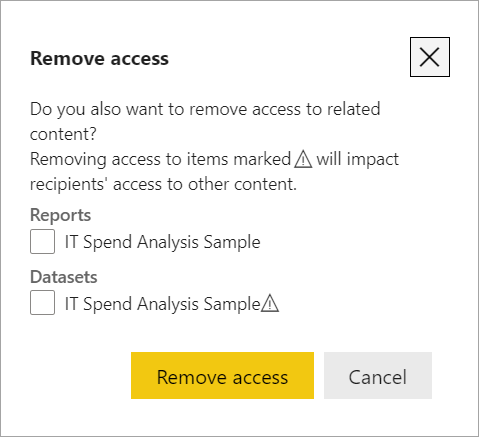
Partager en dehors de votre organisation
Quand vous effectuez un partage avec des personnes extérieures à votre organisation, elles reçoivent un e-mail avec un lien vers le rapport ou le tableau de bord partagé. Le destinataire doit se connecter à Power BI pour voir ce que vous avez partagé. S’il ne dispose pas d’une licence Power BI Pro ou Premium par utilisateur, il peut s’inscrire pour en demander une quand il clique sur le lien.
Une fois ces personnes connectées, elles voient le rapport ou le tableau de bord partagé dans leur propre fenêtre de navigateur, et non pas dans le portail Power BI habituel. Les destinataires externes doivent mettre le lien en signet pour revenir ultérieurement à ce rapport ou ce tableau de bord.
Seuls vos destinataires directs voient le rapport ou tableau de bord partagé. Par exemple, si vous avez envoyé l’e-mail à Vicki@contoso.com, seule Vicki voit le tableau de bord. Personne d’autre ne peut voir le tableau de bord, même si Vicki transfère le lien. Vicki doit utiliser la même adresse e-mail pour y accéder. Si Vicki se connecte avec une autre adresse e-mail, elle n’a pas accès au tableau de bord.
Les personnes extérieures à votre organisation ne voient pas du tout les données si la sécurité au niveau des rôles ou des lignes est établie selon les modèles tabulaires Analysis Services locaux.
Utilisez un groupe de sécurité, et non un groupe de distribution, à partager avec un groupe qui comprend des personnes disposant d’adresses e-mail externes. Les personnes avec des adresses e-mail externes dans un groupe de distribution ne peuvent pas voir le contenu que vous partagez, à moins qu’il ne s’agisse d’utilisateurs invités Microsoft Entra B2B. En savoir plus sur les utilisateurs invités Microsoft Entra B2B.
Si vous envoyez un lien à partir d’une application mobile Power BI à des personnes extérieures à votre organisation, le fait de cliquer sur le lien ouvre le tableau de bord dans un navigateur, et pas dans l’application mobile Power BI.
Partager avec plus de 100 utilisateurs distincts
Au maximum, vous pouvez partager du contenu avec 100 utilisateurs ou groupes lors d’une seule action de partage. Toutefois, vous pouvez permettre à plus de 500 utilisateurs d’accéder à un élément. Voici quelques suggestions :
- Partagez plusieurs fois en spécifiant les utilisateurs individuellement.
- Partagez avec un groupe d’utilisateurs qui contient tous les utilisateurs.
- Créez le rapport ou le tableau de bord dans un espace de travail, puis créez une application à partir de ce dernier. Vous pouvez partager l’application avec beaucoup plus de personnes. Découvrez-en plus sur la publication d’applications dans Power BI.
Considérations et limitations
Voici certaines choses à prendre en compte avant de partager des rapports ou des tableaux de bord :
- Les rapports et les tableaux de bord peuvent être partagés avec les utilisateurs en utilisant l’accès direct. Toutefois, seuls les rapports peuvent être partagés à l’aide de liens donnant accès au rapport et aux données sous-jacentes.
- Si vous avez des autorisations de repartage sur le modèle sémantique sous-jacent, quand vous partagez un rapport ou un tableau de bord avec des collègues, vous partagez également le modèle sémantique sous-jacent. Vos collègues ont accès à l’ensemble du modèle sémantique, sauf si la sécurité au niveau des lignes (RLS) limite leur accès. Les créateurs de rapports peuvent personnaliser les expériences utilisateur lors de l’affichage ou de l’interaction avec les rapports. Par exemple, les créateurs peuvent masquer des colonnes ou limiter les actions sur les visuels. Ces expériences utilisateur personnalisées ne limitent pas les données auxquelles les utilisateurs peuvent accéder dans le modèle sémantique. Utilisez la Sécurité au niveau des lignes (RLS) dans le modèle sémantique pour que les informations d’identification de chaque personne déterminent les données auxquelles elle peut accéder.
- Tous les utilisateurs avec qui vous partagez votre tableau de bord peuvent le voir et interagir avec les rapports associés en mode Lecture. En général, ils ne peuvent pas créer de rapports ni enregistrer les modifications apportées aux rapports existants. Toutefois, si vous sélectionnez Autoriser les destinataires à générer du contenu à partir des modèles sémantiques associés au tableau de bord, ils peuvent créer leurs propres rapports dans d’autres espaces de travail à partir du modèle sémantique de ce tableau de bord.
- Bien qu’aucun utilisateur ne puisse voir ou télécharger le modèle sémantique, il peut accéder directement au modèle sémantique à l’aide de la fonctionnalité Analyser dans Excel. Un administrateur peut limiter la capacité à utiliser Analyser dans Excel pour tous les membres d’un groupe. Cependant, la restriction s’applique à tous les membres de ce groupe et à chaque espace de travail auquel le groupe appartient.
- Tout le monde peut actualiser manuellement les données.
- Vous ne pouvez pas partager les rapports qui vous sont distribués dans une application. Demandez au propriétaire de l’application d’ajouter la personne avec laquelle vous souhaitez partager le rapport, puis republiez l’application.
- Si vous utilisez Microsoft Exchange Online pour la messagerie, vous pouvez entrer l’adresse e-mail d’un groupe de distribution pour partager avec ses membres.
- Vous ne pouvez pas utiliser des groupes Unified Microsoft 365 pour le partage direct ni les abonnements par e-mails. Si vous ne souhaitez pas spécifier des utilisateurs individuels, vous pouvez utiliser des groupes de sécurité ou des groupes de distribution à extension messagerie pour le partage avec plusieurs utilisateurs. Pour plus d’informations, consultez Utiliser des alias de messagerie de groupe dans « Abonnements par e-mail pour les rapports et les tableaux de bord dans le service Power BI ».
- Les collègues qui partagent votre domaine de courrier, ainsi que les collègues dont le domaine est différent, mais inscrit auprès du même locataire, peuvent partager le tableau de bord avec d’autres utilisateurs. Par exemple, supposons que les domaines contoso.com et contoso2.com sont enregistrés dans le même locataire et que votre adresse e-mail est konrads@contoso.com. ravali@contoso.com et gustav@contoso2.com peuvent partager votre tableau de bord, à condition que vous leur accordiez l’autorisation de partager.
- Si vos collègues ont déjà accès à un rapport ou tableau de bord spécifique, vous pouvez envoyer un lien direct en copiant l’URL qui s’affiche dans le tableau de bord ou rapport. Par exemple :
https://app.powerbi.com/reports/g12466b5-a452-4e55-8634-xxxxxxxxxxxx. - Lorsque vous partagez des rapports ou des tableaux de bord via un accès direct, une notification par e-mail n’est envoyée qu’à des utilisateurs individuels et non à des groupes.
Contenu connexe
- Comment partager des tableaux de bord, rapports et vignettes ?
- Partager depuis Power BI Desktop
- Résolution des problèmes de partage de tableaux de bord et de rapports
- Partage pour les utilisateurs disposant de licences gratuites
- Demande ou autorisation d’accès à des tableaux de bord ou des rapports partagés
- Partager un rapport Power BI filtré
- Vous avez des questions ? Essayez la communauté Power BI