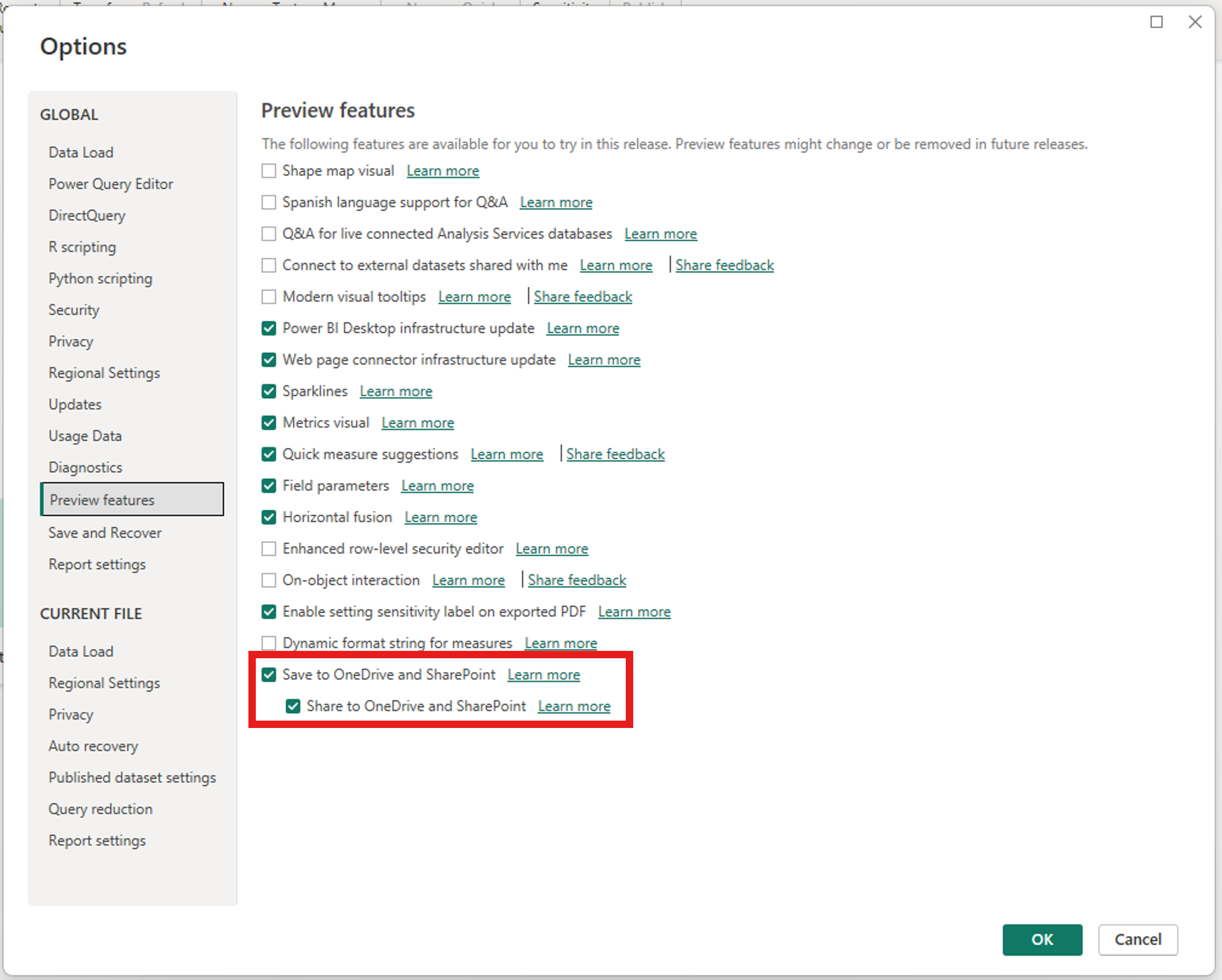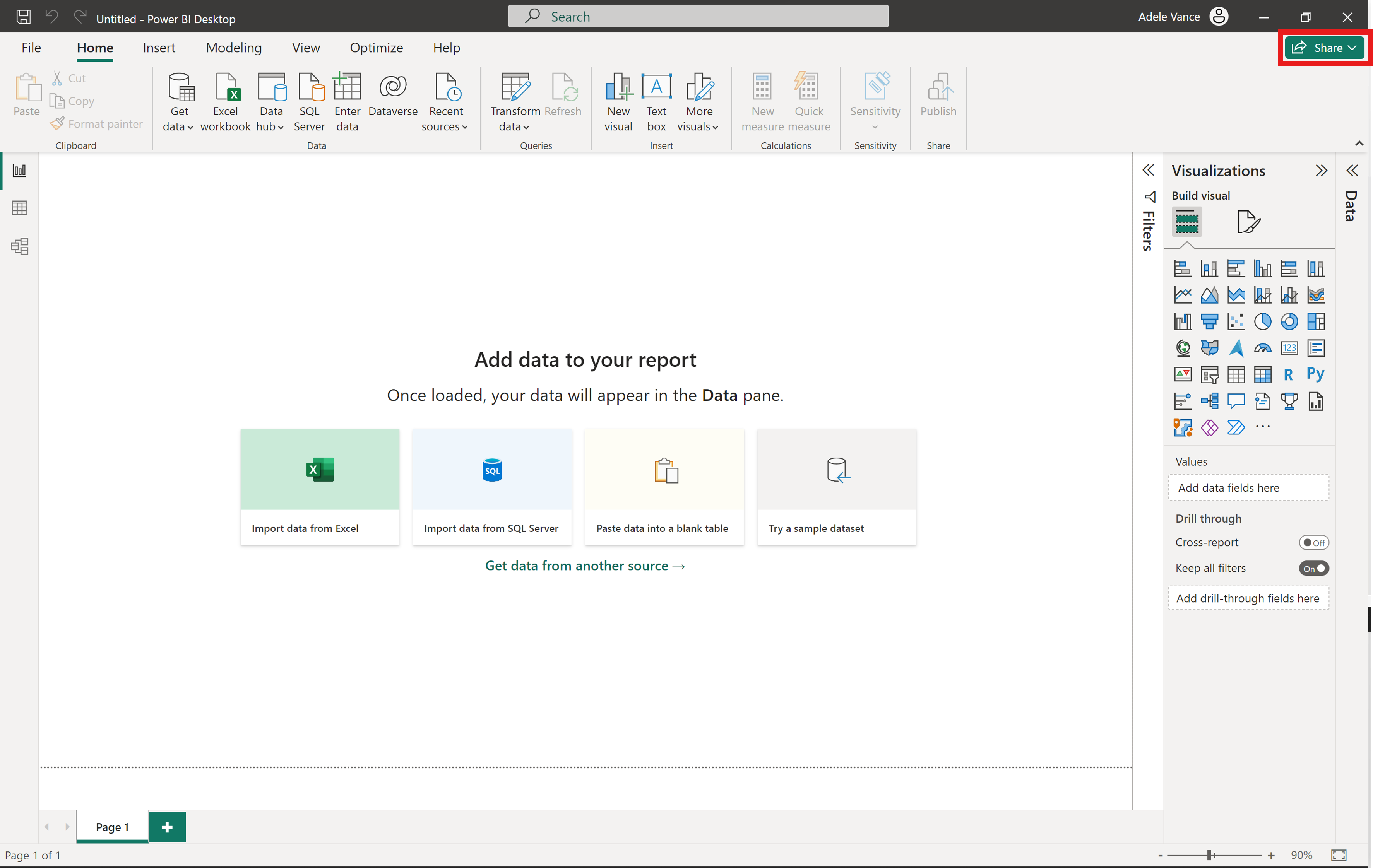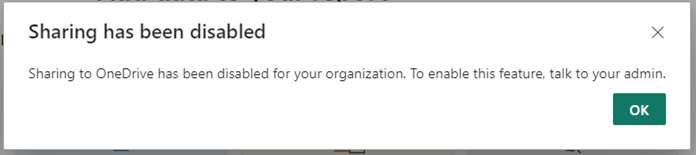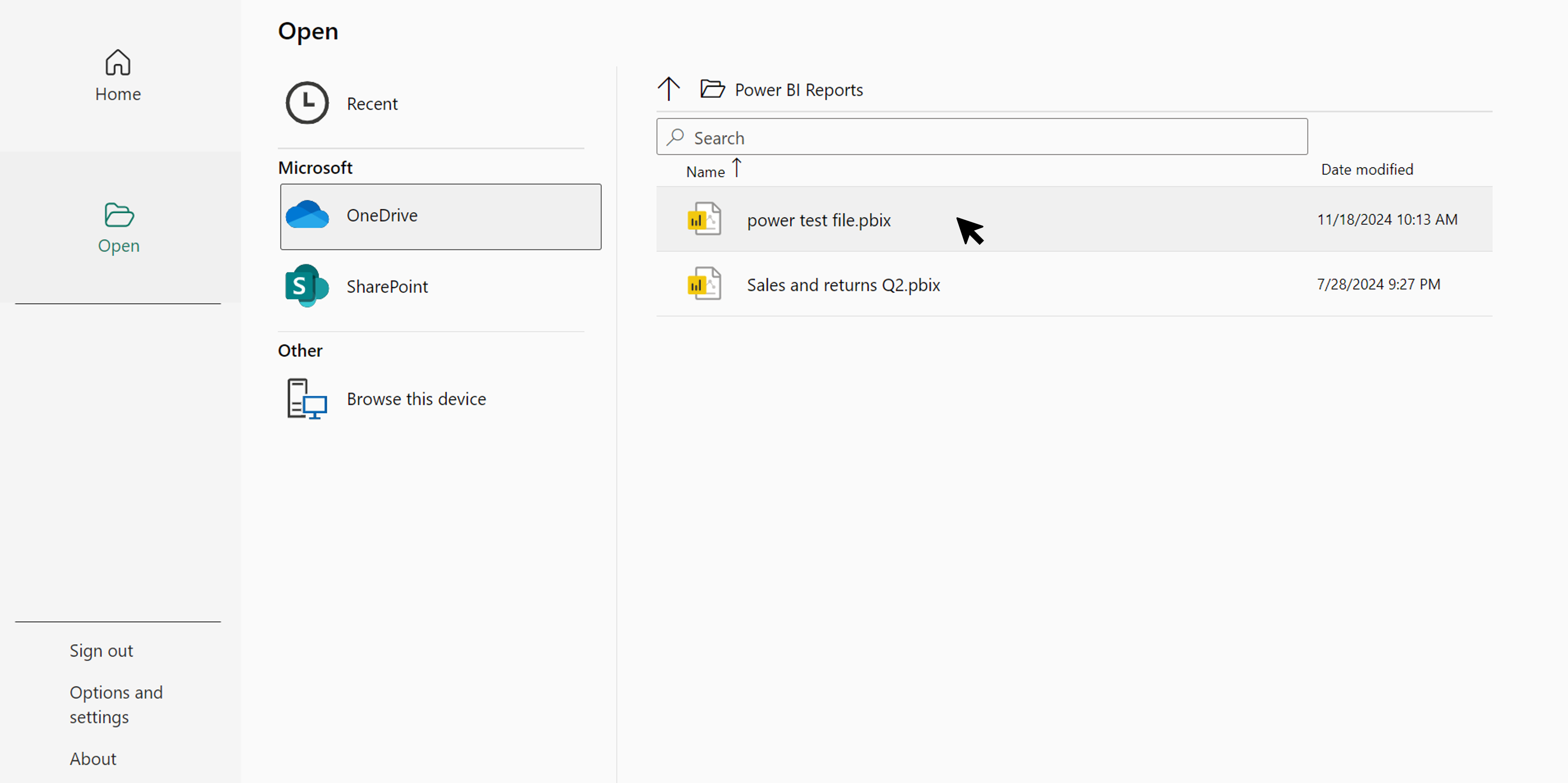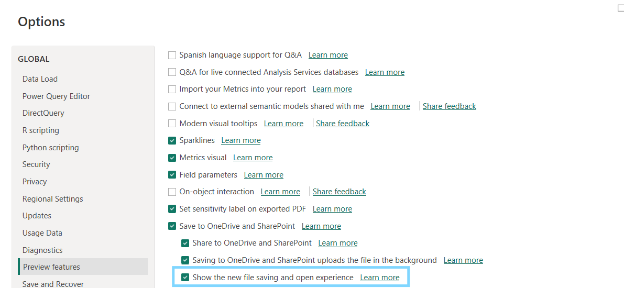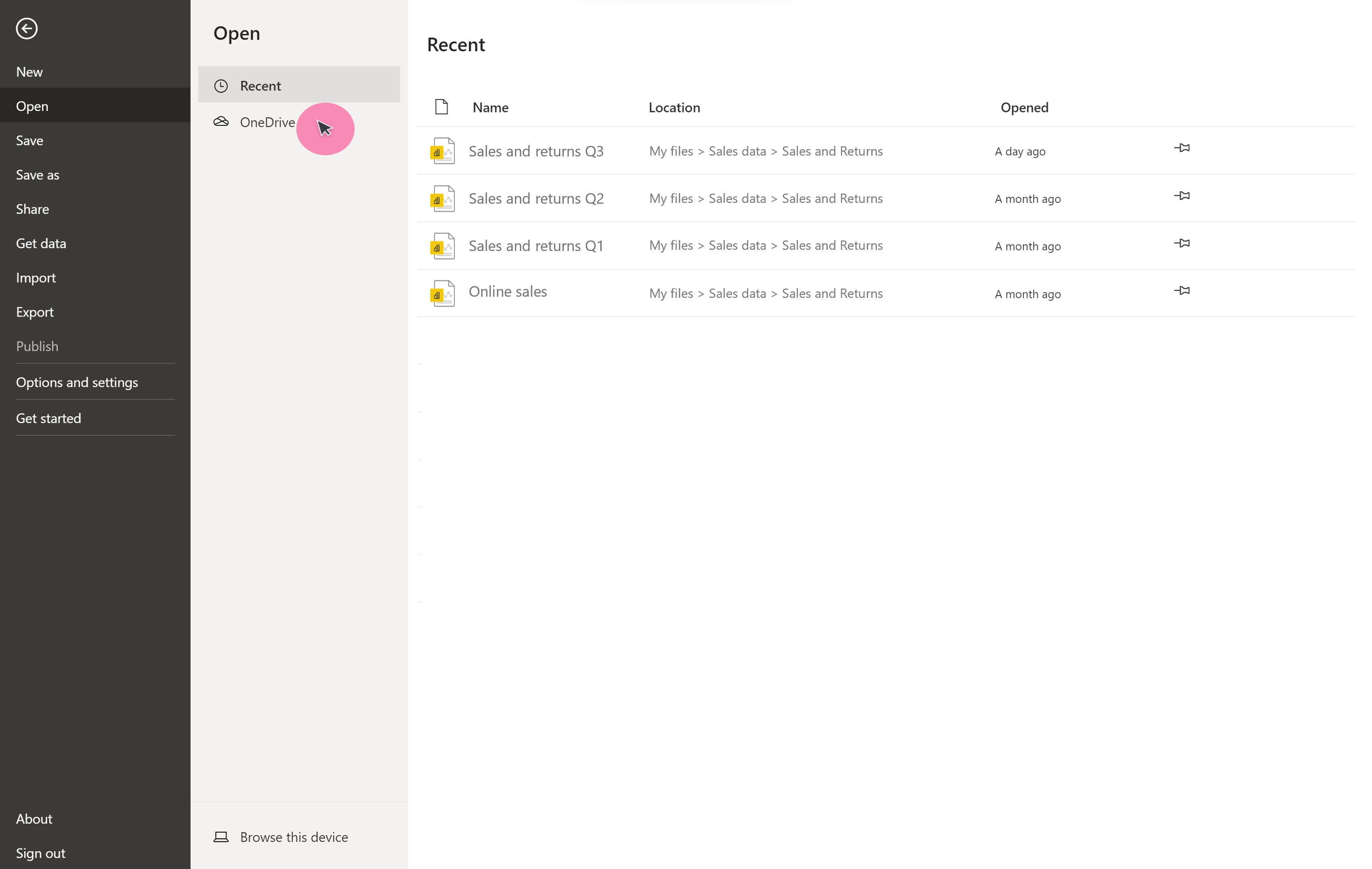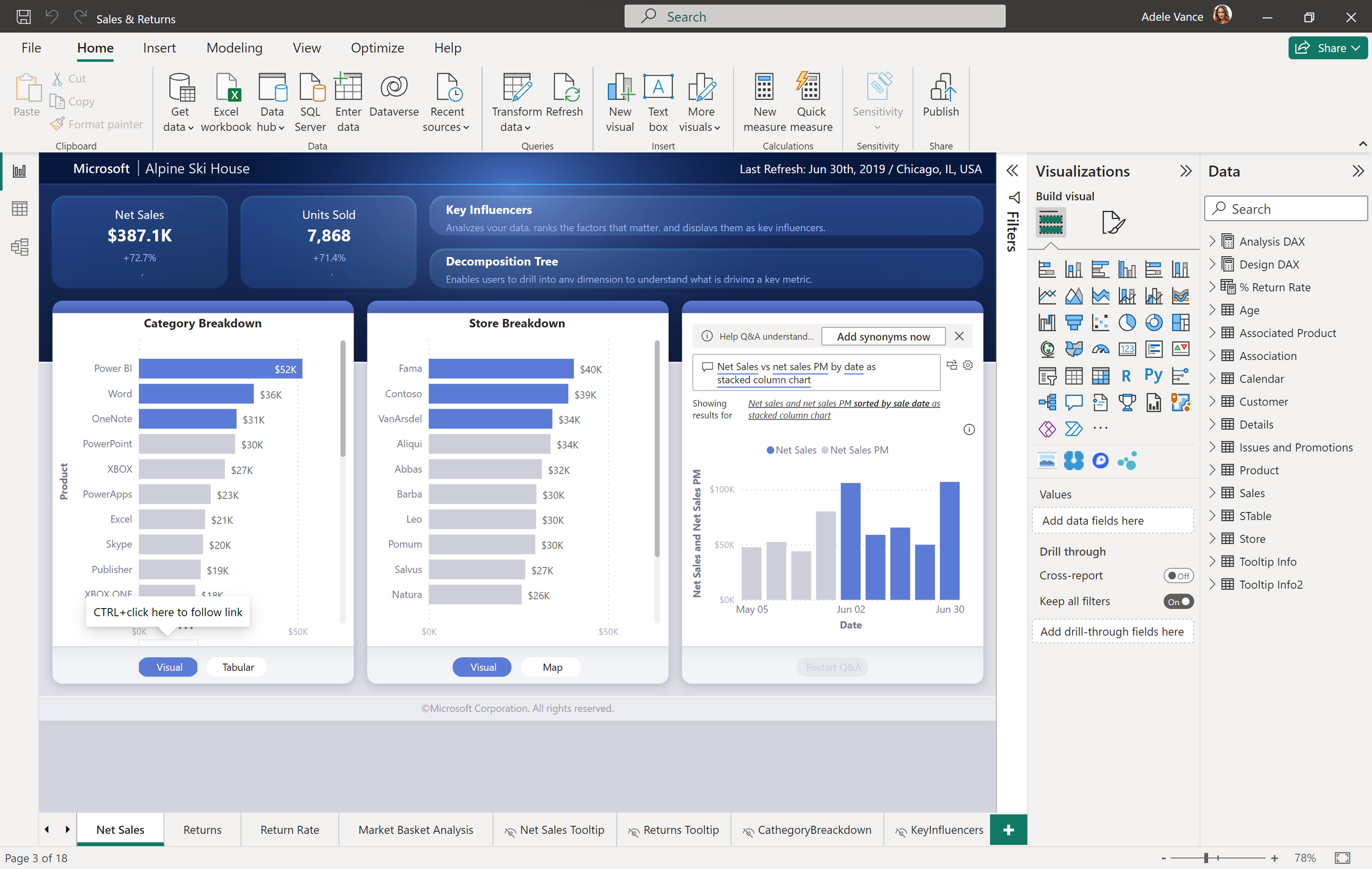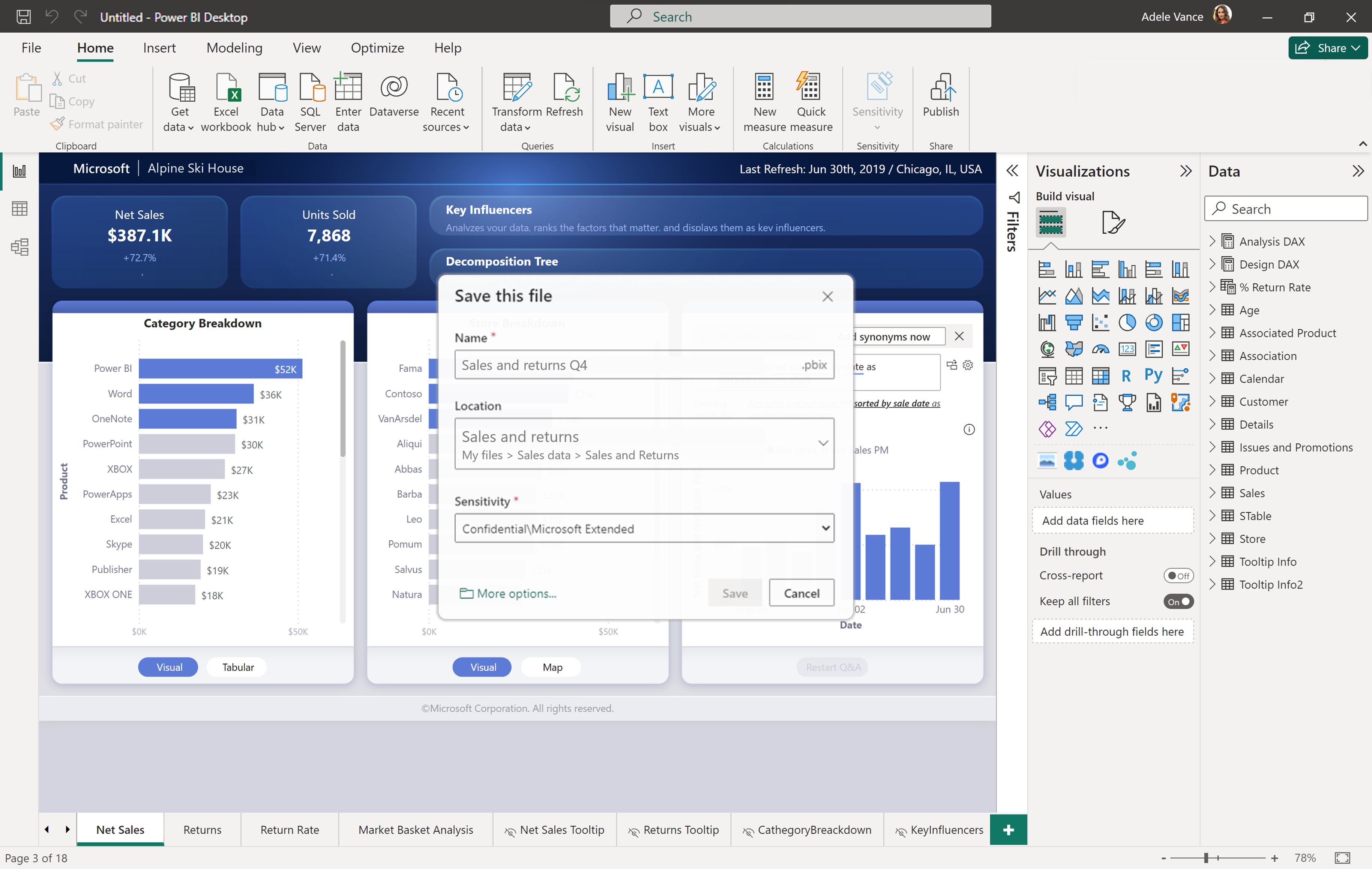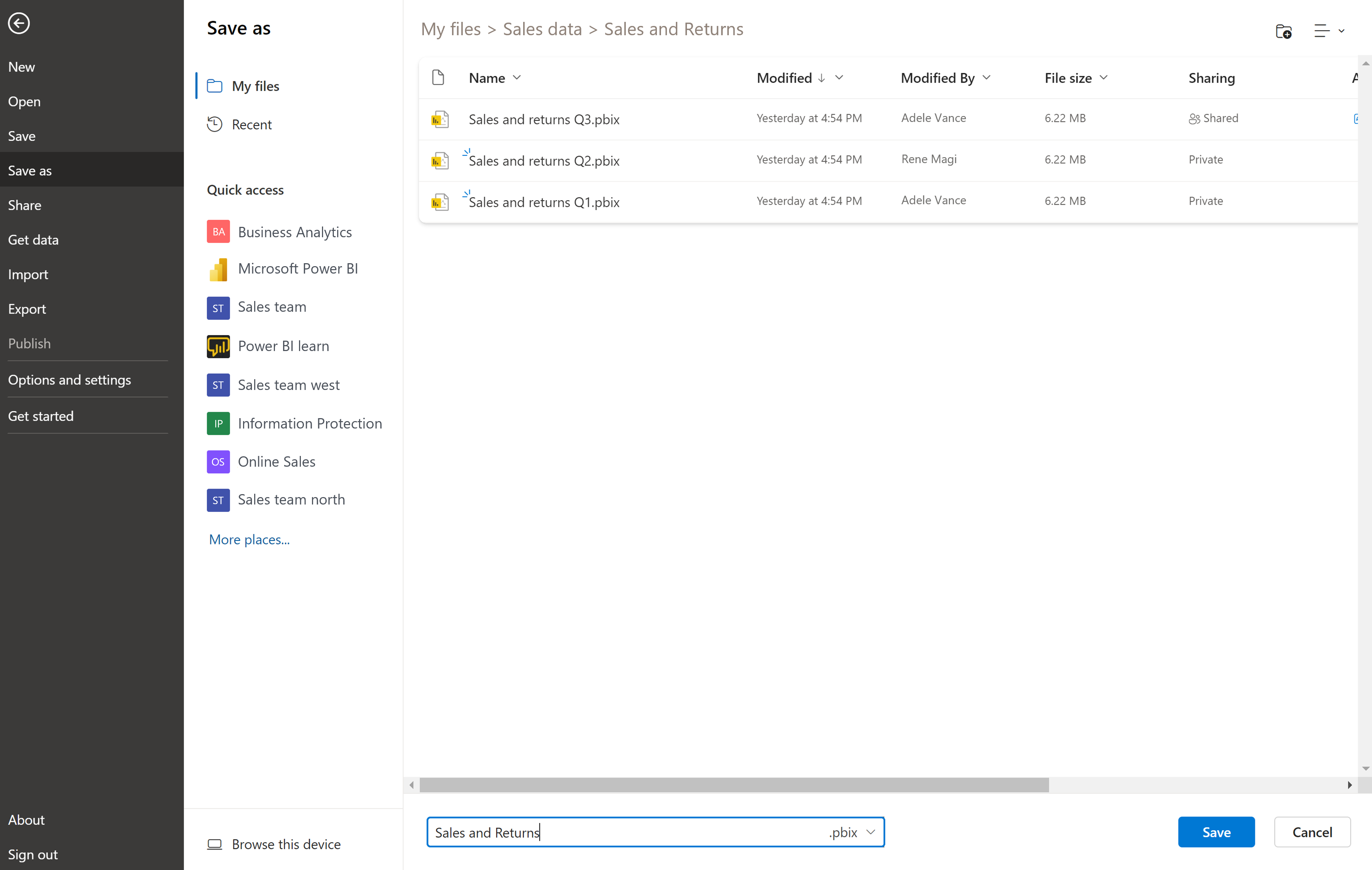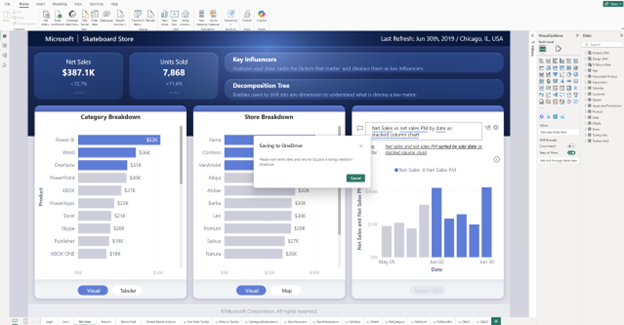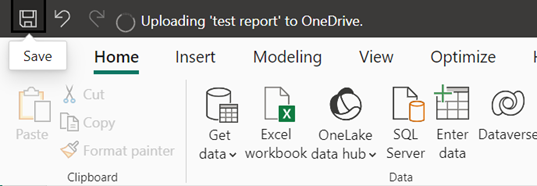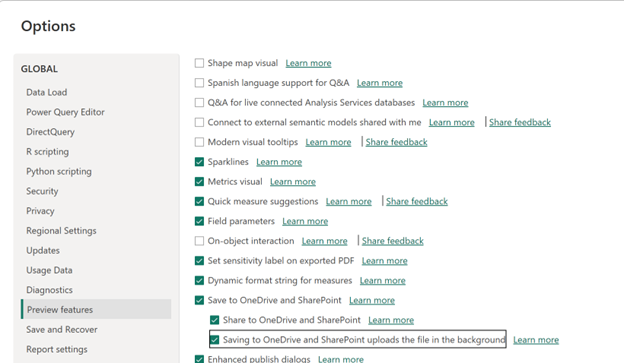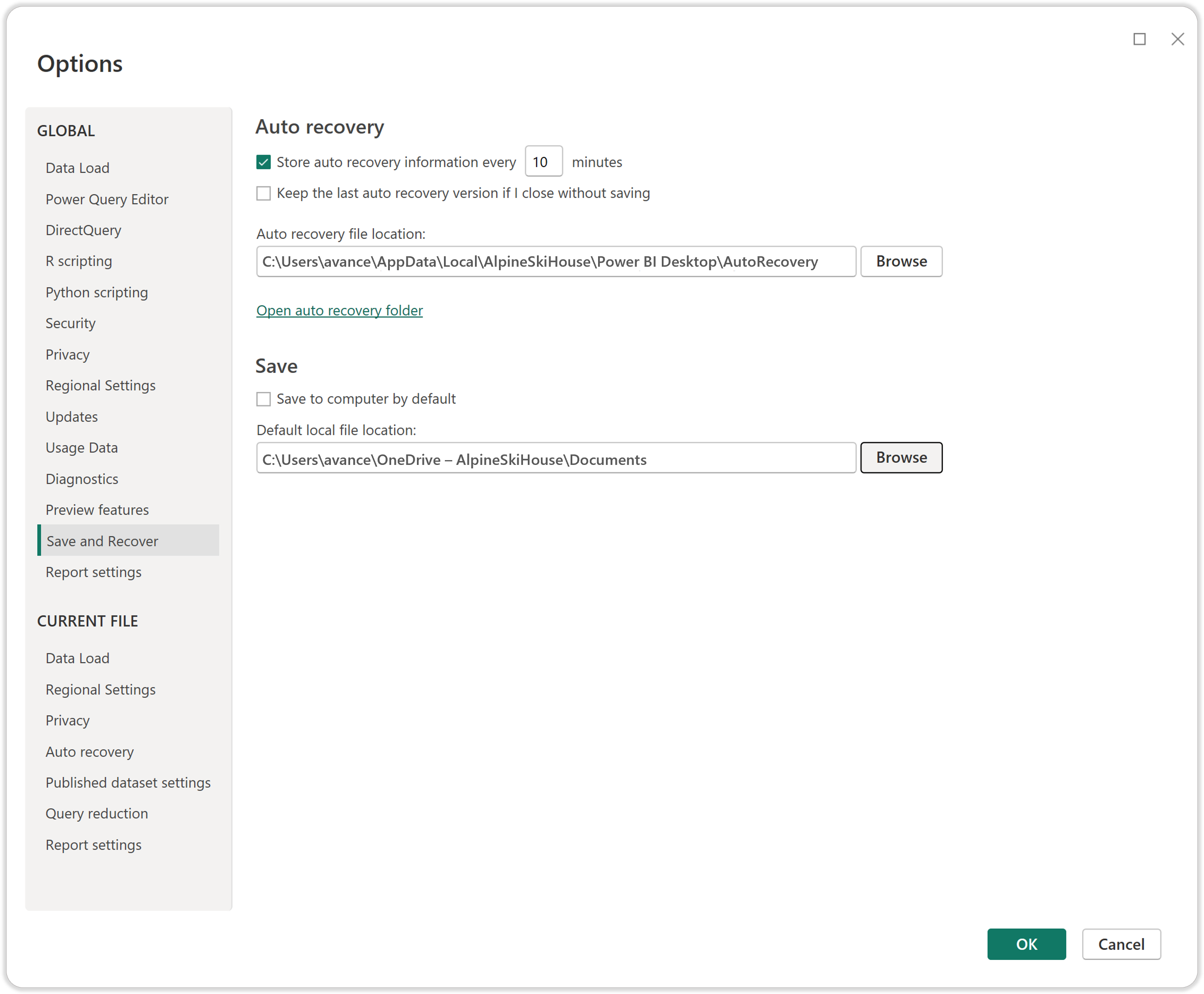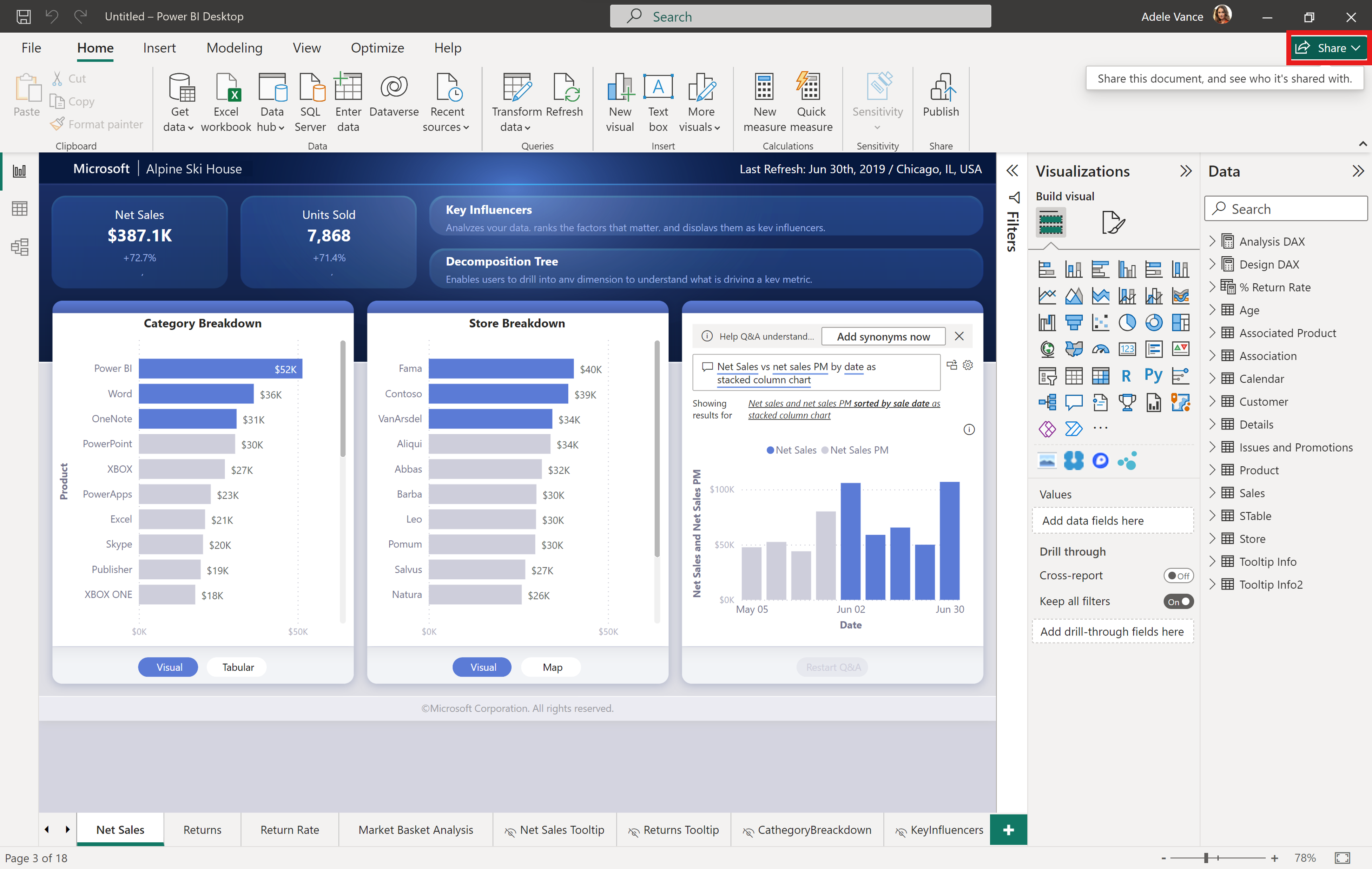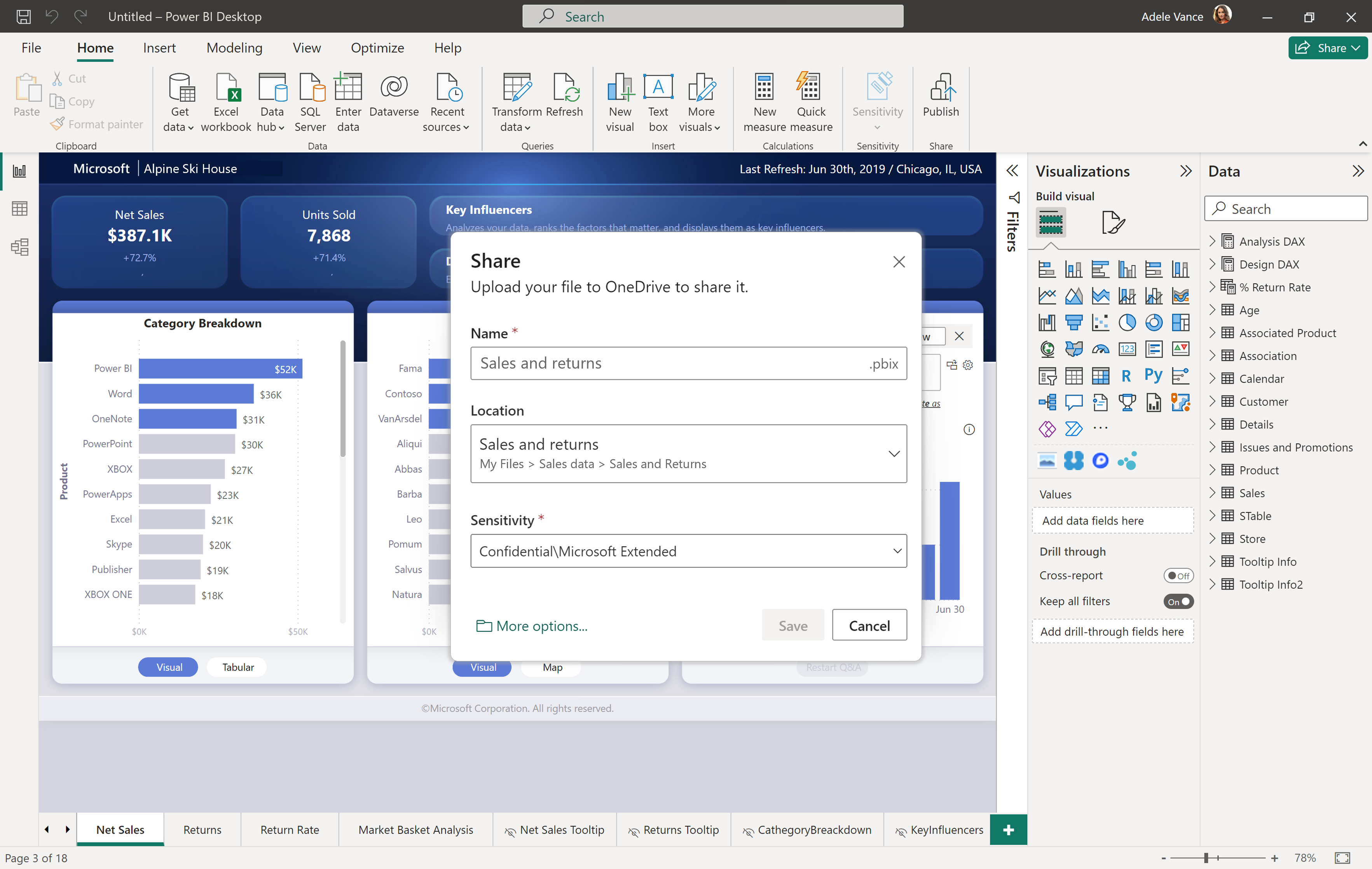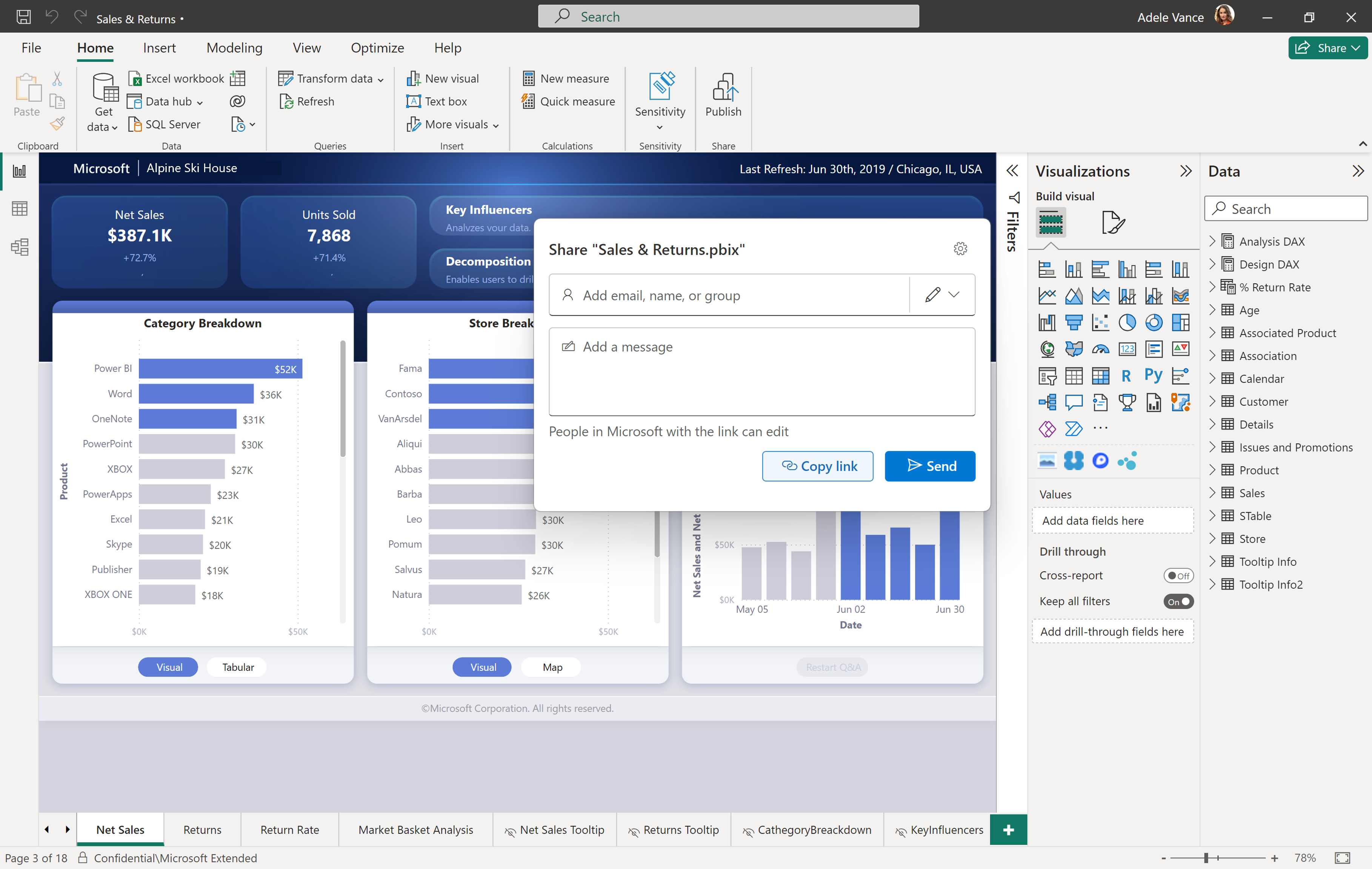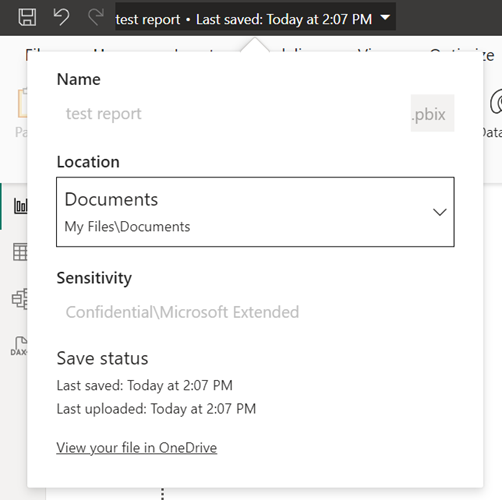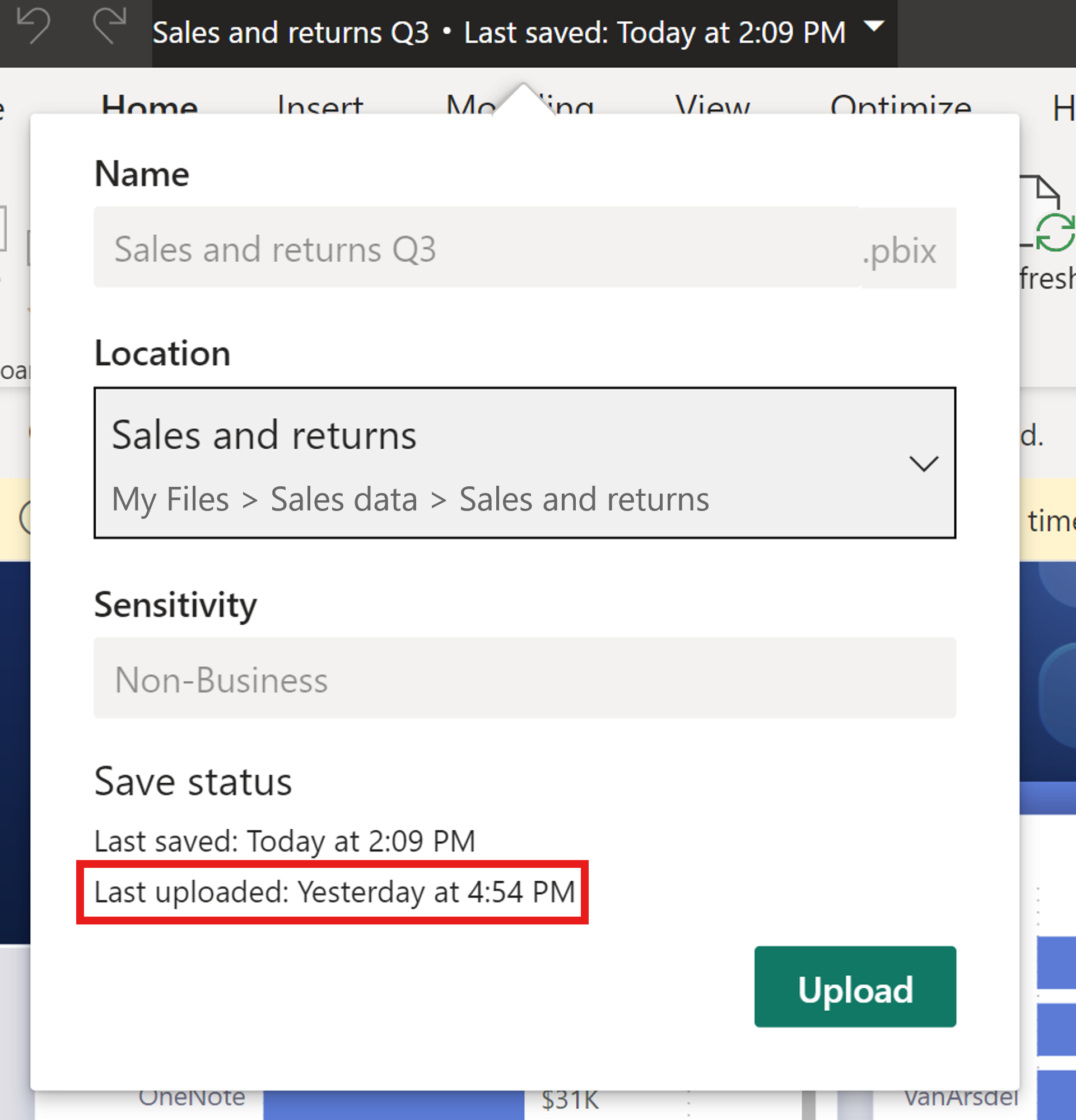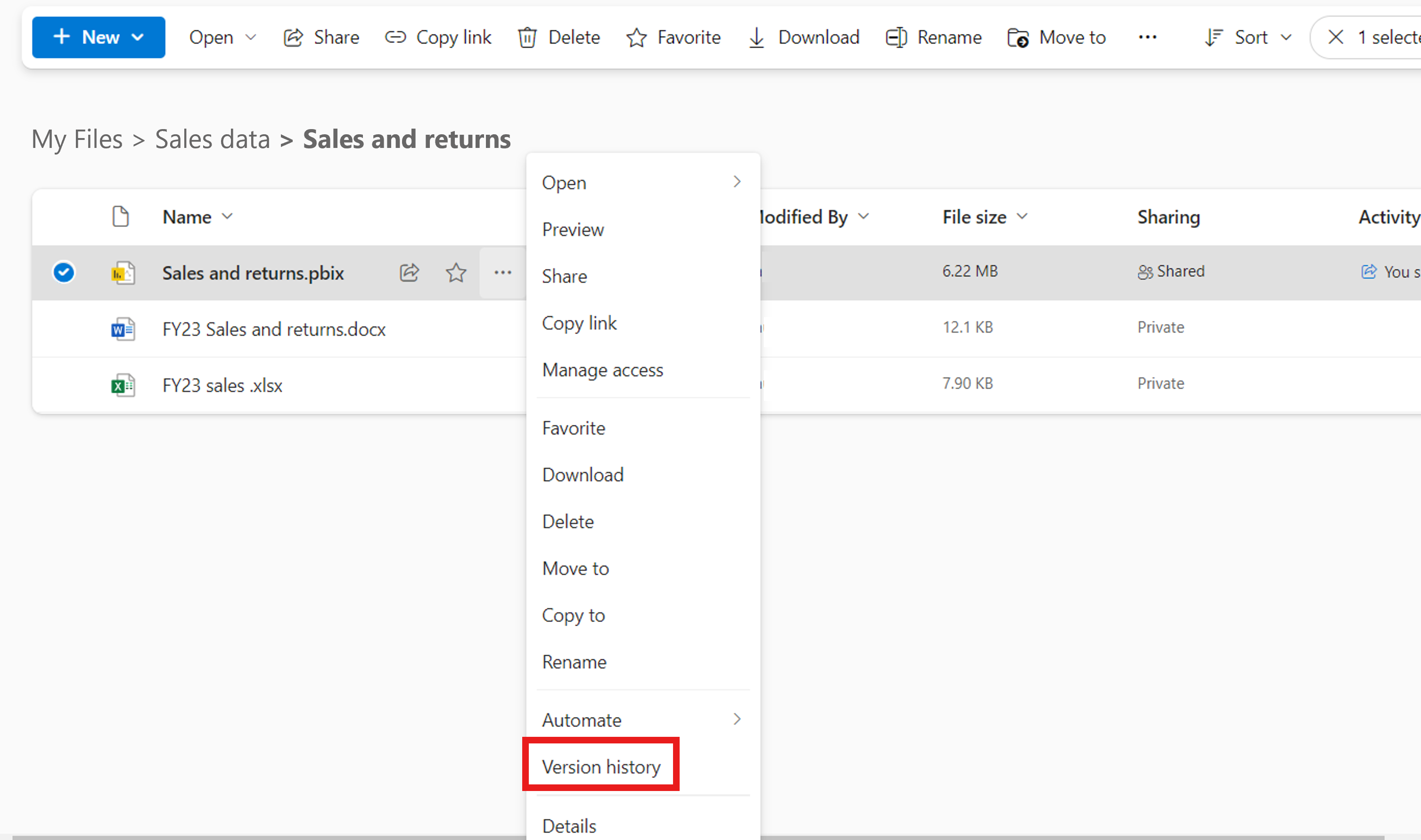Intégration de OneDrive et SharePoint à Power BI Desktop
Dans cet article, vous allez apprendre à travailler en toute transparence dans Power BI Desktop avec la possibilité d’ouvrir, d’enregistrer et de partager des fichiers dans OneDrive et SharePoint. Ces nouvelles capacités vous aident à gérer les versions de fichiers, à collaborer avec d’autres auteurs et à s’assurer qu’un fichier de sauvegarde est toujours disponible dans le cloud.
Remarque
Il s’agit de la documentation de préversion et certaines fonctionnalités peuvent ne pas être disponibles dans votre locataire.
Activer des liens de partage vers des fichiers Power BI dans OneDrive ou SharePoint
Les administrateurs peuvent désactiver le partage via le portail d’administration.
Remarque
Le partage à partir de Power BI Desktop est activé par défaut. Les utilisateurs individuels peuvent refuser les fonctionnalités d’enregistrement et de partage OneDrive et SharePoint dans le menu options power BI Desktop.
Comment activer les intégrations Power BI Desktop et SharePoint
La possibilité d’ouvrir, d’enregistrer et de partager des fichiers à partir de OneDrive et SharePoint directement dans Power BI Desktop est maintenant activée par défaut.
Si vous souhaitez désactiver la préversion pour l’ouverture, l’enregistrement et le partage de fichiers Power BI sur OneDrive et SharePoint dans Power BI Desktop, commencez par décocher les options Enregistrer dans OneDrive et SharePoint et Partager dans OneDrive et SharePoint en sélectionnant l’onglet Fichier Options et paramètres > Options > Fonctionnalités d’évaluation.
Après avoir enregistré vos paramètres, redémarrez Power BI Desktop. Si la fonctionnalité est activée, vous verrez un bouton Partager en haut à droite de Power BI Desktop.
Le partage de fichiers stockés dans OneDrive et SharePoint directement à partir de Power BI Desktop fonctionne uniquement lorsque les deux instructions suivantes sont vraies :
- Les utilisateurs n’ont pas désactivé la fonctionnalité d’aperçu du partage dans Power BI Desktop.
- Le paramètre de locataire Administrateur est activé (il est activé par défaut et les administrateurs peuvent le désactiver s’ils le souhaitent).
Si votre administrateur Power BI a désactivé la fonctionnalité de votre organisation, vous recevez une notification indiquant que partage a été désactivé lorsque vous sélectionnez le bouton Partager. En savoir plus sur le paramètre Administrateur.
Sélecteur de fichiers mis à jour pour enregistrer et charger des fichiers Power BI sur OneDrive et SharePoint (préversion)
Les nouvelles mises à jour du sélecteur de fichiers dans Power BI Desktop facilitent l’enregistrement et l’ouverture de fichiers à partir de OneDrive et SharePoint. À présent, vous pouvez naviguer facilement entre les dossiers de différents dossiers OneDrive et SharePoint et accéder facilement aux rapports dans OneDrive et SharePoint.
Vous pouvez également épingler et désépingler facilement les fichiers et dossiers récents dans le sélecteur de fichiers lors de l’ouverture de fichiers dans OneDrive et SharePoint. Sélectionnez ou désélectionnez simplement l’icône d’épingle en regard du fichier pour épingler ou désépingler le fichier.
Ces mises à jour sont désactivées par défaut et seront activées par défaut au début de 2025. Pour activer le nouveau sélecteur de fichiers, sélectionnez Fichier > Options et paramètres > Options > Aperçu des fonctionnalités > Enregistrer sur OneDrive et SharePoint, puis cochez la case Afficher la nouvelle expérience d’enregistrement et d’ouverture de fichiers. Après la sélection, vous devez redémarrer Power BI Desktop.
Ouvrir des fichiers Power BI stockés dans OneDrive et SharePoint
Pour ouvrir un fichier Power BI stocké dans OneDrive et SharePoint, sélectionnez Ouvrir dans le menu Fichier. Sélectionnez ensuite OneDrive.
Vos fichiers à partir de OneDrive et SharePoint sont disponibles pour vous permettre d’ouvrir directement dans Power BI Desktop.
Sélectionnez le fichier à ouvrir dans Power BI Desktop.
Vous pouvez également accéder à un nouvel emplacement OneDrive ou SharePoint via l’option Accès rapide sur la gauche.
Si vous ne trouvez pas ce que vous recherchez, vous pouvez sélectionner Parcourir cet appareil pour plus d’options.
Enregistrer de fichiers Power BI dans OneDrive et SharePoint
Lorsque vous enregistrez un rapport pour la première fois, vous pouvez enregistrer directement dans OneDrive ou SharePoint.
Lors de l’enregistrement, vous êtes invité à entrer le nom du fichier. Vous sélectionnez ensuite l’emplacement OneDrive ou SharePoint dans un menu déroulant montrant les emplacements récemment visités. Si vous ne parvenez pas à trouver l’emplacement que vous recherchez, sélectionnez Autres options.... Si votre organisation l’exige, vous devez également spécifier une étiquette de confidentialité. Ensuite, sélectionnez Enregistrer. Votre fichier est maintenant enregistré directement dans l’emplacement OneDrive ou SharePoint spécifié.
Pour enregistrer un fichier existant dans OneDrive ou SharePoint, sélectionnez l’option Enregistrer sous dans le menu Fichier. Sélectionnez OneDrive pour trouver l’emplacement souhaité. Sélectionnez Enregistrer.
L’emplacement d’enregistrement par défaut est votre dossier OneDrive parent, sauf si vous le modifiez. L’emplacement d’enregistrement par défaut est la première option qui apparaît dans votre liste d’enregistrement. Lors de l’enregistrement, une boîte de dialogue s’affiche pendant le chargement du fichier vers l’emplacement OneDrive ou SharePoint. Vous pouvez annuler le chargement directement dans la boîte de dialogue. Cette boîte de dialogue s’affiche la première fois qu’un nouveau fichier est chargé.
Remarque
Si l’utilisateur n’est pas connecté lors d’une tentative d’enregistrement, il est invité à se connecter.
Chargement en arrière-plan pour les fichiers Power BI existants dans OneDrive et SharePoint (préversion)
Lorsque de nouvelles modifications sont enregistrées dans un fichier déjà chargé sur OneDrive, la partie supérieure de la barre d’outils indique que les nouvelles modifications sont téléchargées en arrière-plan sur OneDrive.
Pour activer le chargement en arrière-plan, sélectionnez Fichier > Options et paramètres > Options > Fonctionnalités d’aperçu, puis cochez la case Enregistrer dans OneDrive et SharePoint charge le fichier en arrière-plan. Vous devez redémarrer Power BI Desktop après avoir effectué la sélection.
Modifier l’emplacement d’enregistrement par défaut
L’emplacement d’enregistrement par défaut est votre dossier OneDrive parent. Pour modifier l’emplacement d’enregistrement par défaut, sélectionnez Options et paramètres > Options > Enregistrer et récupérer dans le menu Fichier. Sous Enregistrer, modifiez l’emplacement du fichier local par défaut. Redémarrez l’application pour voir l’emplacement d’enregistrement par défaut mis à jour. Lorsque vous enregistrez, le nouvel emplacement est la première option qui s’affiche.
Partager de liens vers des fichiers Power BI stockés dans OneDrive ou SharePoint
Pour partager un lien vers un fichier Power BI stocké dans OneDrive ou SharePoint, sélectionnez le bouton Partager en haut à droite de Power BI Desktop ou sélectionnez Partager dans le menu Fichier.
Si le fichier n’a pas été enregistré, vous êtes invité à l’enregistrer. Pour partager un lien vers le fichier avec quelqu’un d’autre, il doit être enregistré dans un emplacement OneDrive ou SharePoint.
Une fois le fichier enregistré, la boîte de dialogue de partage Microsoft 365 vous invite à ajouter l’e-mail, le nom ou le groupe avec lequel vous souhaitez partager le fichier. Vous pouvez envoyer le fichier directement aux destinataires souhaités ou utiliser Copier le lien pour envoyer un lien vers le fichier.
Vous pouvez également gérer qui a accès au fichier via l’option Gérer l’accès sous le bouton Partager.
Pour obtenir un lien direct vers l’emplacement où le fichier est stocké dans OneDrive, vous pouvez sélectionner le menu volant de barre de titre dans la barre d’outils pour accéder à plus d’informations sur le fichier. Vous pouvez sélectionner Afficher votre fichier dans OneDrive pour obtenir un lien direct vers le fichier Power BI dans OneDrive.
Remarque
Les nouvelles fonctionnalités respectent les paramètres d’organisation OneDrive et SharePoint pour le partage.
Conditions préalables au partage d’un rapport à partir de Power BI Desktop
Pour partager un fichier stocké dans OneDrive ou SharePoint, les conditions suivantes doivent toutes être remplies :
- Vous êtes connecté à Power BI Desktop avec votre compte Microsoft Entra.
- La fonctionnalité est activée via le menu d’options dans Power BI Desktop.
- La fonctionnalité est activée par votre administrateur Power BI.
Découvrez comment les utilisateurs peuvent afficher des fichiers Power BI dans leur navigateur via des liens partagés avec eux via Power BI Desktop.
Observations et limitations
Quelques considérations et limitations :
- Ces fonctionnalités ne fonctionnent pas avec les comptes OneDrive personnels.
- Lorsque vous partagez un lien vers un fichier avec une autre personne, le destinataire doit se connecter avant qu’il puisse afficher le fichier.
- Uniquement . Les fichiers PBIX peuvent être enregistrés dans OneDrive et SharePoint.
Collaboration sur les rapports
Lorsque vous collaborez sur des rapports avec d’autres co-auteurs, la meilleure pratique consiste à stocker des fichiers dans une bibliothèque de documents SharePoint où tous les co-auteurs ont accès. Travailler avec des fichiers dans SharePoint permet à tous les collaborateurs d’ouvrir le rapport dans Power BI Desktop directement à partir de SharePoint, d’apporter des modifications et d’enregistrer facilement les modifications apportées au fichier dans SharePoint.
Lorsque des fichiers sont stockés dans la bibliothèque OneDrive d’un individu, d’autres co-auteurs ne peuvent pas enregistrer les modifications apportées à l’emplacement OneDrive, sauf s’ils ont accès au dossier du fichier OneDrive.
Si le partage d’un rapport avec un collègue est principalement à des fins d’affichage, OneDrive ou SharePoint sont des options viables.
Lorsque la possibilité d’ouvrir dans l’application sur un lien partagé est disponible, les utilisateurs sont en mesure d’effectuer et d’enregistrer des modifications dans les rapports stockés dans OneDrive ou SharePoint via l’action d’ouverture dans l’application.
Temps de chargement des fichiers enregistrés
L’enregistrement d’un fichier Power BI Desktop dans un emplacement OneDrive ou SharePoint prend souvent un certain temps en fonction de la taille du fichier. Lors de l’enregistrement du fichier, vous pouvez être invité à le charger ultérieurement. Sélectionner Charger ultérieurement vous permet de continuer à travailler sur le fichier et d’incorporer des modifications alors que le chargement sur OneDrive ou SharePoint se produit après avoir sélectionné Fermer dans Power BI Desktop. La fermeture de l’application se termine une fois que le chargement vers votre emplacement OneDrive ou SharePoint désigné est terminé.
Vous pouvez vérifier le dernier état de chargement dans la barre de titre du rapport Power BI et déclencher un chargement si vous le souhaitez.
Barre de titre
Lorsque vous sélectionnez la barre de titre d’un rapport dans Power BI Desktop, vous ne pourrez déplacer l’emplacement du fichier que si le rapport est enregistré dans OneDrive ou SharePoint. Vous ne pouvez pas renommer le rapport ni modifier l’étiquette de confidentialité, quel que soit l’emplacement où le fichier est stocké.
Historique des versions
Vous pouvez afficher l’historique des versions de votre fichier Power BI en ligne via votre bibliothèque de documents OneDrive ou SharePoint. Sélectionnez les trois points à droite de votre fichier et Historique des versions. Vous ne pouvez pas consulter l’historique des versions directement à partir de Power BI Desktop.
Comportement des liens de partage Power BI OneDrive et SharePoint par type de licence
Les cas d’usage suivants s’appliquent lors du partage d’un lien vers un fichier Power BI enregistré dans OneDrive ou SharePoint en fonction de l’état de licence de chaque utilisateur. Tous ces scénarios supposent que l’utilisateur dispose d’une licence Microsoft 365 et que l’affichage de OneDrive et SharePoint est activé dans son organisation.
| État de licence de la personne qui partage le lien | État de licence de la personne qui sélectionne le lien partagé | Expérience de la personne qui partage le lien | Expérience de la personne qui sélectionne le lien |
|---|---|---|---|
| Dispose d’une licence Power BI Pro, Power BI Premium par utilisateur ou E5 | Dispose d’une licence Power BI Pro, Power BI Premium par utilisateur ou E5 | Voit le lien dans OneDrive ou SharePoint, peut ouvrir le fichier avec affichage ou aperçu dans OneDrive ou SharePoint. | Voit le lien dans OneDrive ou SharePoint, peut ouvrir le fichier avec affichage ou aperçu dans OneDrive ou SharePoint. |
| Dispose d’une licence Power BI Pro, Power BI Premium par utilisateur ou E5 | Ne dispose pas de licence Power BI Pro, Power BI Premium par utilisateur ou E5 | Voit le lien dans OneDrive ou SharePoint, peut ouvrir le fichier avec affichage ou aperçu dans OneDrive ou SharePoint. | Voit l’existence du lien dans OneDrive ou SharePoint, doit télécharger le fichier pour l’afficher dans Power BI Desktop. |
| Ne dispose pas de licence Power BI Pro, Power BI Premium par utilisateur ou E5 | Dispose d’une licence Power BI Pro, Power BI Premium par utilisateur ou E5 | Voit l’existence du lien dans OneDrive ou SharePoint, doit télécharger le fichier pour l’afficher dans Power BI Desktop. | Voit le lien dans OneDrive ou SharePoint, peut ouvrir le fichier avec affichage ou aperçu dans OneDrive ou SharePoint. |
| Ne dispose pas de licence Power BI Pro, Power BI Premium par utilisateur ou E5 | Ne dispose pas de licence Power BI Pro, Power BI Premium par utilisateur ou E5 | Voit l’existence du lien dans OneDrive ou SharePoint, doit télécharger le fichier pour l’afficher dans Power BI Desktop. | Voit le lien dans OneDrive ou SharePoint, doit télécharger le fichier pour l’afficher dans Power BI Desktop. |
Journaux d’audit
Lorsque vous enregistrez et partagez des fichiers Power BI dans les bibliothèques de documents OneDrive et SharePoint, les administrateurs Power BI peuvent accéder à l’activité via les journaux d’audit unifiés.
Les administrateurs Power BI peuvent accéder aux informations sur le partage et l’autorisation des fichiers via les journaux d’audit Microsoft 365. Tout utilisateur sans droits d’administrateur peut toujours accéder aux journaux d’audit Microsoft 365 lorsque le rôle Journaux d’audit en lecture seule lui est attribué. Les administrateurs accèdent aux journaux d’audit Microsoft 365 via le portail Power BI Administration.
L’activité de fichiers Power BI OneDrive et SharePoint dans les journaux d’audit s’affiche avec les valeurs de propriété Charge de travail et/ou EventSource définies sur OneDrive.
En savoir plus sur l’API d’activité de gestion Office 365.
Étiquettes de confidentialité et chiffrement
Le partage via Power BI Desktop utilise l’interface utilisateur et les services de partage OneDrive et SharePoint standard. Les étiquettes de Microsoft Information Protection configurées par Power BI sont appliquées au fichier avant son enregistrement. Vos stratégies d’organisation pour le partage via OneDrive et SharePoint régissent qui peut partager l’élément Power BI et comment il peut être partagé.
Les étiquettes de confidentialité sont respectées pour les fichiers Power BI stockés et partagés via OneDrive et SharePoint. Une intersection des autorisations OneDrive et SharePoint et des autorisations d’étiquette Microsoft Purview Information Protection sont appliquées au fichier. L’autorisation OneDrive et SharePoint est appliquée en premier, suivie de l’étiquette de confidentialité. L’autorisation la plus stricte est respectée.
Si le fichier n’est pas étiqueté, la stratégie de locataire Power BI par défaut s’applique lors de l’affichage du fichier dans OneDrive ou SharePoint.
Si un fichier Power BI est chiffré, vous ne pouvez ouvrir le fichier que si vous disposez d’un contrôle total et/ou des droits d’utilisation d’exportation. Seuls les utilisateurs qui peuvent déchiffrer le fichier peuvent l’afficher.
Utilisation de comptes différents entre Power BI Desktop et OneDrive local
Si vous êtes connecté à un compte dans Power BI Desktop différent du compte auquel vous êtes connecté sur votre OneDrive local, vous pouvez toujours parcourir et ouvrir des fichiers locaux. Ces fichiers sont ouverts en tant que fichiers non-OneDrive. Pour enregistrer les fichiers à l’emplacement OneDrive ou SharePoint à partir duquel vous les avez ouverts, le compte auquel vous vous connectez dans Power BI Desktop doit correspondre au compte auquel vous vous connectez sur votre OneDrive local.
Si le compte auquel vous vous connectez dans Power BI Desktop et votre OneDrive ou SharePoint local ne sont pas les mêmes, vous êtes invité à enregistrer le fichier dans OneDrive ou SharePoint avant de pouvoir le partager, même si vous pouvez ouvrir le fichier à partir d’un emplacement OneDrive ou SharePoint. Pour éviter d’être invité à enregistrer votre fichier dans OneDrive ou SharePoint chaque fois que vous partagez un lien, connectez-vous à Power BI Desktop avec le même compte auquel vous êtes connecté sur votre OneDrive local ou SharePoint.
Synchronisation de fichiers sur OneDrive et SharePoint via le système de fichiers
Lorsque vous faites glisser un fichier Power BI vers un emplacement OneDrive ou SharePoint dans le système de fichiers, le fichier est chargé vers le nouvel emplacement dans OneDrive ou SharePoint. Si vous essayez d’ouvrir le fichier avant la fin de la synchronisation avec OneDrive ou SharePoint, le fichier agit en tant que fichier local. Par conséquent, lorsque vous essayez de partager un lien vers le fichier, vous êtes invité à enregistrer le fichier dans OneDrive ou SharePoint, même si le fichier y est synchronisé. Lorsque vous êtes invité à enregistrer un fichier déjà enregistré, attendez que le fichier termine la synchronisation et réessayez. Une fois le fichier synchronisé avec le nouvel emplacement OneDrive ou SharePoint, vous pouvez partager un lien vers le fichier sans être invité à enregistrer à nouveau.
Résolution des problèmes et problèmes connus
Impossible d'ouvrir le document
Si vous vous êtes connecté à Power BI sur plusieurs comptes différents, vous pouvez voir dans le menu Fichier les fichiers avec lesquels chaque compte a interagi. Si vous essayez d’ouvrir l’un des fichiers appartenant à un autre compte et recevez une erreur, connectez-vous au compte qui a accès au fichier et réessayez.
Impossible de créer un dossier dans SharePoint
Pour certaines bibliothèques de documents SharePoint spécifiques, les utilisateurs peuvent ne pas avoir les autorisations nécessaires pour créer des dossiers. Par conséquent, lorsque l’utilisateur sélectionne le bouton « Nouveau dossier », le nouveau dossier n’est pas ajouté. Pour résoudre cette erreur, contactez un administrateur pour vous assurer que vous disposez d’autorisations suffisantes ou choisissez un autre emplacement OneDrive/SharePoint.