Distribuer du contenu Power BI à des utilisateurs invités externes avec Microsoft Entra B2B
Power BI permet de partager du contenu avec des utilisateurs invités externes via Microsoft Entra Business-to-Business (Microsoft Entra B2B). En utilisant Microsoft Entra B2B, votre organisation active et régit le partage avec des utilisateurs externes à partir d’un emplacement central.
Une autre façon de partager du contenu avec des utilisateurs invités externes est le partage de modèle sémantique sur place avec Power BI. Cela vous permet de partager avec des utilisateurs invités externes du contenu auquel ceux-ci peuvent accéder dans leur propre locataire de base. Pour plus d’informations sur le partage de modèles sémantiques sur place, consultez À propos du partage de modèle sémantique sur place power BI avec des utilisateurs invités dans appartenant à des organisations externes.
Cet article propose une introduction générale à Microsoft Entra B2B dans Power BI. Pour plus d’informations, consultez Distribuer du contenu Power BI à des utilisateurs invités externes en tirant parti de Microsoft Entra B2B.
Activer le paramètre Inviter des utilisateurs externes à votre organisation
Veillez à activer la caractéristique Inviter des utilisateurs externes à votre organisation sur le portail d’administration de Power BI avant d’inviter des utilisateurs. Même si cette option est activée, l’utilisateur doit disposer du rôle Inviteur d’invités dans Microsoft Entra ID pour pouvoir inviter des utilisateurs.
Remarque
Le paramètre Inviter des utilisateurs externes dans votre organisation détermine si Power BI permet d’inviter des utilisateurs externes dans votre organisation. Une fois qu’un utilisateur externe a accepté l’invitation, il devient un utilisateur invité Microsoft Entra B2B de l’organisation. Il apparaît dans les sélecteurs de personnes dans l’ensemble de l’expérience Power BI. Lorsque le paramètre est désactivé, les utilisateurs déjà invités dans votre organisation conservent leurs accès d’origine et continuent de figurer dans les expériences des sélecteurs de personnes. Par ailleurs, les invités ajoutés par le biais de l’approche des invitations planifiées apparaîtront également dans les sélecteurs de personnes. Pour empêcher les utilisateurs invités d’accéder à Power BI, utilisez une stratégie d’accès conditionnel Microsoft Entra.
Qui pouvez-vous inviter ?
La plupart des adresses e-mail sont prises en charge pour les invitations des utilisateurs, notamment les comptes de messagerie personnelle comme gmail.com, outlook.com et hotmail.com. Microsoft Entra B2B appelle ces adresses des identités sociales.
Remarque
Dans Microsoft Entra ID, les utilisateurs externes peuvent être définis sur UserType Member. Dans Power BI, la prise en charge de UserType Member est actuellement en préversion. Notez ce qui suit :
- Microsoft Purview Information Protection n’’est pas pris en charge pour les membres externes. Les administrateurs du locataire du fournisseur sont invités à ne pas activer la protection des informations pour les membres externes.
Dans certaines situations, les membres externes peuvent voir des erreurs lors de leur première tentative de connexion sur le locataire du fournisseur. Pour débloquer ces membres externes, accordez-leur l’autorisation à un élément Power BI, tel qu’un espace de travail, un modèle sémantique ou un rapport, puis faites-les se reconnecter.
Inviter des utilisateurs
Les utilisateurs invités nécessitent des invitations seulement la première fois que vous les invitez dans votre organisation. Pour inviter des utilisateurs, utilisez des invitations planifiées ou ad hoc.
Pour utiliser des invitations ad hoc, servez-vous des fonctionnalités suivantes :
- Partage de rapports et de tableaux de bord
- Abonnements aux rapports et aux tableaux de bord
- Liste d’accès à l’application
Les invitations ad hoc ne sont pas prises en charge dans la liste d’accès à l’espace de travail. Utilisez l’approche des invitations planifiées pour ajouter ces utilisateurs à votre organisation. Une fois l’utilisateur externe devenu invité dans votre organisation, ajoutez-le à la liste d’accès à l’espace de travail.
Invitations planifiées
Utilisez une invitation planifiée si vous savez quels utilisateurs inviter. Le portail Azure ou PowerShell vous permet d’envoyer les invitations. Vous devez disposer du rôle Administrateur d’utilisateurs pour pouvoir inviter des utilisateurs.
Procédez comme suit pour envoyer une invitation dans le portail Azure.
Dans le Portail Azure, sélectionnez le bouton Menu, puis sélectionnez Microsoft Entra ID.
Sous Gérer, sélectionnez Utilisateurs>Tous les utilisateurs>Nouvel utilisateur invité.
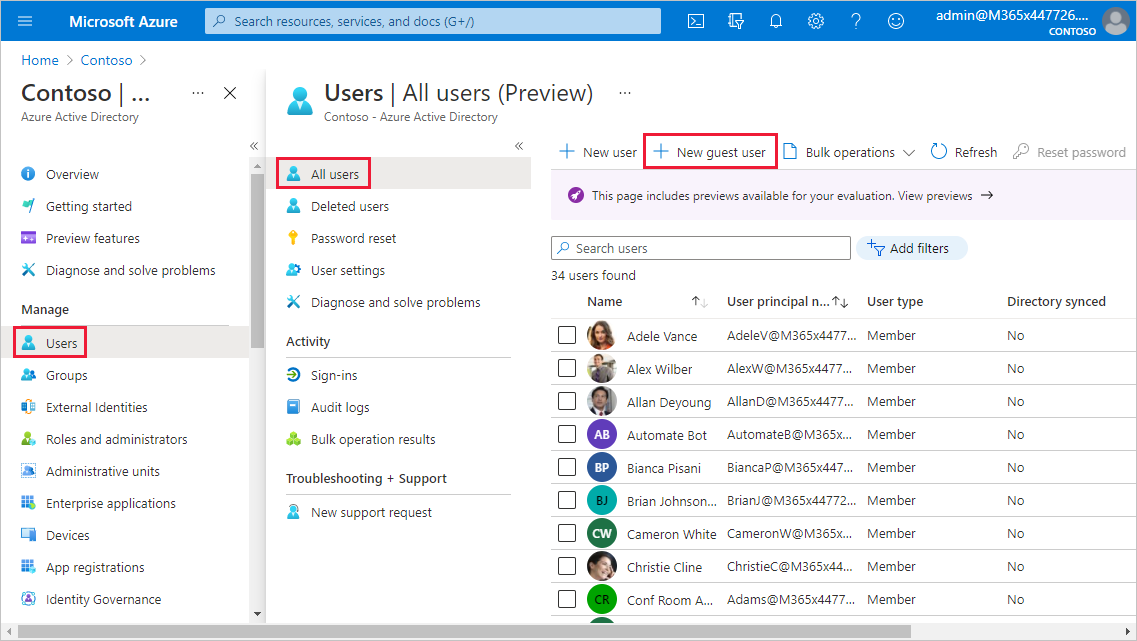
Faites défiler la page vers le bas, puis entrez une adresse e-mail et un message personnel.
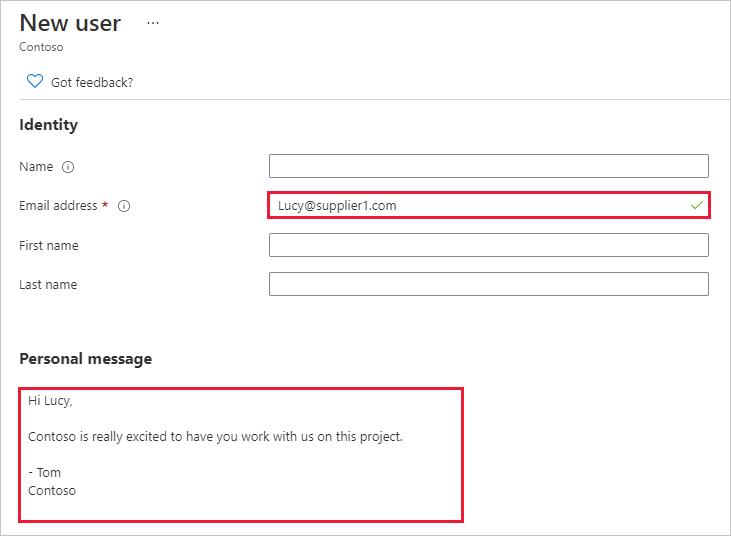
Sélectionnez Inviter.
Pour inviter plusieurs utilisateurs, utilisez PowerShell ou créez une invitation en bloc dans Microsoft Entra ID. Pour utiliser PowerShell pour l’invitation en bloc, suivez les étapes décrites dans Tutoriel : invitation en bloc d’utilisateurs pour la collaboration Microsoft Entra B2B avec PowerShell. Pour utiliser le Portail Azure pour l’invitation en bloc, suivez les étapes décrites dans Tutoriel : invitation en bloc d’utilisateurs pour la collaboration Microsoft Entra B2B.
L’utilisateur invité doit sélectionner Mise en route dans l’e-mail d’invitation reçu. Il est alors ajouté à l’organisation.
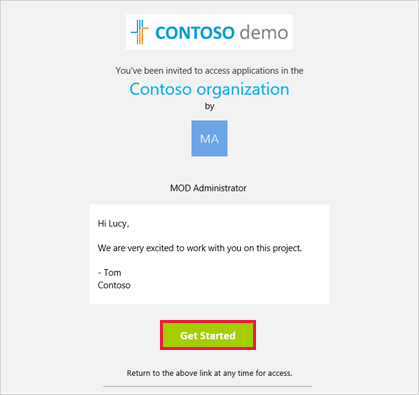
Invitations ad hoc
Pour inviter à tout moment un utilisateur externe, ajoutez-le à votre tableau de bord ou à votre rapport à l’aide de la fonctionnalité de partage, ou à votre application à partir de la page d’accès. L’exemple suivant montre comment inviter un utilisateur externe à utiliser une application.
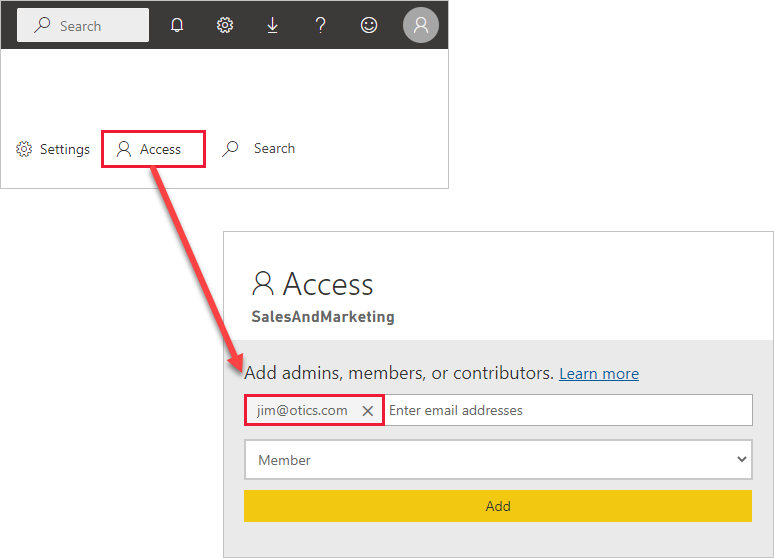
L’utilisateur invité reçoit un e-mail indiquant que vous avez partagé l’application avec lui.
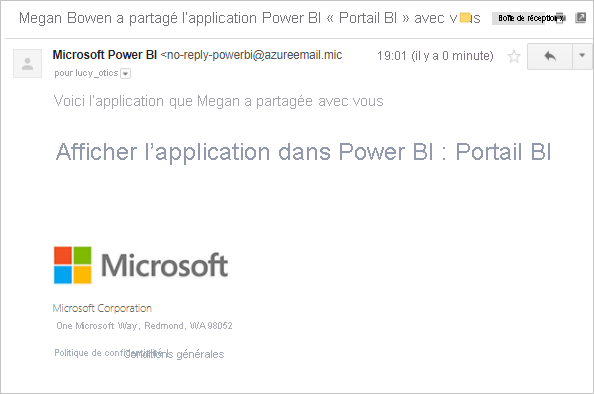
L’utilisateur invité doit se connecter en utilisant l’adresse e-mail de son organisation. Il recevra une demande d’acceptation de l’invitation une fois connecté. Après la connexion, l’application s’ouvre pour l’utilisateur invité. Pour revenir à l’application, il doit marquer le lien à l’aide d’un signet ou enregistrer l’e-mail.
Détectabilité de contenu B2B
Le commutateur de locataire
Si vous avez accès à plusieurs locataires, vous pouvez basculer entre les locataires à l’aide du sélecteur de locataire.
Sélectionnez votre image de profil pour ouvrir votre gestionnaire de comptes, puis choisissez Switch.
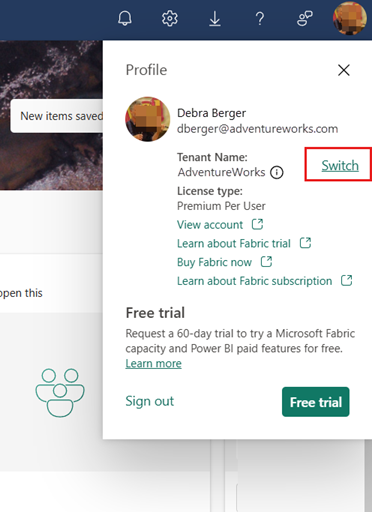
Dans la boîte de dialogue Changer de locataire (préversion), ouvrez le menu déroulant et choisissez le locataire auquel vous souhaitez accéder.
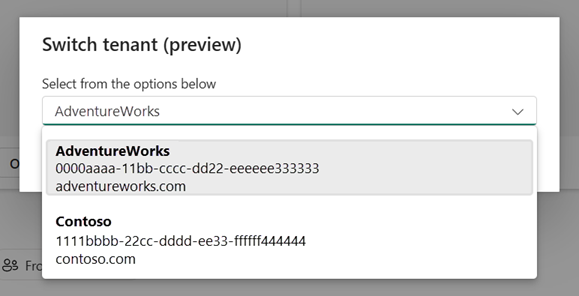
Remarque
La liste déroulante affiche un maximum de 50 locataires.
À partir de l’onglet Organisations externes
La fonctionnalité de détectabilité de contenu B2B dans Power BI facilite aux utilisateurs l’accès au contenu B2B partagé. Les utilisateurs Power BI qui sont des utilisateurs invités dans n’importe quel autre locataire ont un onglet sur leur page d’accueil (dans leur locataire d’accueil) appelé À partir d’organisations externes. Lorsque vous sélectionnez l’onglet, il répertorie tous les éléments partagés avec vous à partir de locataires externes auxquels vous pouvez accéder en tant qu’utilisateur invité. Vous pouvez filtrer et trier la liste pour trouver facilement du contenu et voir quelle organisation partage un élément spécifique avec vous. Lorsque vous sélectionnez un élément sous l’onglet, une nouvelle fenêtre s’ouvre et vous dirige vers le locataire du fournisseur approprié où vous pouvez accéder à l’élément.
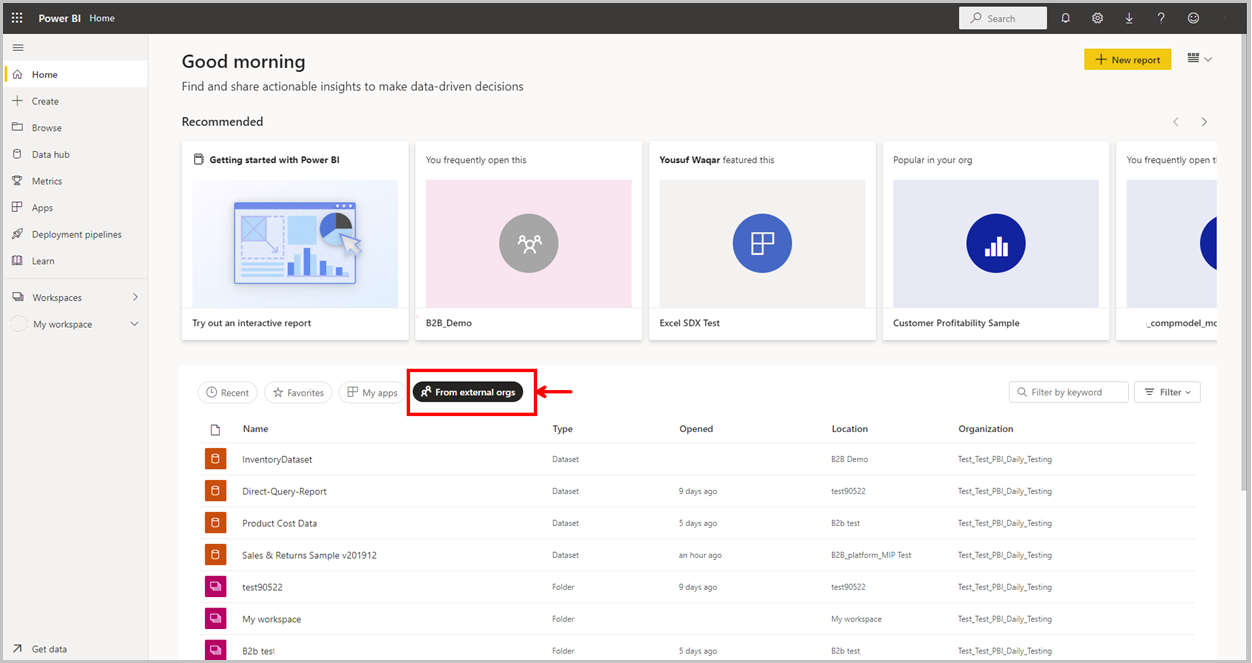
Licence
Licences nécessaires
Le tableau suivant répertorie les exigences de licence pour l’accès B2B à Power BI. Les colonnes de gauche indiquent le type d’espace de travail et la licence par utilisateur pour l’utilisateur qui partage des données en externe. Les limitations de licence pour Utilisateur gratuit, Utilisateur Pro et Utilisateur PPU décrivent les limitations applicables à l’utilisateur qui consomme les données à partir d’un locataire externe. Notez également que, pour inviter des utilisateurs, une licence Power BI Pro ou PPU (Premium par utilisateur) est requise :
| Fournisseur | Fournisseur | . | Type d’utilisateur consommateur | . |
|---|---|---|---|---|
| Type d’espace de travail | Type d’utilisateur | Utilisateur gratuit | Utilisateur Pro | Utilisateur PPU |
| Tous les espaces de travail | Utilisateur gratuit | Non pris en charge | Non pris en charge | Non pris en charge |
| Espace de travail Pro | Essai Pro/PPU/PPU | Non pris en charge | Prise en charge | Pris en charge |
| Espace de travail PPU | Utilisateur PPU | Non pris en charge | Non pris en charge | Prise en charge |
| Espace de travail PPU | Utilisateur d’essai PPU | Non pris en charge | Non pris en charge | Prise en charge |
| Espace de travail PPC | Essai Pro/PPU/PPU | Pris en charge | Prise en charge | Pris en charge |
Notes
Les utilisateurs de la version Pro d’essai ne peuvent pas inviter d’utilisateurs dans Power BI.
Étapes à suivre pour répondre aux exigences de licence
Notes également que l’utilisateur invité doit disposer d’une licence appropriée pour afficher le contenu que vous avez partagé. Il existe plusieurs façons de s’assurer que l’utilisateur dispose d’une licence appropriée :
- Utiliser une capacité Power BI Premium.
- Affecter une licence Power BI Pro ou Premium par utilisateur (PPU).
- Utiliser la licence Power BI Pro ou PPU d’un invité.
Utiliser une capacité Power BI Premium
L’affectation de l’espace de travail à la capacité Power BI Premium permet à l’utilisateur invité d’utiliser l’application sans disposer d’une licence Power BI Pro. Power BI Premium permet également à des applications de tirer parti d’autres fonctionnalités, comme des fréquences de rafraîchissement accrues et des modèles de grande taille.
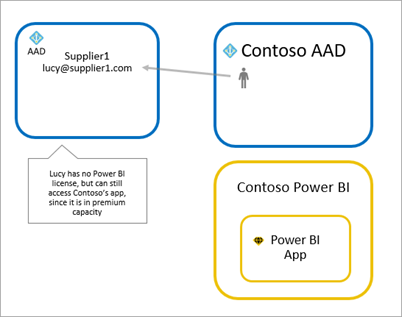
Affecter une licence Power BI Pro ou Premium par utilisateur (PPU) à l’utilisateur invité
Si vous affectez une licence Power BI Pro ou PPU de votre organisation à un utilisateur invité, celui-ci pourra voir le contenu partagé avec lui. Pour plus d’informations sur l’attribution de licences, consultez Attribution de licences à des utilisateurs via la page Licences. Avant d’affecter des licences Pro ou PPU à des utilisateurs invités, consultez le site des Conditions d’utilisation des produits pour vérifier que vous êtes en conformité avec les conditions de votre contrat avec Microsoft.
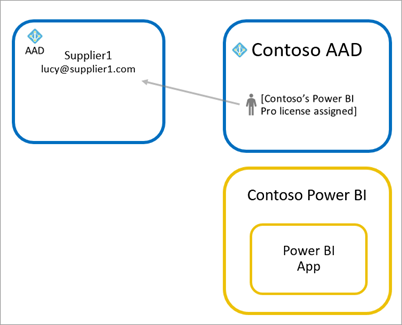
L’utilisateur invité apporte sa propre licence Power BI Pro ou Premium par utilisateur (PPU)
Il peut arriver que l’utilisateur invité dispose déjà d’une licence Power BI Pro ou PPU, attribuée via sa propre organisation.
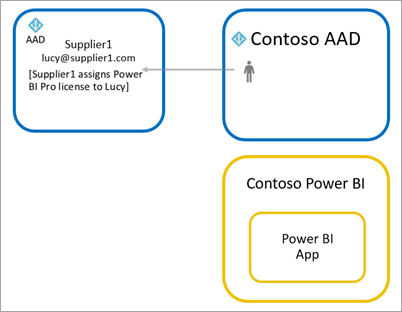
Pour aider les invités autorisés à se connecter à Power BI, fournissez-leur l’URL du locataire. Pour trouver l’URL de locataire, effectuez les étapes suivantes.
Dans le menu d’en-tête du service Power BI, sélectionnez l’aide ( ? ), puis À propos de Power BI.
Recherchez la valeur en regard de URL de locataire. Partagez l’URL du locataire avec les utilisateurs invités autorisés.
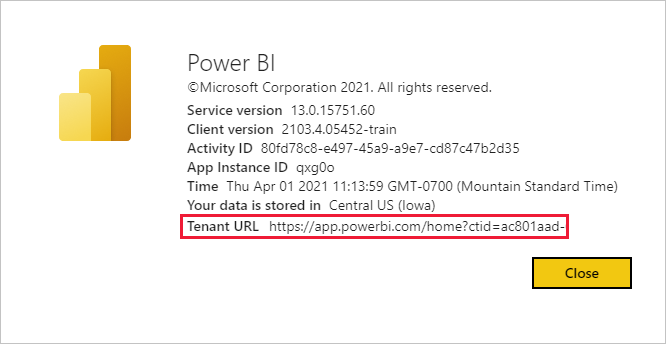
B2B intercloud
Vous pouvez utiliser les fonctionnalités B2B de Power BI sur les clouds Microsoft Azure en configurant les paramètres cloud Microsoft pour B2B Collaboration. Lisez les paramètres du cloud Microsoft pour découvrir comment établir une collaboration B2B mutuelle entre les clouds suivants :
- Cloud global Microsoft Azure et Microsoft Azure Government
- Cloud global Microsoft Azure et Microsoft Azure China 21Vianet
L'expérience B2B présente certaines limites dont vous devez être conscient :
Il peut arriver que l’utilisateur invité dispose déjà d’une licence Power BI, attribuée par le biais de sa propre organisation. Mais « BYOL (apportez votre propre licence) » ne fonctionne pas dans différents clouds Microsoft Azure pour les utilisateurs invités B2B. Une nouvelle licence doit être attribuée à ces utilisateurs invités par le locataire du fournisseur.
De nouveaux utilisateurs externes ne peuvent être invités dans l’organisation par le biais des expériences de partage, de permissions et d’abonnement Power BI.
Dans la page d’accueil, l’onglet « À partir d’organisations externes » ne répertorie pas le contenu partagé à partir d’autres clouds.
Le partage intercloud ne fonctionne pas lors du partage avec un groupe de sécurité. Par exemple, si un utilisateur utilisant Power BI dans un cloud national invite un groupe de sécurité à partir du cloud public ou inversement, l’accès n’est pas accordé. Cela est dû au fait que le service ne peut pas résoudre les membres de ces groupes entre les clouds.
informations Administration pour B2B Collaboration
Les paramètres de niveau de locataire suivants dans Power BI fournissent des contrôles aux administrateurs. Pour accéder à de la documentation sur ces paramètres, consultez Export et partage de paramètres d’administration :
- Les utilisateurs invités peuvent accéder à Microsoft Fabric
- Les utilisateurs peuvent inviter des utilisateurs invités à collaborer via le partage d'articles et les autorisations
- Les utilisateurs invités peuvent parcourir le contenu de Fabric et y accéder
- Les utilisateurs peuvent voir les utilisateurs invités dans des listes de personnes suggérées
Des paramètres Microsoft Entra ID peuvent également limiter ce que des utilisateurs invités externes peuvent faire dans votre organisation. Ils s’appliquent également à votre environnement Power BI. La documentation suivante décrit les paramètres :
- Gérer les paramètres de collaboration externes
- Autoriser ou bloquer les invitations aux utilisateurs B2B provenant d’organisations spécifiques
- Utiliser l’accès conditionnel pour autoriser ou bloquer l’accès
En outre, pour utiliser un partage de modèles sémantiques sur place, les administrateurs de locataire doivent activer les paramètres suivants :
- Les utilisateurs invités peuvent utiliser des modèles sémantiques partagés dans leurs propres locataires
- Autoriser des utilisateurs spécifiques à activer le partage de données externes
Considérations et limitations
La protection des informations dans Power BI ne prend pas en charge les scénarios B2B ni les scénarios multilocataires. Cela signifie que bien que les utilisateurs externes puissent voir les étiquettes de confidentialité dans Power BI :
- Ils ne peuvent pas définir d’étiquettes
- Les stratégies d’étiquette obligatoire et par défaut ne seront pas appliquées pour eux
- Bien qu’ils puissent afficher un rapport qui a une étiquette avec des paramètres de protection, s’ils exportent des données de ce rapport vers un fichier, ils peuvent ne pas être en mesure d’ouvrir le fichier, car il dispose des autorisations Microsoft Entra de l’organisation d’origine qu’il a obtenues en raison de l’étiquette sur le rapport.
Certaines expériences ne sont pas disponibles pour les utilisateurs invités (même ceux disposant d’autorisations de niveau supérieur). Pour mettre à jour ou publier des rapports, ils doivent utiliser le service Power BI, notamment Obtenir les données pour charger des fichiers Power BI Desktop. Les expériences suivantes ne sont pas prises en charge :
- Diriger la publication de Power BI Desktop vers le service Power BI
- Les utilisateurs invités ne peuvent pas utiliser Power BI Desktop pour se connecter à des flux de données ou des modèles sémantiques de service dans le service Power BI
- L’envoi d’invitations ad hoc n’est pas pris en charge pour les listes d’accès aux espaces de travail
- Les utilisateurs invités ne peuvent pas installer une passerelle Power BI Gateway et la connecter à votre organisation
- Des utilisateurs invités ne peuvent pas installer d’applications publiées dans toute l’organisation
- Les utilisateurs invités ne peuvent pas utiliser la fonctionnalité Analyser dans Excel
- Les utilisateurs invités ne peuvent pas être @mentioned dans les commentaires
- Les utilisateurs invités qui utilisent cette fonctionnalité doivent disposer d’un compte professionnel ou scolaire
Les utilisateurs invités utilisant des identités sociales seront confrontés à d’autres limitations en raison de restrictions de connexion.
- Ils peuvent utiliser les expériences de consommation dans le service Power BI par le biais d’un navigateur web.
- Ils ne peuvent pas utiliser les applications Power BI Mobile
- Ils ne peuvent pas se connecter quand un compte professionnel ou scolaire est nécessaire
Pour l’instant, cette fonctionnalité n’est pas disponible avec le composant WebPart de rapport Power BI SharePoint Online.
Si vous partagez directement avec un utilisateur invité, Power BI les envoie un e-mail avec le lien. Pour éviter l’envoi d’un e-mail, ajoutez l’utilisateur invité à un groupe de sécurité et partagez le contenu avec le groupe de sécurité.
Si vous désactivez le paramètre de locataire Les utilisateurs invités peuvent explorer et accéder au contenu Fabric, les utilisateurs invités continuent d’avoir les rôles d’espace de travail et les autorisations sur les éléments qui leur ont déjà été accordés, ou qui leur seront accordés, dans l’environnement du fournisseur. Pour plus d’informations, consultez le paramètre de locataire Les utilisateurs invités peuvent explorer et accéder au contenu Fabric.
Contenu connexe
- Pour plus d’informations, y compris sur le fonctionnement de la sécurité au niveau de la ligne, consultez le livre blanc : Distribuer du contenu Power BI à des utilisateurs invités externes en tirant parti de Microsoft Entra B2B.
- Pour plus d’informations sur Microsoft Entra B2B, consultez Qu’est-ce que la collaboration Microsoft Entra B2B ?.
- Pour plus d’informations sur le partage de modèles sémantiques sur place, consultez Partage de modèles sémantiques Power BI sur place avec des utilisateurs invités appartenant à des organisations externes (préversion).
- Pour plus d’informations concernant les clouds gouvernementaux, consultez Power BI pour le gouvernement américain.