Façons de collaborer et partager dans Power BI
Vous avez créé des rapports, des tableaux de bord, des cartes de performance et des modèles sémantiques. Vous voudrez peut-être collaborer dessus avec vos collègues. Ou peut-être êtes-vous prêt à les distribuer plus largement. Quelle est la meilleure façon de collaborer dessus et de les partager ? Dans cet article, nous comparons vos options.
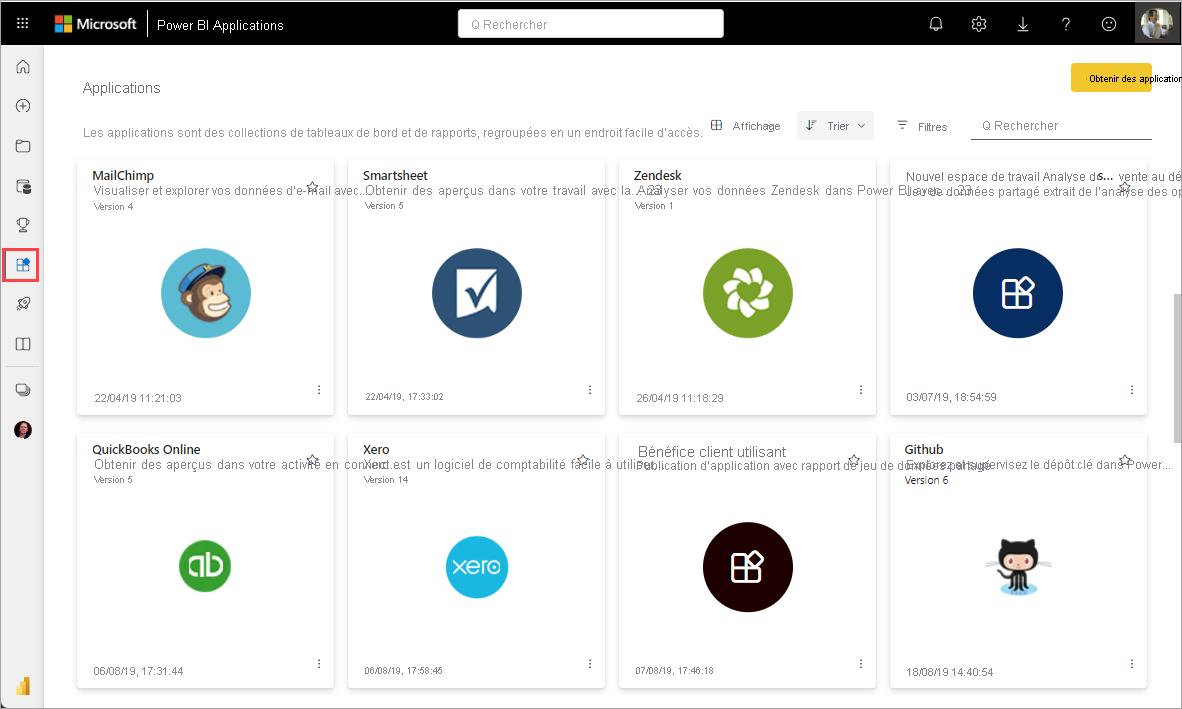
Applications dans le service Power BI
Collaborer
- Collaborez avec des collègues pour créer des rapports et tableaux de bord dans des espaces de travail.
- Collaborez dans Microsoft Teams.
Distribuer ou partager des tableaux de bord et des rapports
- Partagez des rapports ou des tableaux de bord à partir de Mon espace de travail ou d’un autre espace de travail.
- Annotez et partagez à partir des applications mobiles Power BI.
- Présentez des pages de rapport Power BI dynamiques dans PowerPoint.
- Imprimez des rapports.
- Créez une application modèle que vous pouvez distribuer aux utilisateurs Power BI externes, par le biais de Microsoft AppSource.
- Regroupez les rapports et tableaux de bord des espaces de travail dans des applications, et distribuez vos applications à un plus grand groupe ou à toute l’organisation.
- Incorporez des rapports dans des portails sécurisés ou des sites web publics.
Partager les données
- Créez des modèles sémantiques partagés que vos collègues peuvent utiliser comme base pour leurs propres rapports, dans leur propre espace de travail.
- Créez des dataflows comme moyen de partager une source de données commune.
Quelle que soit l’option choisie, pour partager du contenu, vous avez besoin d’une licence Power BI Pro. Sinon, le contenu doit se trouver dans une capacité Premium Power BI ou Microsoft Fabric. Les besoins en licence varient pour les collègues qui consultent votre contenu, et dépendent de l’option que vous choisissez. Les sections suivantes offrent des informations détaillées.
Il est également important de reconnaître que la sécurité est définie sur la charge de travail Fabric utilisée pour servir les données. Par exemple, lorsque vous partagez un rapport, vous partagez également l’accès au modèle sémantique ci-dessous. Vous devez définir la sécurité sur le modèle sémantique à l’aide de la sécurité au niveau des lignes (SNL) ou d’OLS (Object Level Security) pour empêcher un consommateur de rapports d’accéder à toutes les données du modèle sémantique. Par défaut, l’accès en lecture d’un consommateur de rapports n’est pas limité aux éléments et aux données qu’ils voient dans le rapport, mais les restrictions d’accès peuvent être appliquées dans le modèle sémantique grâce à SNL et OLS. Utilisez SNL pour restreindre l’accès aux lignes de données retournées et OLS pour restreindre l’accès aux colonnes et aux tables. Lorsque vous masquez une table, une colonne, une mesure, un visuel ou une page de rapport, qui n’empêche pas un utilisateur de rapport d’accéder à ces éléments masqués. Le masquage n’est donc pas une mesure de sécurité, mais une option permettant de fournir une expérience utilisateur sans encombrement axée sur des tâches ou des buts spécifiques.
Nous examinons chaque scénario de partage ci-dessous et examinons plus en détail les implications en matière de sécurité pour chacun d’eux. Pour plus d’informations sur la planification de la sécurité des consommateurs de rapports, consultez Planification de l’implémentation de Power BI : planification de la sécurité des consommateurs de rapports. Pour plus d’informations sur les autres charges de travail Fabric, consultez Modèle d’autorisation – Microsoft Fabric.
Collaborer dans un espace de travail
Quand des équipes travaillent ensemble, elles ont besoin d’accéder aux mêmes documents pour pouvoir collaborer facilement. Dans les espaces de travail Power BI, les équipes partagent la propriété et la gestion de leurs tableaux de bord, rapports, modèles sémantiques et classeurs. Les utilisateurs Power BI organisent parfois leurs espaces de travail en fonction des structures organisationnelles, ou les créent pour des projets spécifiques. D’autres organisations utilisent plusieurs espaces de travail pour stocker différentes versions des rapports ou des tableaux de bord qu’elles utilisent.
Les espaces de travail fournissent des rôles qui déterminent les autorisations de vos collègues. Utilisez ces rôles pour déterminer qui peut gérer l’espace de travail, modifier ou distribuer du contenu, ou simplement afficher le contenu. En savoir plus sur les rôles dans les espaces de travail.
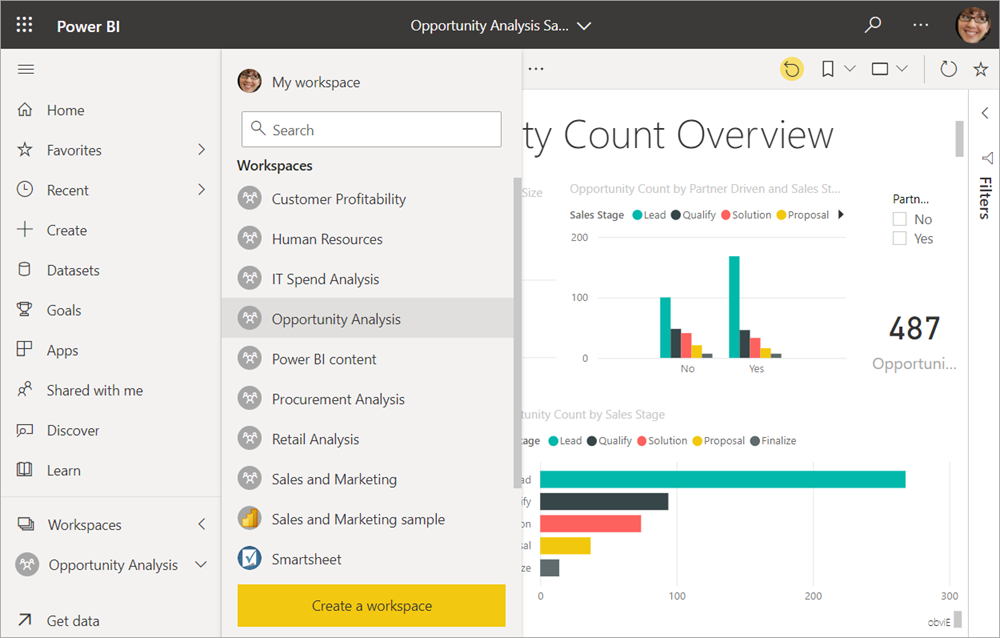
Les espaces de travail conviennent mieux à la collaboration que Mon espace de travail, car ils permettent la copropriété du contenu. Vous et toute votre équipe pouvez facilement mettre à jour ou donner un accès à d’autres personnes. Mon espace de travail convient mieux à une utilisation par des personnes individuelles pour du contenu ponctuel ou personnel.
Imaginons maintenant que vous avez un rapport terminé à partager avec vos collègues. Quel est la meilleure façon de leur donner accès au rapport ? La réponse dépend de plusieurs facteurs.
- Si vos collègues doivent maintenir le tableau de bord à jour, ou s’ils ont besoin d’accéder à tout le contenu de l’espace de travail, ajoutez-les à l’espace de travail comme Membres ou Contributeurs.
- Si vos collègues ont simplement besoin d’afficher le contenu de l’espace de travail, ajoutez-les en tant qu’observateurs.
- S’ils ont seulement besoin de voir ce rapport et pas tout le contenu de l’espace de travail, vous pouvez partager le rapport à l’aide d’un lien ou leur accorder un accès direct.
- Si le rapport est mieux consommé avec les rapports ou tableaux de bords associés et que vous devez les distribuer à de nombreux collègues, il vaut probablement mieux publier une application.
Chaque fois que vous collaborez avec votre équipe à l’aide d’un espace de travail, l’équipe a accès à toutes les données de l’espace de travail. Pour restreindre l’accès d’un utilisateur, attribuez-lui le rôle Visionneuse dans l’espace de travail et définissez SNL ou OLS sur le modèle sémantique ou une autre sécurité de charge de travail Fabric.
Découvrez-en plus sur la manière de créer des espaces de travail.
Collaborer dans Microsoft Teams
Augmentez la collaboration pilotée par les données au sein de votre organisation en incorporant vos rapports Power BI et vos rapports paginés Power BI dans Microsoft Teams. Le service Power BI dispose d’un bouton Discuter dans Teams pour les rapports. Vous pouvez ajouter des onglets Power BI distincts pour chaque rapport individuel et attribuer à chaque onglet le nom du rapport ou un autre nom quelconque.
Quand vous ajoutez un onglet de rapport Power BI dans Microsoft Teams, Teams crée automatiquement un onglet de conversation pour le rapport. Tous les membres du canal Microsoft Teams peuvent voir le rapport et en discuter dans la conversation s’ils ont déjà accès au rapport dans le service Power BI.
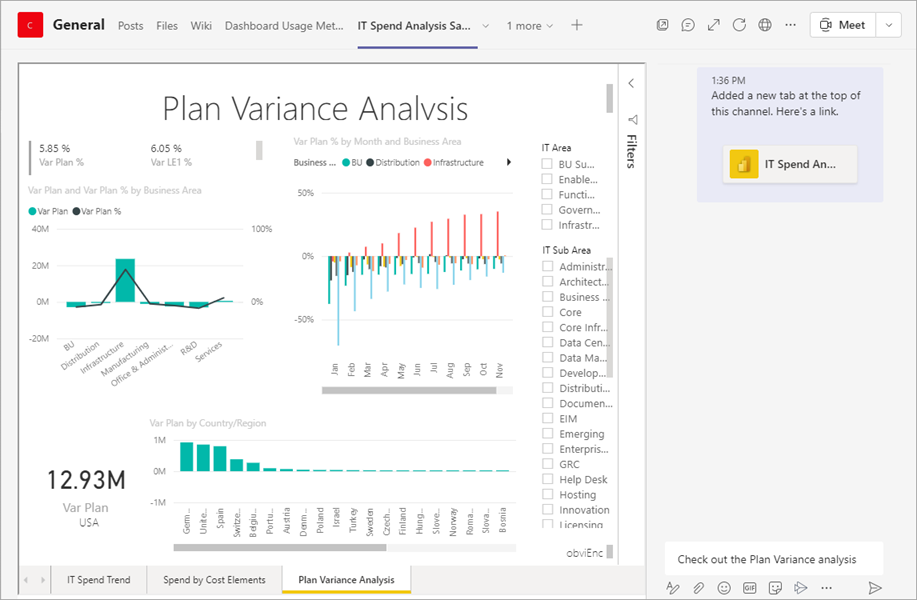
En savoir plus sur la collaboration dans Microsoft Teams avec Power BI.
L’incorporation d’un rapport dans Microsoft Teams ou l’envoi d’un lien vers un article n’octroie pas automatiquement aux utilisateurs les autorisations d’afficher le rapport. Vous devez permettre aux utilisateurs d’afficher le rapport dans Power BI.
Partager des rapports ou des tableaux de bord
Supposons que votre rapport dans Power BI Desktop soit prêt et que vous souhaitez que d’autres utilisateurs y aient accès. Une des options est de le partager avec eux dans le service Power BI. Vous le publiez dans votre propre espace de travail ou dans un autre espace de travail. Vous avez peut-être créé un tableau de bord associé et vous êtes prêt.
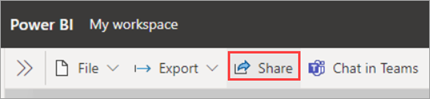
Vous avez besoin d’une licence Power BI Pro pour partager votre contenu. Les personnes avec qui vous partagez votre contenu aussi, ou bien le contenu doit être dans un espace de travail qui se trouve dans une capacité Premium. Quand vous partagez un tableau de bord ou un rapport, les destinataires peuvent le consulter et interagir avec celui-ci. Si vous leur accordez l’autorisation, ils peuvent le modifier, en faire une copie et le partager avec leurs collègues. Ils voient les mêmes données que vous dans le tableau de bord et les rapports. Ils ont accès à toutes les données du modèle sémantique sous-jacent, sauf si Sécurité au niveau des lignes (SNL) ou Sécurité au niveau objet (OLS) est appliquée.
Vous pouvez partager des rapports à l’aide de liens donnant l’accès :
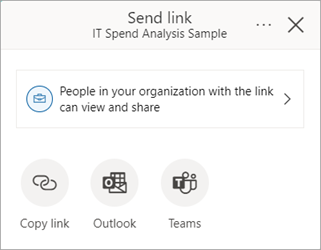
Par ailleurs, vous pouvez partager des rapports en accordant un accès direct aux utilisateurs :
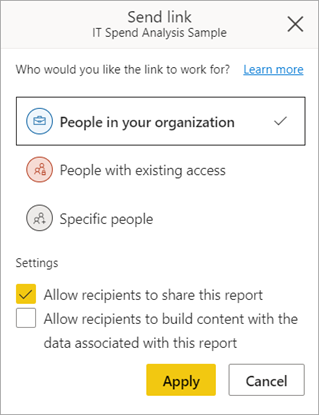
Vous pouvez également partager des tableaux de bord en accordant un accès direct à l’utilisateur, mais sans liens donnant l’accès :
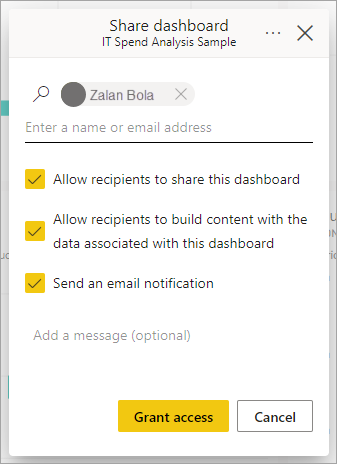
Lorsque vous partagez un rapport avec d’autres utilisateurs, ils obtiennent un accès en lecture au rapport et au modèle sémantique de sous-couche que le rapport utilise. Sans définir SNL ou OLS dans le modèle sémantique, le rapport est partagé avec un contrôle total de toutes les données même si les tables, colonnes, mesures ou pages de rapport ne sont pas affichées sur le rapport ou la liste de champs.
Lorsque vous partagez un rapport avec un accès de génération en plus de l’autorisation d’accès en lecture, l’utilisateur obtient non seulement un accès complet à tous les éléments du modèle sémantique, mais peut également créer des rapports, tableaux de bord et autres solutions. Toutefois, les utilisateurs voient uniquement les données autorisées en fonction des règles de sécurité configurées dans le modèle. Découvrez comment partager des rapports et des tableaux de bord à partir du service Power BI. Vous pouvez également en apprendre davantage sur l’ajout d’un filtre à un lien et partager une vue filtrée de votre rapport.
Annoter et partager à partir des applications mobiles Power BI
Dans les applications mobiles Power BI pour les appareils iOS et Android, vous pouvez annoter une vignette, un rapport ou un visuel et le partager avec tout le monde par e-mail.
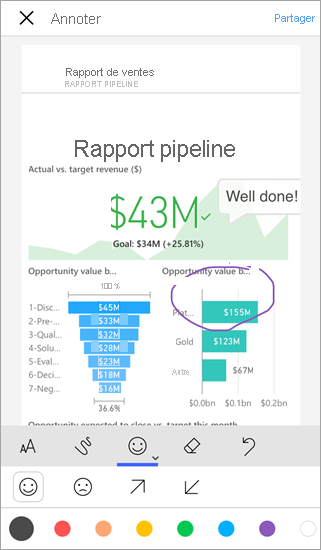
Vous partagez une capture instantanée de la vignette, du rapport ou de l’objet visuel. Vos destinataires voient cet élément exactement tel qu’il était quand vous avez envoyé l’e-mail. Le message contient également un lien vers le tableau de bord ou le rapport. Si vos destinataires possèdent une licence Power BI Pro ou que le contenu est dans une capacité Premium, et que vous avez déjà partagé le contenu avec eux, ils peuvent l’ouvrir. Vous pouvez envoyer des instantanés de vignettes à tout le monde, pas simplement à vos collègues dans le même domaine de messagerie.
En savoir plus sur l’annotation et le partage de vignettes, de rapports et de visuels à partir des applications mobiles iOS et Android.
Distribuer des insights dans une application
Supposons que vous souhaitiez distribuer votre tableau de bord à un large public au sein de votre organisation. Vos collègues et vous avez créé un espace de travail, puis créé et affiné des tableaux de bord, des rapports et des modèles sémantiques dans cet espace. Désormais, vous sélectionnez les tableaux de bord et les rapports et les publiez en tant qu’application pour un groupe ou pour toute votre organisation.
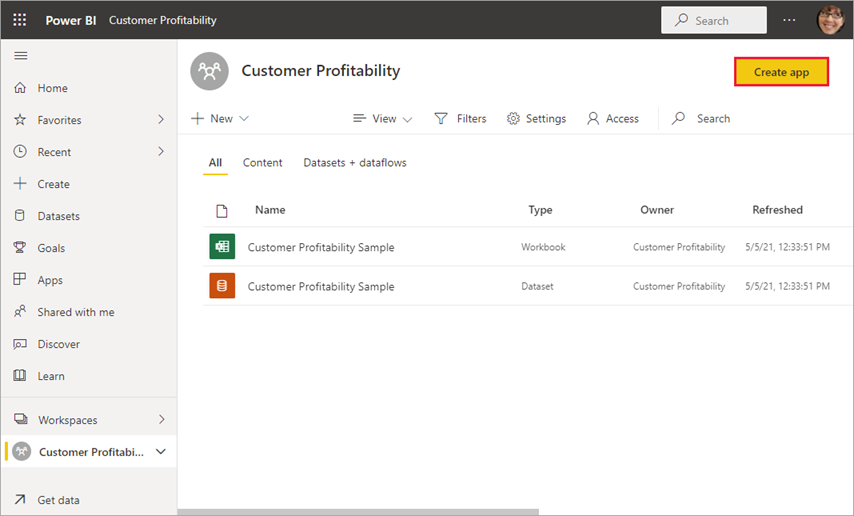
Les applications sont faciles à trouver et à installer dans le service Power BI (https://app.powerbi.com). Vous pouvez envoyer à vos utilisateurs professionnels un lien direct vers l’application, ou ceux-ci peuvent rechercher cette dernière dans AppSource. Si votre administrateur Power BI vous y autorise, vous pouvez installer une application automatiquement dans les comptes Power BI de vos collègues. En savoir plus sur la publication d’une application.
Après avoir installé l’application, ils peuvent l’afficher dans leur navigateur ou sur leur appareil mobile.
Pour que vos utilisateurs puissent voir l’application, ils doivent posséder une licence Power BI Pro, ou l’application doit être stockée dans une capacité Power BI Premium. Pour plus de détails, consultez Qu’est-ce que Power BI Premium ?.
Lors du partage d’un rapport via une application, le même compte que lors du partage d’un rapport directement : ils obtiennent un accès en lecture à la fois au rapport, mais aussi au modèle sémantique de sous-couche utilisé par le rapport. Sans définir de SNL ou OLS sur le modèle sémantique, le rapport est partagé avec un contrôle total de toutes les données, même si elles ne sont pas affichées sur le rapport. Si les utilisateurs disposent d’un lien direct vers l’un des contenus de votre application, ils peuvent accéder à toutes les données, même si la table, la colonne ou la mesure est visuellement caché dans le volet de navigation pour ces participants.
Lors de la création d’une application, vous pouvez également octroyer aux utilisateurs des autorisations de génération sur le modèle sémantique en plus de l’accès en lecture. Comme indiqué précédemment, cette autorisation permet à l’utilisateur de créer des solutions en plus du modèle sémantique.
Vous pouvez également publier des applications pour des personnes extérieures à votre organisation. Celles-ci peuvent consulter le tableau de bord et interagir avec celui-ci, mais elles ne peuvent pas le partager avec d’autres personnes. Vous pouvez désormais créer des applications modèles et les déployer pour n’importe quel client Power BI.
Incorporer des rapports dans des portails sécurisés ou des sites web publics
Incorporer des rapports dans les portails sécurisés
Vous pouvez incorporer des rapports Power BI dans des portails ou des sites web où les utilisateurs s’attendent à les voir.
Avec les options Incorporer dans SharePoint Online et Incorporer du service Power BI, vous pouvez incorporer des rapports pour vos utilisateurs internes de manière sécurisée. Quelle que soit l’option choisie, Power BI applique l’ensemble des autorisations et de la sécurité des données avant que les utilisateurs ne voient le contenu. La personne qui consulte le rapport doit avoir la licence appropriée.
- Incorporer dans SharePoint Online fonctionne avec le composant WebPart Power BI pour SharePoint Online. Il fournit une expérience d’authentification unique et permet de contrôler la façon dont le rapport est incorporé. En savoir plus sur l’Incorporation dans SharePoint Online.
- L’option Incorporer fonctionne avec n’importe quel portail ou site web qui prend en charge l’incorporation de contenu à l’aide d’une URL ou d’un iFrame. En savoir plus sur l’option Incorporer.
Publier sur des sites web publics
Publier sur le web vous permet de publier des rapports Power BI sur le web en incorporant des visualisations dans les billets de blog, les sites web, les réseaux sociaux et d’autres supports de communication en ligne. Tous les utilisateurs d’Internet peuvent afficher vos rapports et vous n’avez aucun contrôle sur les personnes qui voient ce que vous avez publié. Celles-ci n’ont pas besoin d’une licence Power BI. La fonction de publication sur le web n’est disponible que pour les rapports que vous pouvez modifier. Vous ne pouvez pas publier des rapports sur le web s’ils sont partagés avec vous ou s’ils figurent dans une application. En savoir plus sur la publication sur le web.
Avertissement
Utilisez Publier sur le web seulement pour partager du contenu publiquement, mais pas pour un partage en interne. Quand vous utilisez Publier sur le web, tout le monde sur Internet peut voir le rapport ou visuel que vous publiez. L’affichage d’un rapport partagé via Publish to Web ne nécessite aucune authentification. Elle inclut la visualisation des données à un niveau détaillé qui sont agrégées dans vos rapports. Avant de publier un rapport, vérifiez que vous voulez bien partager publiquement les données et les visualisations sur Internet. Ne publiez pas d’informations confidentielles ou propriétaires. En cas de doute, vérifiez les stratégies de votre organisation avant la publication.
Présenter des pages de rapport dynamiques dans PowerPoint
Vous pouvez améliorer votre récit de données avec des données Power BI interactives en direct en ajoutant des pages de rapport Power BI à PowerPoint. Interagissez avec vos données comme vous le feriez dans Power BI. La page de rapport dynamique est interactive dans les modes d’édition et diaporama de PowerPoint. Vous pouvez appliquer des filtres et des sélecteurs, sélectionner des points de données et explorer les données.
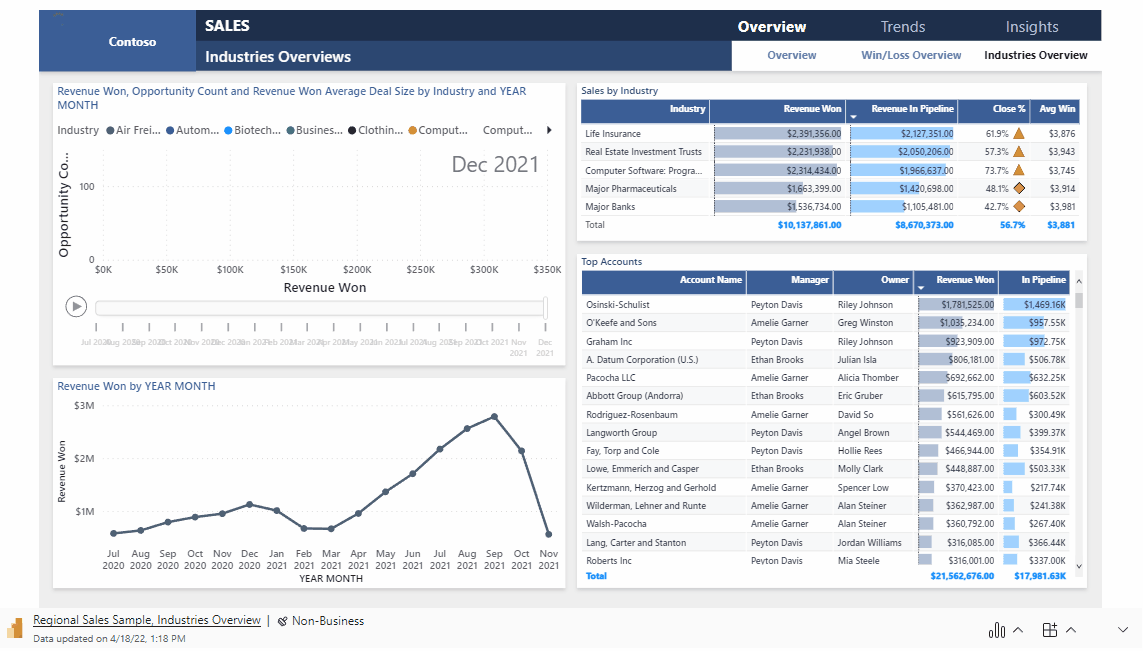
Apprenez-en davantage sur la création de récits avec Power BI dans PowerPoint. Lorsque vous utilisez un rapport à l’intérieur d’une présentation PowerPoint, la personne qui ouvre PowerPoint a également besoin d’accéder au rapport pour l’afficher. Les mêmes autorisations qu’avant d’appliquer.
Imprimer ou enregistrer au format PDF ou dans un autre format de fichier statique
À partir du service Power BI, vous pouvez imprimer, enregistrer au format PDF ou enregistrer sous un autre format de fichier statique n’importe lequel des éléments suivants :
- Un tableau de bord entier
- Une vignette du tableau de bord
- Une page du rapport
- Un rapport paginé
- Une visualisation du service Power BI.
Vous ne pouvez imprimer des Power BI qu’une seule page à la fois. Vous ne pouvez pas imprimer l’intégralité du rapport à la fois. En savoir plus sur l’impression ou l’enregistrement d’un rapport ou d’un tableau de bord sous forme de fichier statique.
Les rapports paginés, en revanche, sont conçus pour être imprimés. Pour plus d’informations, lisez la comparaison des rapports Power BI et des rapports paginés.
Créer et déployer des applications modèles
Les applications modèles sont conçues pour être distribuées publiquement, souvent dans Microsoft AppSource. Vous créez une application, puis, avec un peu (voire aucun) codage, vous pouvez la déployer pour n’importe quel client Power BI. Vos clients se connectent à leurs propres données et instancient leurs propres comptes. En savoir plus sur les applications modèles Power BI.
Partager un modèle sémantique
Admettons-le, certaines personnes sont meilleures que d’autres pour créer des modèles de données bien conçus et de haute qualité dans leurs rapports. Vous êtes peut-être l’une de ces personnes. L’utilisation de ces modèles de données par l’ensemble des utilisateurs de l’organisation peut se révéler bénéfique. Les modèles sémantiques partagés remplissent ce rôle. Lorsque vous créez un rapport avec un modèle de données que tout le monde doit utiliser, vous pouvez enregistrer ce rapport dans le service Power BI et autoriser les bonnes personnes à l’utiliser. Ensuite, ils peuvent créer leurs rapports à partir de votre modèle sémantique. De cette façon, tout le monde base ses rapports sur les mêmes données et voit la même version des choses.
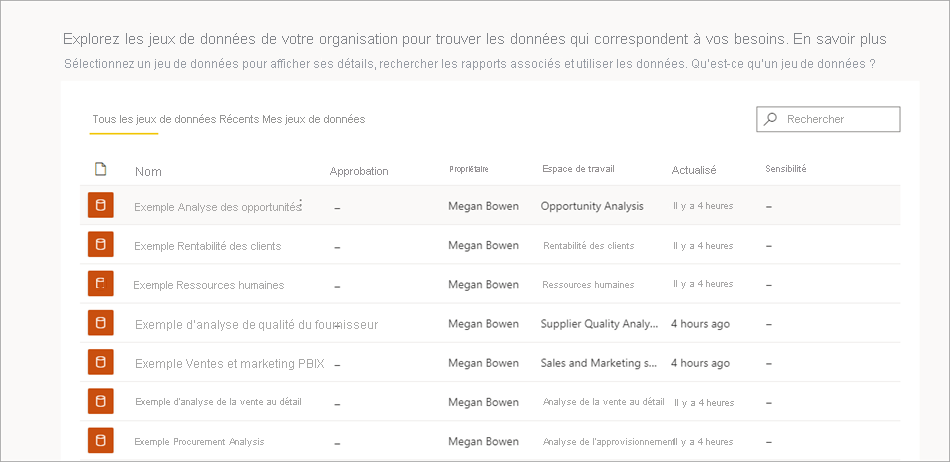
Lorsque vous partagez un modèle sémantique, par défaut, l’utilisateur a un contrôle total du modèle sémantique. Vous pouvez définir des règles de sécurité appropriées via SNL et OLS dans le modèle sémantique pour restreindre les données que l’utilisateur peut accéder. En savoir plus sur la création et l’utilisation de modèles sémantiques partagés.
Créer des dataflows
Les dataflows sont un moyen en libre-service d’unifier les données provenant de sources disparates et de les préparer pour la modélisation. Les analystes créent des dataflows pour la réception, la transformation, l’intégration et l’enrichissement des Big Data. Ils créent et gèrent les flux dans les espaces de travail du service Power BI. Découvrez plus en détail la Préparation des données en libre-service avec des dataflows.
Considérations et limitations
- Vous ne pouvez pas partager des rapports à partir de Power BI Report Server. Mais vous pouvez créer des abonnements pour vous-même ou d’autres.
Contenu connexe
- Partager des tableaux de bord avec vos collègues et d’autres utilisateurs
- Créer et publier une application dans Power BI
- Incorporer un rapport dans un site web ou un portail sécurisé
Vous voulez donner votre avis ? Accédez au site de la communauté Power BI pour effectuer des suggestions.
D’autres questions ? Essayez la communauté Power BI