Résoudre des problèmes d’exécution de flux de bureau
Pour ouvrir l’onglet de résolution des problèmes de Power Automate :
- Lancez Power Automate machine-runtime
- Sélectionnez Résoudre les problèmes
- Sélectionnez Lancer l’outil de résolution des problèmes
Note
Vous devez avoir des privilèges d’administrateur pour ouvrir l’outil de résolution des problèmes à partir de l’application machine-runtime de Power Automate.
Diagnostiquer les problèmes de connectivité de runtime
Note
Vous pouvez également accéder à l’outil de diagnostic à partir de la console Power Automate. Sélectionnez Aide. Dans la liste déroulante, sélectionnez Utilitaire de résolution des problèmes>Diagnostiquer les problèmes de connectivité pour le runtime cloud.
L’outil de diagnostic vous aide à identifier les problèmes de connectivité entre votre ordinateur et les services requis pour exécuter Power Automate. Il peut aider à déboguer à la fois les problèmes d’exécution cloud et d’enregistrement de machine que vous pourriez rencontrer. Pour exécuter l’outil, sélectionnez Lancer l’outil de diagnostic dans l’onglet de résolution des problèmes du runtime de la machine.
Lorsque vous exécutez l’outil, Power Automate essaie de se connecter à chaque service requis. En cas d’échec d’une connexion, les journaux peuvent vous aider à comprendre la liste des points de terminaison que vous devez autoriser. Pour que le runtime cloud fonctionne, le service Power Automate (UIFlowService) s’exécutant sur votre ordinateur doit avoir accès à *.dynamics.com, *.servicebus.windows.net, *.gateway.prod.island.powerapps.com et *.api.powerplatform.com.
L’outil peut vérifier différents éléments en fonction de l’enregistrement ou non de votre machine. Si vous rencontrez des problèmes lors de l’enregistrement de votre machine, lisez la documentation sur la résolution des problèmes d’enregistrement avant d’exécuter l’outil. Le tableau suivant répertorie les points de terminaison vérifiés par l’outil et les actions à entreprendre en fonction de l’état de votre machine.
| Services nécessaires | Ce qu’elle vérifie | Que faire en cas d’échec |
|---|---|---|
| Azure Relay (*.servicebus.windows.net) | Si la machine est enregistrée, elle vérifie les points de terminaison spécifiques utilisés pour la communication machine-cloud qui sont établis lors de l’enregistrement. Si votre ordinateur n’est pas enregistré, il vérifie un point de terminaison de relais statique. | Si votre machine n’est pas enregistrée, assurez-vous que *.servicebus.windows.net dispose d’une connectivité. Si votre machine est enregistrée, vous pouvez autoriser *.servicebus.windows.net ou spécifiquement les points de terminaison dans les journaux. |
| Dataverse (*.dynamics.com) | Si la machine est enregistrée, elle contacte votre environnement Dataverse spécifique. Si la machine n’est pas enregistrée, elle n’effectue pas de vérification. | Autorisez la connectivité à *.dynamics.com ou à l’URL Dataverse de votre équipe. |
| Service de flux de bureau (*.gateway.prod.island.powerapps.com et *.api.powerplatform.com) | Si la machine est enregistrée, elle vérifie que le point de terminaison est accessible pour l’exécution du flux de bureau. | Les journaux doivent vous indiquer ce qui a échoué. Jusqu’à la version 2.51, *.gateway.prod.island.powerapps.com doit être accessible. À partir de la version 2.52, *.api.powerplatform.com doit également être accessible. |
N’oubliez pas que le service Power Automate (UIFlowService) s’exécutant sur votre ordinateur effectue l’appel aux services requis. Les serveurs proxy locaux peuvent avoir des règles qui exigent que les appels proviennent d’un utilisateur spécifique. Envisagez de modifier le compte de service local pour corriger ces erreurs si un point de terminaison spécifique fonctionne dans une session utilisateur, mais pas via le service Power Automate.
Vous pouvez consulter la liste de tous les services requis pour l’exécution de flux de bureau.
Résoudre l’échec de la connexion entre les composants Power Automate
Voir « Erreur de communication » et la connexion entre les composants Power Automate a échoué
Changer le compte de service local
Le service Power Automate (UIFlowService) communique avec les services cloud Power Automate pour l’enregistrement des machines et l’exécution des flux de bureau.
Par défaut, il s’exécute en tant que compte virtuel créé par le programme d’installation de Power Automate appelé NT SERVICE\UIFlowService.
La plupart des environnements locaux n’ont pas besoin de modifier la configuration par défaut. Cependant, vous pouvez rencontrer des erreurs lors de l’enregistrement des machines ou de l’exécution des flux pour les raisons suivantes :
- Votre réseau n’autorise pas les demandes effectuées par le compte virtuel NT SERVICE\UIFlowService pour accéder aux services cloud Power Automate.
- Votre ordinateur ou votre stratégie de groupe n’autorise pas le privilège Se connecter en tant que service pour le compte NT SERVICE\UIFlowService.
Dans l’un ou l’autre de ces cas, vous pouvez demander à votre administrateur de domaine ou de réseau d’accorder les privilèges appropriés à NT SERVICE\UIFlowService. Sinon, vous pouvez reproduire les étapes suivantes pour modifier le compte avec lequel le service Power Automate s’exécute :
- Lancez l’application d’exécution de la machine et sélectionnez l’onglet Résoudre les problèmes.
- Sélectionnez Changer de compte.
- Sélectionnez Ce compte.
- Indiquez le nouveau compte, par exemple : DOMAIN\AlexJohnson.
- Fournissez le mot de passe de ce compte et sélectionnez Configurer.
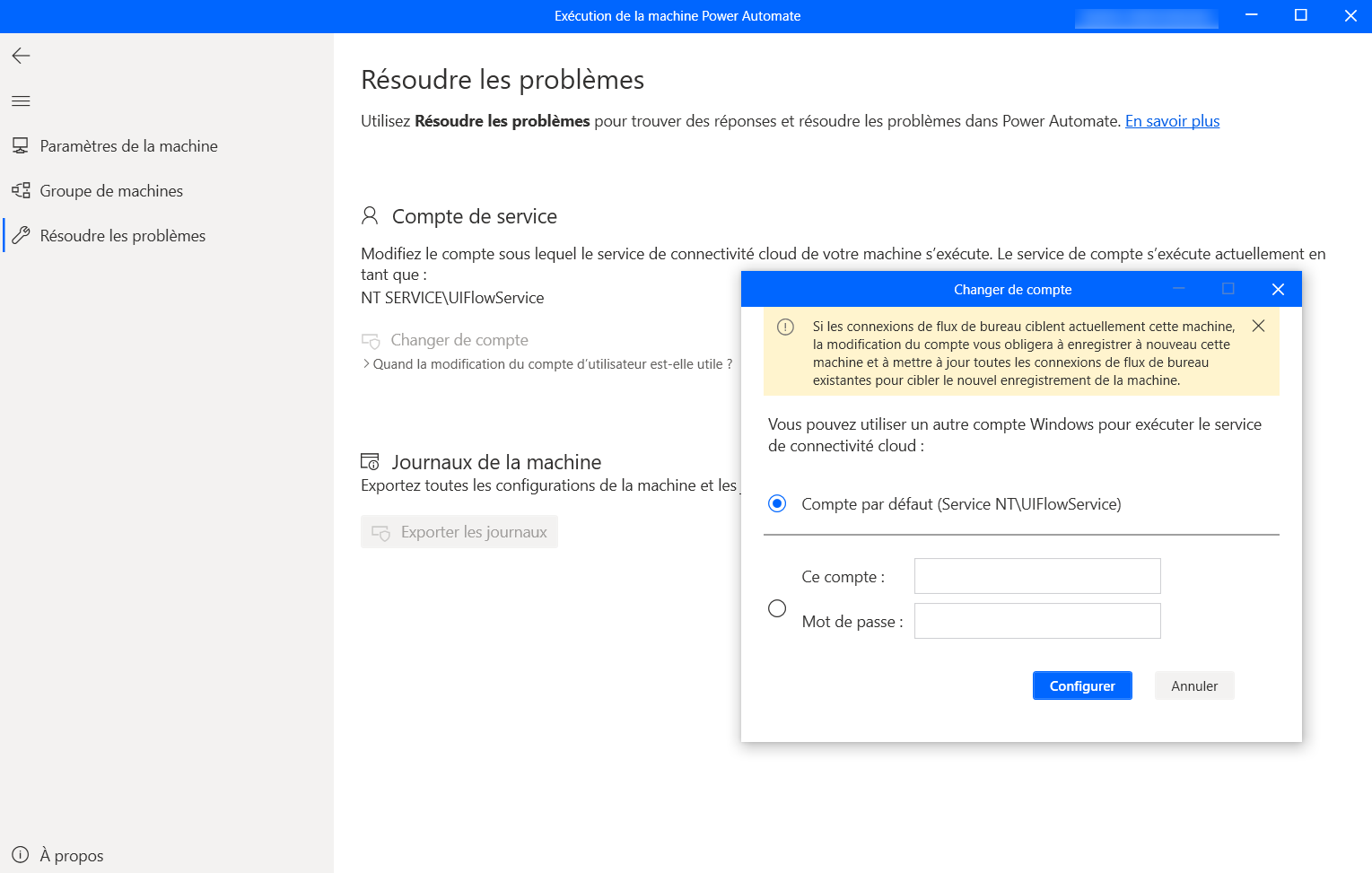
La modification du compte de service peut également être effectuée à l’aide d’un outil de ligne de commande fourni avec Power Automate appelé « TroubleshootingTool.Console.exe ». Cet outil est utile lors du scriptage de la mise à niveau de Power Automate vers une version plus récente, car la mise à niveau réinitialise UIFlowService pour qu’il s’exécute sur le compte virtuel par défaut.
Vous trouverez le fichier TroubleshootingTool.Console.exe dans le répertoire où vous avez installé Power Automate, généralement « %programfiles(x86)%\Power Automate bureau ». Pour modifier le compte de service, procédez comme suit :
- Ouvrez une invite de commande en tant qu’administrateur et accédez à l’outil.
- Créez un fichier temporaire avec le mot de passe du compte comme seul contenu (par exemple, temp.txt)
- Saisissez ce qui suit : TroubleshootingTool.Console.exe ChangeUIFlowServiceAccount <accountname><<pathToTemporaryFile>
- Supprimer le fichier temporaire
Exemple :
TroubleshootingTool.Console.exe ChangeUIFlowServiceAccount mydomain\myuser < tempfilethatcontainspassword.txt
L’outil fournit également d’autres fonctionnalités comme obtenir le nom du compte dans lequel le service est en cours d’exécution, le réinitialiser pour qu’il s’exécute en tant que compte virtuel par défaut ou simplement redémarrer le service. Pour plus d’informations sur toutes les commandes prises en charge, exécutez simplement le fichier TroubleshootingTool.Console.exe sans arguments.
Résoudre les problèmes d’exécution de flux de bureau
Si l’exécution de votre flux de bureau échoue, accédez à Erreurs lors de l’exécution de flux de bureau attended et unattended et recherchez les mesures d’atténuation pour différents codes d’erreur.
Si vous rencontrez des erreurs liés à la file d’attente d’exécution de flux de travail, consultez Résoudre les erreurs de la file d’attente d’exécution de flux de bureau.
Collecter les journaux de la machine
l existe plusieurs journaux que vous pouvez collecter pour les journaux de configuration et de service de la machine. Pour ce faire, sélectionnez le lien Exporter les journaux dans l’outil de résolution des problèmes.
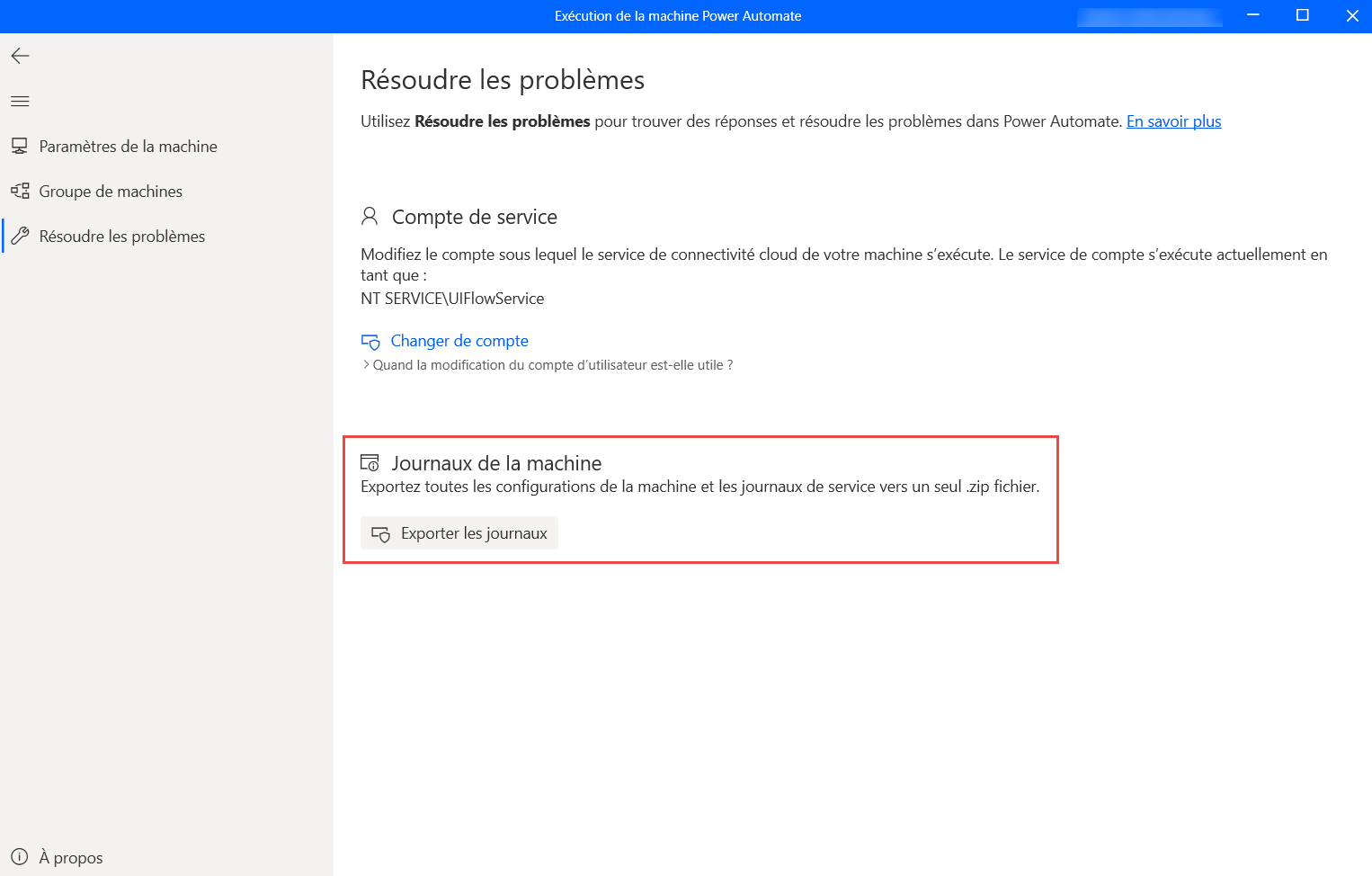
Ce fichier est enregistré sur le bureau en tant que fichier zip.
Résoudre les problèmes de l’agent Power Automate pour les bureaux virtuels
Si vous rencontrez des erreurs lors du lancement de l’agent Power Automate pour les bureaux virtuels, procédez comme suit :
- Fermez la session RDP ou Citrix.
- Assurez-vous d’avoir installé la version correcte de Power Automate pour le bureau.
- Connectez-vous à nouveau au bureau virtuel RDP ou Citrix.
- Redémarrez l’agent Power Automate pour les bureaux virtuels.
Si l’agent pour les bureaux virtuels ne peut pas communiquer avec Power Automate pour le bureau, l’agent est fermé. Si vous êtes sûr d’avoir installé la bonne version de Power Automate pour le bureau, une qui prend en charge l’automatisation de l’interface utilisateur dans les bureaux virtuels, essayez les étapes de correction suivantes :
Ouvrez PowerShell
Accédez au répertoire approprié à l’aide de la commande suivante :
cd "C:\Program Files (x86)\Power Automate Desktop\RDP\DVCPlugin\x64"Exécutez les deux commandes suivantes :
regsvr32 /u .\Microsoft.Flow.RPA.Desktop.UIAutomation.RDP.DVC.Plugin.dllregsvr32 .\Microsoft.Flow.RPA.Desktop.UIAutomation.RDP.DVC.Plugin.dll
Dépanner les machines hébergées
Voir Résoudre les problèmes avec les machines hébergées dans Power Automate pour le bureau
Obtenez de l’aide ou demandez de l’aide au support
Lorsque vous avez besoin d’aide, vous pouvez utiliser nos options d’Aide autonome ou vous pouvez demander de l’aide au support.
Autonomie
- Accédez au Power Automatesite de support.
- Accédez à la catégorie Aide autonome et sélectionnez une des options d’auto-assistance disponibles.
Demander de l’aide au support
- Accédez au Power Automatesite de support.
- Sélectionnez Contacter le support sous la catégorie Demander de l’aide.
- Entrez Flux de bureau dans Type de problème, et remplissez les autres champs avec des informations sur votre problème.
- Sélectionnez Voir des solutions.
Important
La déclaration suivante est susceptible d’être modifiée.
Nous offrons un support client pour toutes les versions Power Automate pour Bureau publiées dans l’année qui suit la dernière version publique. Les problèmes de sécurité sont traités pour les versions de produit datant de moins de 6 mois. Les corrections de bogues et les améliorations du produit sont toujours incluses dans la dernière version.