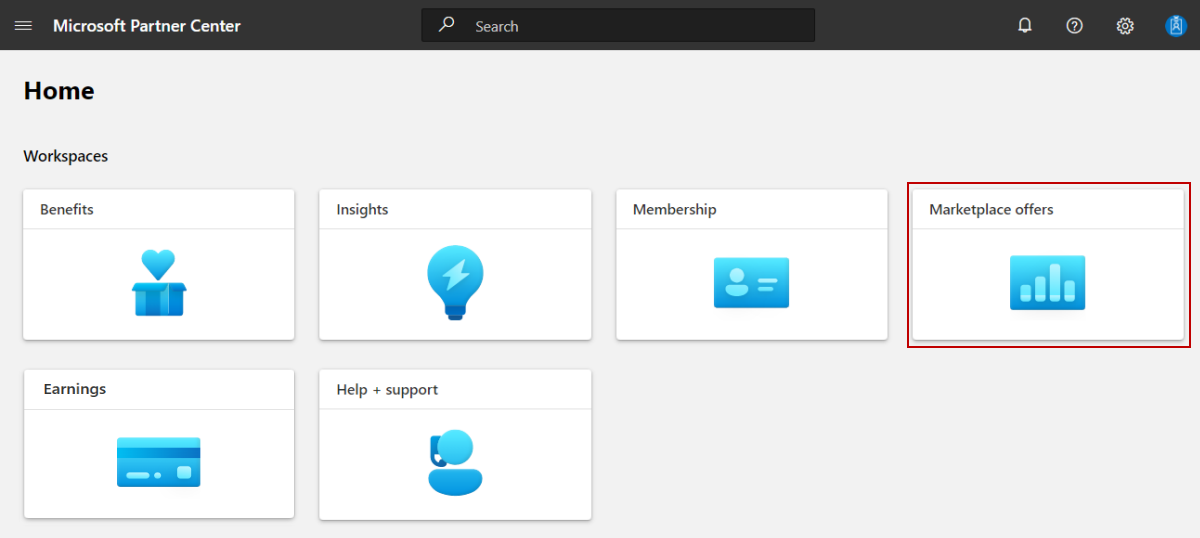Créer une offre Azure Application
En tant qu’éditeur publiant sur la Place de marché commerciale, vous pouvez créer une offre Azure Application de façon à ce que des clients potentiels puissent acheter votre solution. Cet article explique le processus de création d’une offre Azure Application pour la Place de marché commerciale Microsoft.
Obtenez de l’aide pour publier votre application avec des avantages exclusifs de ISV Success.
Avant de commencer
Avant de publier une offre d’application Azure, vous devez créer un compte marketplace commercial dans l’Espace partenaires et vérifier que votre compte est inscrit dans le programme marketplace commercial. Consultez Créer un compte marketplace commercial dans l’Espace partenaires et Vérifier les informations de votre compte lorsque vous vous inscrivez à un nouveau programme Espace partenaires.
Si ce n’est déjà fait, lisez Planifier une offre d’application Azure pour la Place de marché commerciale. Il fournira les ressources et vous aidera à collecter les informations et les ressources dont vous aurez besoin lors de la création de votre offre.
Créer une offre
Connectez-vous à l’Espace partenaires.
Sur la page d’accueil, sélectionnez la vignette Offres de la Place de marché.
Sur la page Offres de la Place de marché, sélectionnez + Nouvelle offre>Azure Application.
Dans la boîte de dialogue Nouvelle Azure Application, entrez l’ID de l’offre. Il s’agit d’un identificateur unique par offre dans votre compte. Cet ID est visible dans l’URL du référencement de la place de marché commercial et des modèles Azure Resource Manager, le cas échéant. Par exemple, si vous entrez test-offer-1 dans cette zone, l’adresse web de l’offre sera
https://azuremarketplace.microsoft.com/marketplace/../test-offer-1.- Chaque offre au sein de votre compte doit avoir un ID d’offre unique.
- Utilisez uniquement des lettres minuscules et des chiffres. Il peut inclure des traits d’union et des traits de soulignement, mais pas d’espaces, et est limité à 50 caractères.
- L’ID d’offre ne peut pas être changé une fois que vous avez sélectionné Créer.
Entrez un Alias d’offre. Il s’agit du nom attribué à l’offre dans l’Espace partenaires.
- Ce nom est visible uniquement dans l’Espace partenaires et il est différent du nom de l’offre et d’autres valeurs affichées aux clients.
- L’alias de l’offre peut toujours être modifié après avoir sélectionné Créer.
Associez la nouvelle offre à un éditeur. Un éditeur représente un compte pour votre organisation. Il se peut que vous ayez besoin de créer l’offre pour un éditeur spécifique. Dans le cas contraire, vous pouvez simplement accepter le compte d’éditeur auquel vous êtes connecté.
Remarque
L’éditeur sélectionné doit être inscrit dans le programme Place de marché commerciale et ne peut pas être modifié une fois l’offre créée.
Pour générer l’offre et continuer, sélectionnez Créer.
Configurer les détails de configuration de votre offre Azure Application
Sous l’onglet Configuration de l’offre, sous Détails de l’installation, vous allez choisir de connecter votre système de gestion des relations client (CRM) à votre offre de place de marché commerciale.
Gestion des prospects
Lorsqu’un client exprime son intérêt pour votre produit ou le déploie, vous recevrez un prospect dans l’espace de travail Références dans l’Espace partenaires.
Vous pouvez également connecter le produit à votre système de gestion des relations client (CRM) pour gérer les prospects.
Remarque
La connexion à un système CRM est facultative.
Pour configurer les détails de connexion dans l’Espace partenaires
Sous Prospects, sélectionnez le lien Se connecter.
Dans la boîte de dialogue Détails de la connexion, sélectionnez une destination de prospect dans la liste.
Renseignez les champs qui s’affichent. Pour des instructions détaillées, consultez les articles suivants :
- Configurer votre offre pour envoyer des prospects à la table Azure
- Configurer votre offre pour envoyer des prospects à Dynamics 365 Customer Engagement
- Configurer votre offre pour l’envoi des prospects au point de terminaison HTTPS
- Configurer votre offre pour envoyer des prospects à Marketo
- Configurer votre offre pour envoyer des prospects à Salesforce
Pour valider la configuration que vous avez fournie, sélectionnez le lien Valider, le cas échéant.
Pour fermer la boîte de dialogue, sélectionnez Connecter.
Sélectionnez Enregistrer le brouillon avant de passer à l’onglet suivant : Propriétés.
Remarque
Assurez-vous que la connexion à la destination de prospect reste à jour afin que votre système CRM ne perde aucun prospect.
Veillez à mettre à jour ces connexions chaque fois qu’un changement a été apporté. Vous pouvez toujours accéder aux prospects dans l’espace de travail Références dans l’Espace partenaires. Si nécessaire, vous pouvez exporter des prospects à partir de l’Espace partenaires pour les importer dans votre CRM.